Heim >Software-Tutorial >Bürosoftware >Der Vorgang, bei dem die Symbole im Diagramm in PPT in eine Baumform umgewandelt werden
Der Vorgang, bei dem die Symbole im Diagramm in PPT in eine Baumform umgewandelt werden
- WBOYWBOYWBOYWBOYWBOYWBOYWBOYWBOYWBOYWBOYWBOYWBOYWBnach vorne
- 2024-03-26 17:20:131114Durchsuche
PHP-Editor Xiaoxin bringt Ihnen einen Artikel über den Vorgang, die Symbole im PPT-Diagramm in eine Baumform zu bringen. Bei der täglichen Arbeit müssen wir häufig Diagramme verwenden, um Daten in PPT anzuzeigen. Wenn Sie die Symbole im Diagramm in eine Baumstruktur umwandeln, können die Informationen klarer und anschaulicher werden. Als Nächstes erfahren Sie, wie Sie diesen Effekt mit einfachen Schritten erzielen.
1. Vorbereitung der Datenquelle. Zusätzlich zu den Prozentdaten benötigt die Datenquelle auch eine Reihe von Hilfsspalten, deren Werte sind: 100 %.
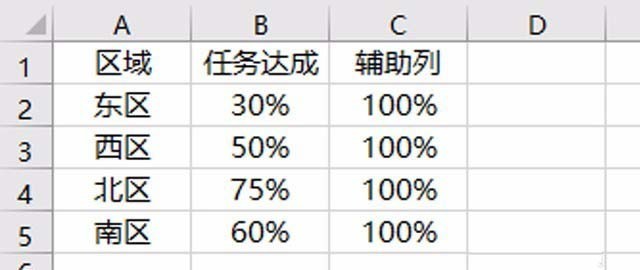
2. Fügen Sie ein Säulendiagramm ein. Wählen Sie den Datenbereich aus und fügen Sie ein gruppiertes Säulendiagramm ein (Hinweis: Es handelt sich um ein gruppiertes Säulendiagramm und nicht um ein prozentuales gestapeltes Säulendiagramm).
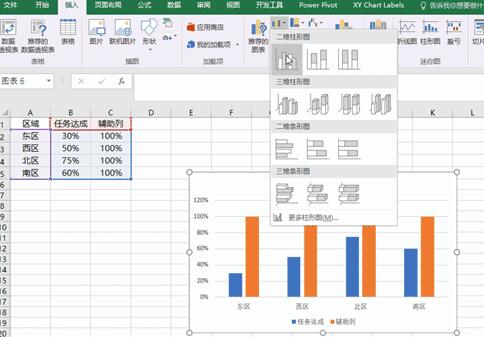
3. Ersetzen Sie die Säulen durch Bilder. Klicken Sie im Säulendiagramm auf die Spalte, die die Spalte „Aufgabe erledigt“ darstellt, klicken Sie mit der rechten Maustaste und wählen Sie „Datenreihe formatieren“.
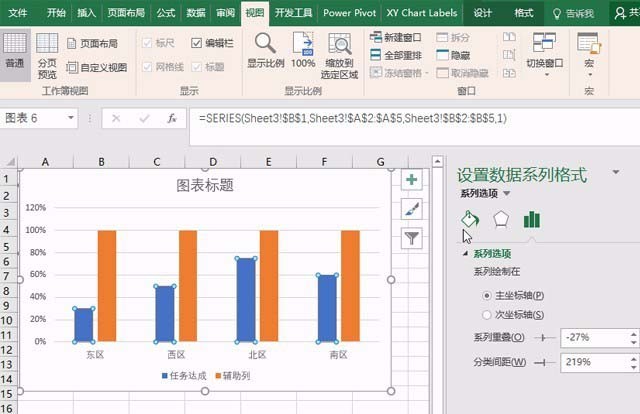
4. Ersetzen Sie die Säulen durch Bilder. Wählen Sie „Füllung und Linie“ im Format „Datenreihen“, klicken Sie unter dem Modul „Füllung“ auf „Bild“ oder „Texturfüllung“, klicken Sie auf „Datei“, fügen Sie ein vorbereitetes Bild ein und klicken Sie auf „Ebene und Zoom“.
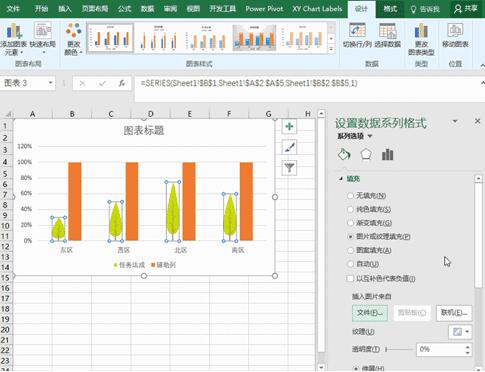
5. Ersetzen Sie die Säulen durch Bilder. Verwenden Sie die gleiche Methode, um die Säulen der Hilfssäule durch Bilder zu ersetzen. Wählen Sie außerdem „Ebene“ und „Skalieren“ und stellen Sie die Transparenz auf 80 % ein.
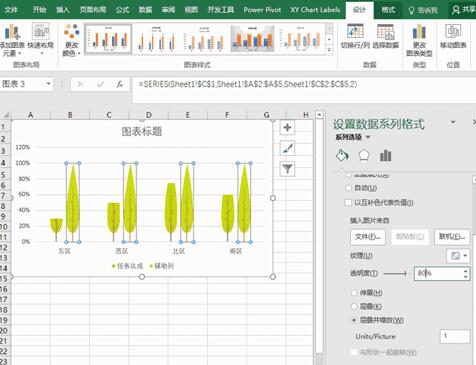
6. Diagramme zusammenführen. Klicken Sie auf die Option „Reihe“, geben Sie 100 % in das Feld „Reihenüberlappung“ ein und drücken Sie die Eingabetaste. Die beiden Diagramme werden zusammengeführt.
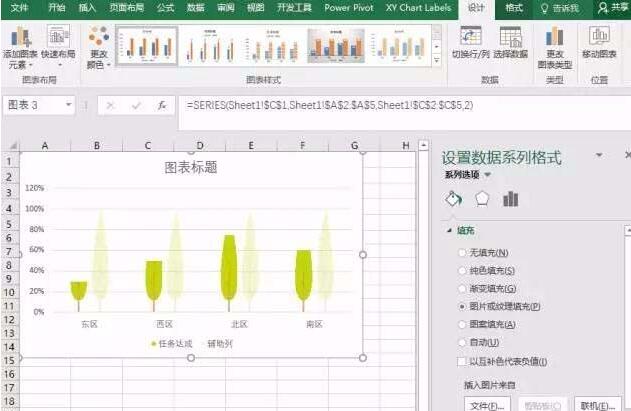
7. Fügen Sie Datenbeschriftungen hinzu, wählen Sie das Diagramm aus, klicken Sie auf das Menü „Format“ und wählen Sie im Diagrammbereich „Reihe] Aufgabe erfüllt aus, sodass die Spalte „Aufgabe erfüllt“ ausgewählt ist. Klicken Sie auf das Menü „Entwurf“, klicken Sie unter „Diagrammelement hinzufügen“ auf „Datenbeschriftung“, wählen Sie „Datenbeschriftung“ und die Datenbeschriftung wird hinzugefügt.
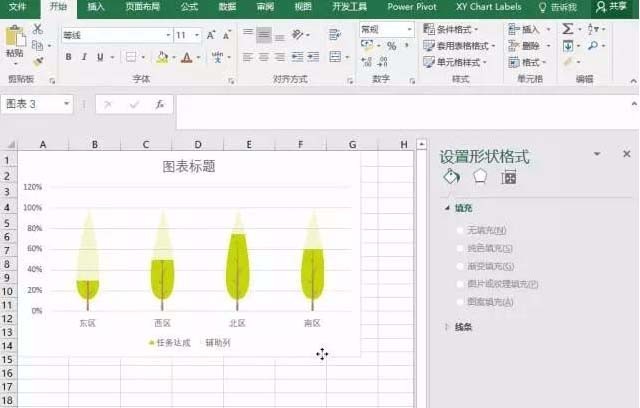
8. Passen Sie das Diagrammformat an. Löschen Sie die Y-Achse, die Legende und die horizontalen Rasterlinien und stellen Sie den Rand der X-Achse auf keine Farbe ein. Ändern Sie den Diagrammtitel, stellen Sie die Schriftart des Diagrammtitels und der X-Achse auf Kursiv ein und stellen Sie die Schriftart der Datenbeschriftungen auf Eras Bold IT C oder eine andere Lieblingsschriftart ein. Stellen Sie die Farbe des Diagrammtitels, der X-Achse und der Datenbeschriftungen auf Dunkelgrau ein und passen Sie schließlich die Größe des Titels usw. nach Bedarf an.
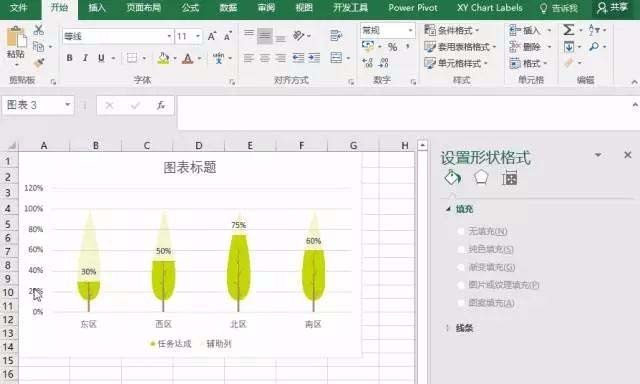
Das obige ist der detaillierte Inhalt vonDer Vorgang, bei dem die Symbole im Diagramm in PPT in eine Baumform umgewandelt werden. Für weitere Informationen folgen Sie bitte anderen verwandten Artikeln auf der PHP chinesischen Website!

