Heim >Software-Tutorial >Bürosoftware >Schritte zum Anpassen des Formats von Bildern, die in PPT-Tabellen eingefügt werden
Schritte zum Anpassen des Formats von Bildern, die in PPT-Tabellen eingefügt werden
- WBOYWBOYWBOYWBOYWBOYWBOYWBOYWBOYWBOYWBOYWBOYWBOYWBnach vorne
- 2024-03-26 16:16:061828Durchsuche
Der
php-Editor Banana führt Sie in die Schritte zum Einfügen von Bildern und Anpassen des Formats in der PPT-Tabelle ein: Wählen Sie zunächst die Zelle aus, in der Sie das Bild in die Tabelle einfügen möchten, und klicken Sie dann im Menü „Einfügen“ auf die Option „Bild“. Wählen Sie im Menü die Zelle aus, die Sie einfügen möchten, und klicken Sie auf „Einfügen“. Anschließend können Sie die Position und Größe anpassen, indem Sie das Bild ziehen, und die Werkzeuge auf der Registerkarte „Format“ verwenden, um das Bild weiter zu formatieren, z. B. den Rahmenstil, die Füllfarbe usw. anzupassen. Nachdem alle Anpassungen abgeschlossen sind, können Sie schließlich den gewünschten PPT-Tabelleneffekt speichern und präsentieren.
1. Erstellen Sie eine neue PPT-Datei und nennen Sie sie als Beispiel [PPT-Tipps].
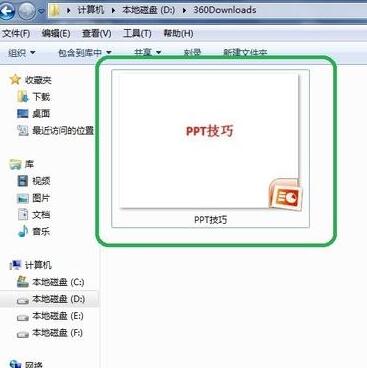
2. Doppelklicken Sie auf [PPT-Tipps], um die PPT-Datei zu öffnen.
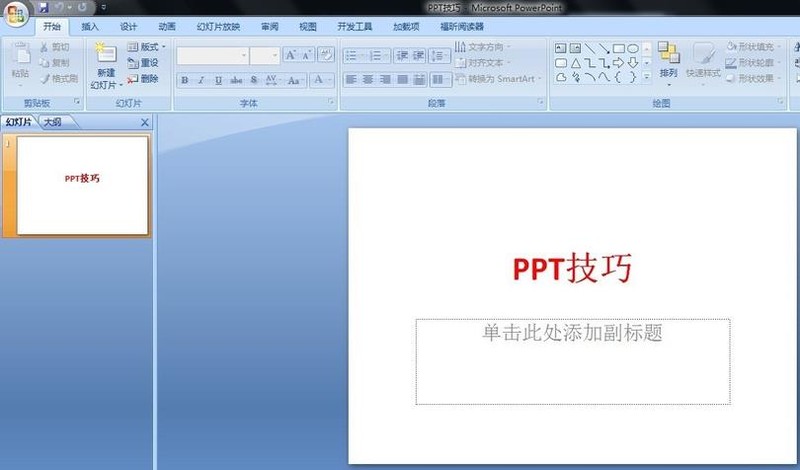
3. Fügen Sie als Beispiel eine Tabelle mit zwei Zeilen und zwei Spalten ein.
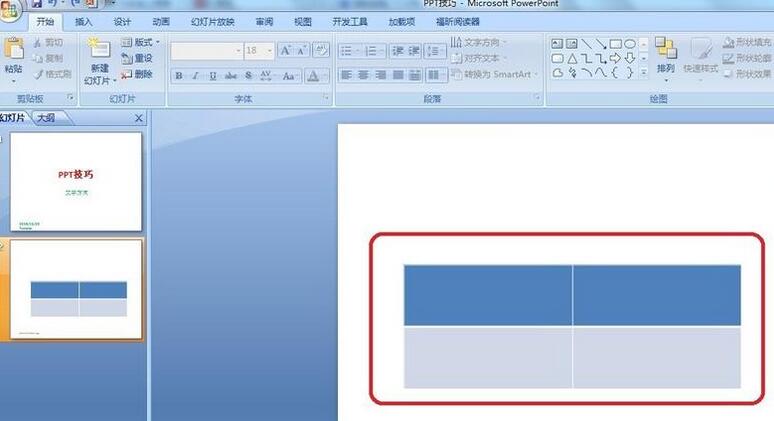
4. Doppelklicken Sie auf den Rand der Tabelle. Die Option [Design] wird in der oberen Symbolleiste angezeigt.
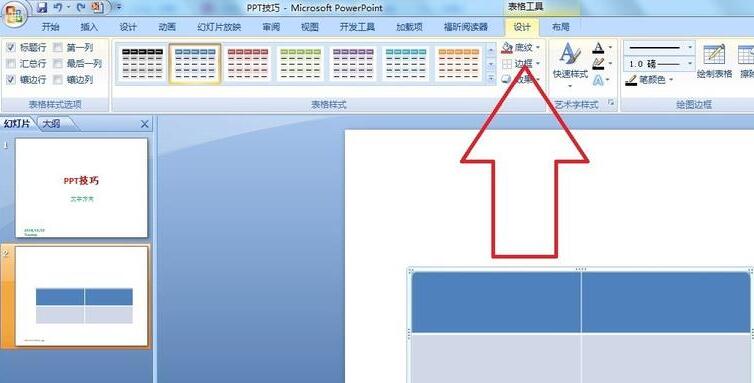
5. Klicken Sie auf die Option [Schattierung] und dann auf [Bild].
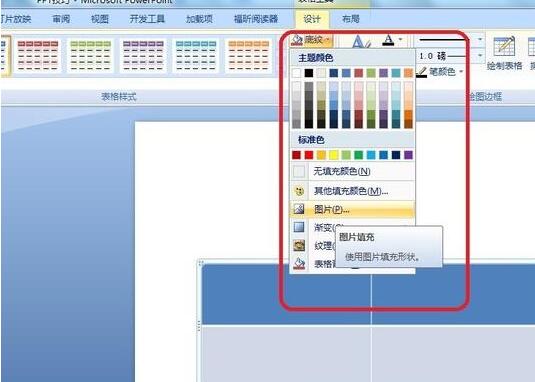
6. Klicken Sie auf [Bild], um das Dialogfeld mit den Fülloptionen mit dem Bild als Hintergrund zu öffnen.
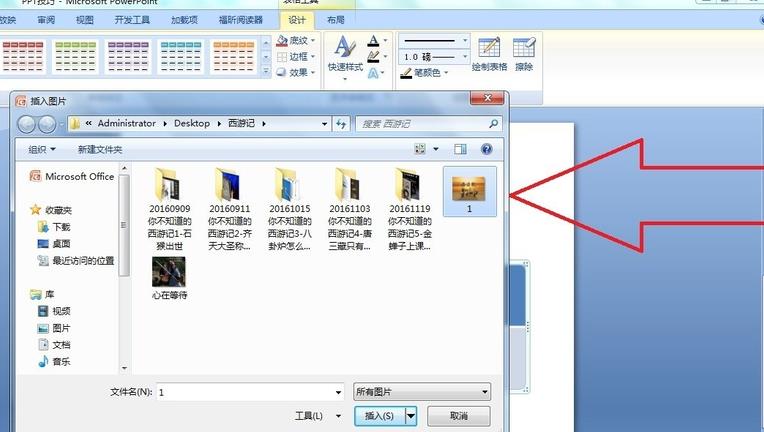
7. Suchen Sie die Klammer, die Sie einfügen möchten, im Verzeichnis und klicken Sie auf OK, um das Bild einzufügen.
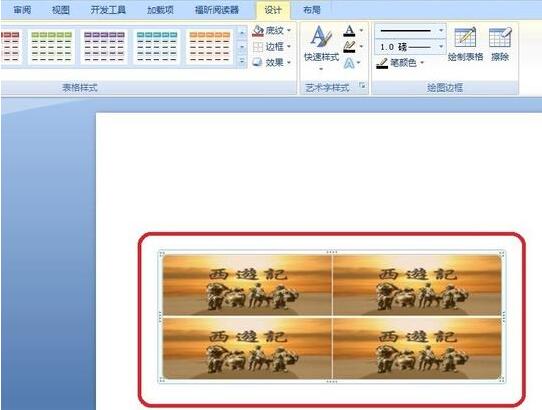
8. Klicken Sie mit der rechten Maustaste auf das Tabellenfeld, um das Einstellungsdialogfeld aufzurufen.
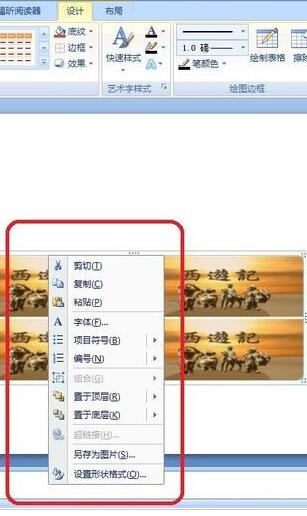
9. Klicken Sie auf [Zellen formatieren] und aktivieren Sie [Bilder als Schattierung anordnen].
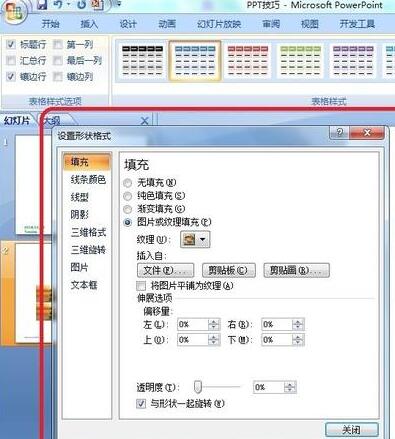
10. Stellen Sie [Zentrieren], [Spiegeln] und andere benötigte Funktionen ein und klicken Sie auf OK.
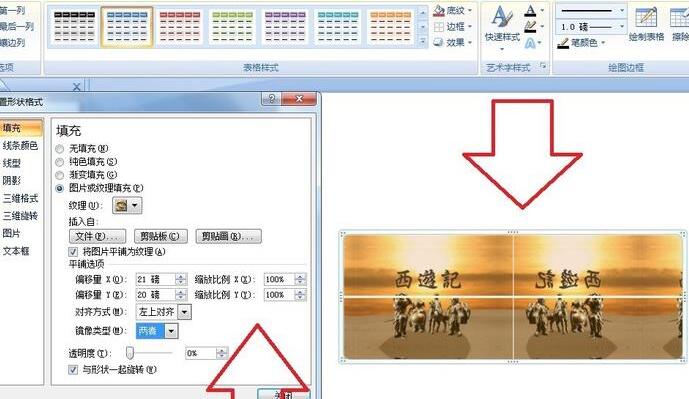
Hinweis:
Standardmäßig werden Bilder in jede Zelle der Tabelle gefüllt.
Das obige ist der detaillierte Inhalt vonSchritte zum Anpassen des Formats von Bildern, die in PPT-Tabellen eingefügt werden. Für weitere Informationen folgen Sie bitte anderen verwandten Artikeln auf der PHP chinesischen Website!

