Heim >Software-Tutorial >Bürosoftware >So legen Sie fest, dass Text in PPT grafischen Linien folgt
So legen Sie fest, dass Text in PPT grafischen Linien folgt
- WBOYWBOYWBOYWBOYWBOYWBOYWBOYWBOYWBOYWBOYWBOYWBOYWBnach vorne
- 2024-03-26 15:31:15816Durchsuche
PHP Editor Strawberry zeigt Ihnen, wie Sie Text so einstellen, dass er grafischen Linien in PPT folgt. Bei der Erstellung von PPTs ist es eine wichtige Fähigkeit, Text und grafische Linien organisch zu kombinieren, um einen optisch wirkungsvolleren Effekt zu erzielen. Durch einfache Bedienmethoden können Sie Text- und Grafiklinien einfach anordnen und so PPT-Inhalte lebendiger und attraktiver gestalten. Als nächstes erklären wir Ihnen im Detail, wie Sie es einrichten, damit Ihr PPT professioneller aussieht.
1. Fügen Sie eine Grafik in Form eines Wassertropfens ein, fügen Sie ein Textfeld ein und schreiben Sie englische Wörter. Der Effekt ist wie folgt:
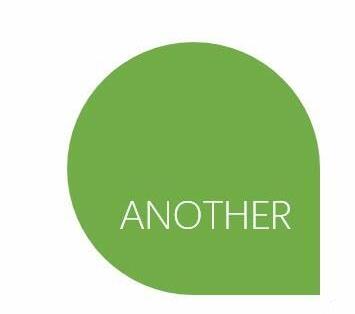
2. Wählen Sie das Textfeld aus und klicken Sie auf [Format-Texteffekt-Konvertieren-Pfad folgen]. Wählen Sie eine Drehung, die der Krümmung der Form am besten entspricht. Wählen Sie in diesem Beispiel den folgenden Pfad in Abbildung 3 unten.
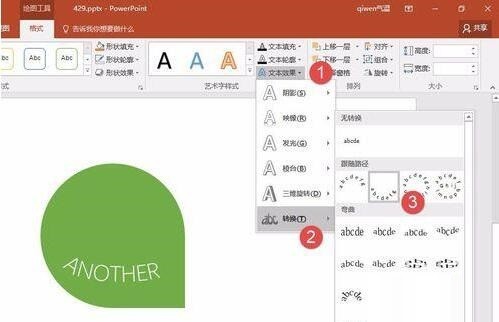
3. Nachdem die Einstellungen abgeschlossen waren, stellte ich fest, dass der Text im Textfeld anfing, sich zu krümmen, aber je nach Krümmung des Textes und der Form des Wassertropfens passte er nicht gut zusammen. Wie soll ich es machen? Beginnen Sie mit detaillierten Anpassungen.
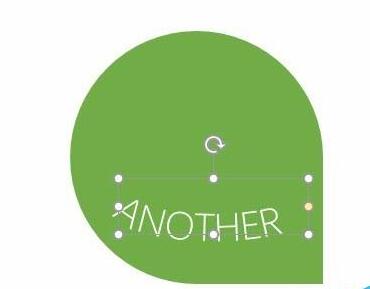
4. Beachten Sie zunächst, dass die Form des Wassertropfens hauptsächlich eine perfekte kreisförmige Struktur ist, sodass das Textfeld natürlich nicht durch Ziehen genau eingestellt werden kann. Sie können jedoch die folgende Methode verwenden, die sich für die präzise Einstellung beliebiger Textfelder und Grafiken eignet. Wählen Sie das Textfeld aus, klicken Sie auf [Format-Größe] (Pfeil im Bild unten) und stellen Sie die gleiche Höhe und Breite ein.
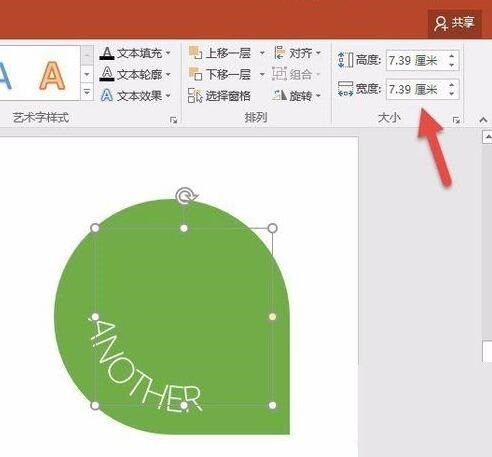
5. Nach Abschluss der Einstellung ist der Effekt viel besser, aber er muss noch perfekt auf den Wassertropfenbogen abgestimmt sein. Die Idee besteht darin, die Mitte des Textfelds an der Mitte der Wassertropfenform auszurichten. Verwenden Sie einfach die intelligente Ausrichtung, um automatisch eine Übereinstimmung herzustellen. Sehen Sie sich den Ausrichtungsvorgang der Referenzlinien in der Animation an:
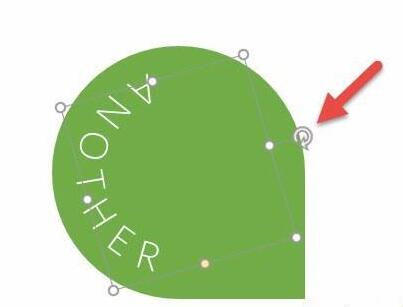
6 Nachdem die Einstellungen abgeschlossen sind, fragen Sie sich vielleicht, warum diese Buchstaben so überfüllt sind. Achten Sie darauf, nicht die sogenannte Leertaste zu drücken. Dies ist ein sehr ineffizienter und wenig effizienter Vorgang. Tatsächlich kann er hauptsächlich mit der folgenden Methode durchgeführt werden. Klicken Sie auf den Dialogbox-Starter in der unteren rechten Ecke von [Schriftart] (Punkt 1 in der Abbildung unten), klicken Sie im Schriftartenfenster auf [Zeichenabstand] (Punkt 2 in der Abbildung unten) und stellen Sie den Abstand auf 15 Punkt ein. (3. Platz im Bild unten).
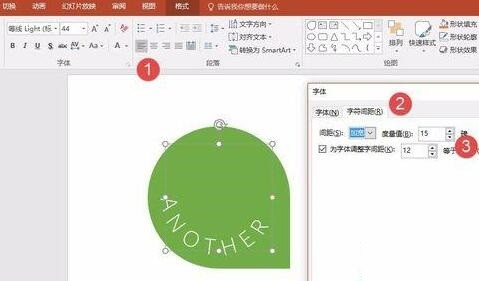
7. Der Schriftabstand stimmt, aber die Textposition ist falsch. Die Buchstaben HER sind schief? Ganz einfach: Drehen Sie einfach das Textfeld.
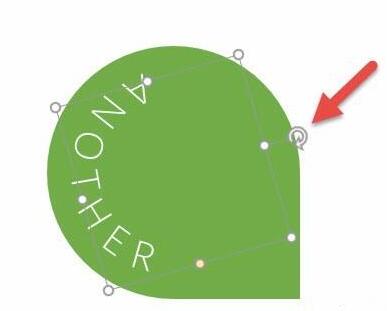
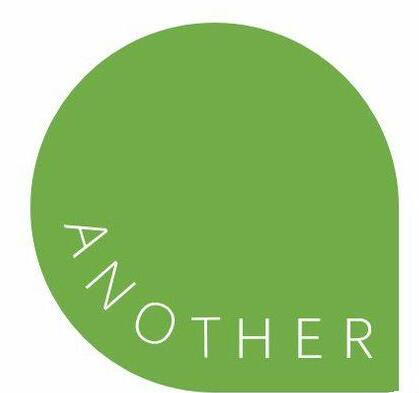
Das obige ist der detaillierte Inhalt vonSo legen Sie fest, dass Text in PPT grafischen Linien folgt. Für weitere Informationen folgen Sie bitte anderen verwandten Artikeln auf der PHP chinesischen Website!

