Heim >Software-Tutorial >Bürosoftware >Detaillierte Schritte zum Zeichnen von Zweinotensymbolen in PPT
Detaillierte Schritte zum Zeichnen von Zweinotensymbolen in PPT
- 王林nach vorne
- 2024-03-26 15:06:45884Durchsuche
Der PHP-Editor Youzi führt Sie ausführlich in die Schritte zum Zeichnen von Doppelnotensymbolen in PPT ein. Bei der Erstellung von PPTs werden in Folien zu musikbezogenen Themen häufig Doppelnotensymbole verwendet, um dem Publikum visuelle Schönheit und Komfort zu bieten. Mit einfachen Schritten können Sie problemlos doppelte Notizsymbole in PPT einfügen, um Ihre Präsentation lebendiger und professioneller zu gestalten. Als nächstes zeigen wir Ihnen Schritt für Schritt, wie Sie Doppelnotensymbole in PPT zeichnen, um Ihre Werke noch herausragender zu machen!
1. Erstellen Sie eine neue PPT und erstellen Sie eine leere Folie. Erstellen Sie ein neues PPT auf dem Desktop, öffnen Sie es, erstellen Sie eine neue Folie und erstellen Sie später das Doppelnotizsymbol auf dieser neuen Folie.
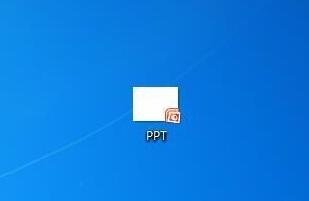
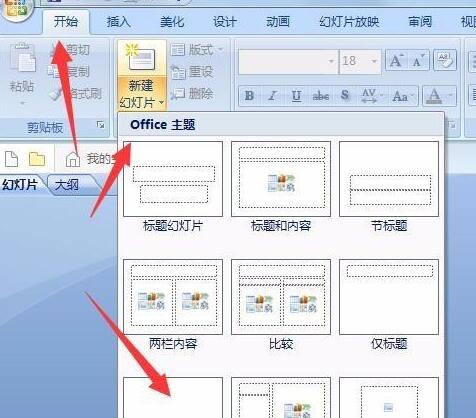
2. Wählen Sie in der oberen Navigationsleiste „Einfügen“ und „Form“. Klicken Sie in der Navigationsleiste auf „Einfügen“, suchen Sie nach „Form“ und klicken Sie darauf.
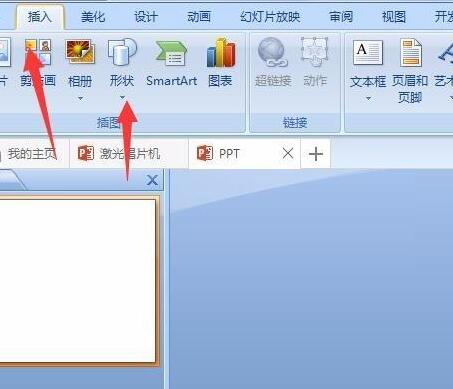
3. Wählen Sie die ovale Form. Suchen Sie das Oval in den Formen und klicken Sie auf das ovale Muster. Mit diesem Oval werden doppelte Noten erstellt.
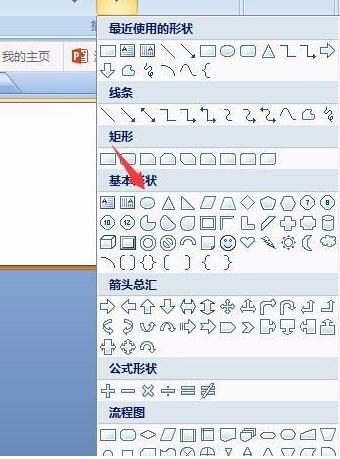
4. Zeichne eine Ellipse. Zeichnen Sie ein Oval auf die neu erstellte Folie und passen Sie die Größe des Ovals wie im Bild gezeigt an.
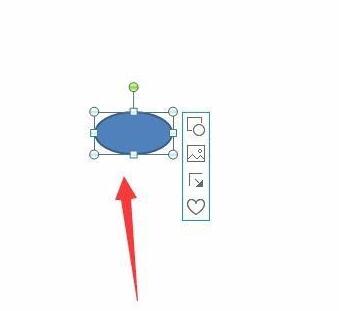
5. Passen Sie die Farbe an. Doppelklicken Sie auf das gezeichnete Oval und wählen Sie in der Navigationsleiste eine schwarze Farbe aus.
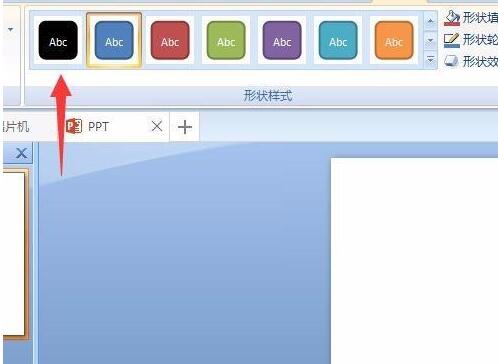
6. Wählen Sie das rechteckige Muster. Finden Sie das rechteckige Muster in der Auswahl. Dieses Muster kann nicht alleine verwendet werden. Sie können die Form nach dem Zeichnen anpassen.
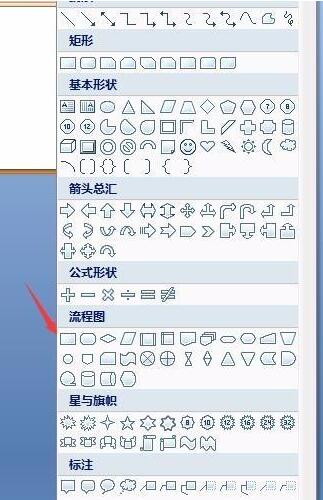
7. Zeichnen Sie ein langes Rechteck. Passen Sie die Länge des Rechtecks an, passen Sie dann die Farbe des Rechtecks gemäß der oben genannten Methode an, die ebenfalls schwarz ist, und passen Sie dann den Abstand zwischen dem Rechteck und der Ellipse wie gezeigt an, sodass die Hälfte einer einzelnen Note fertig ist.
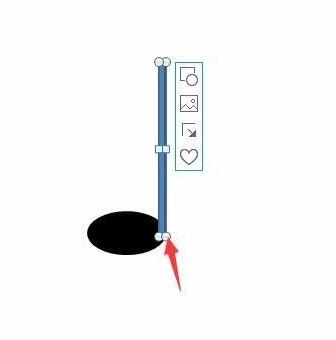
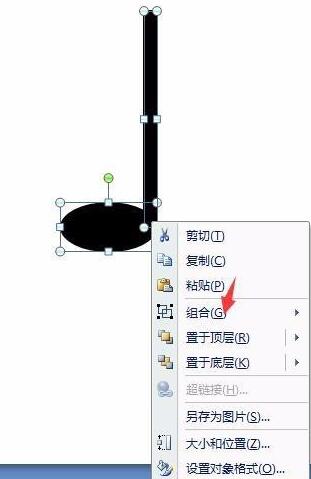
8. Machen Sie sich noch eine Notiz. Klicken Sie mit der rechten Maustaste, wählen Sie dann „Kopieren“, klicken Sie dann mit der rechten Maustaste und wählen Sie „Einfügen“, sodass die andere Notiz wieder bereit ist, wie im Bild gezeigt.
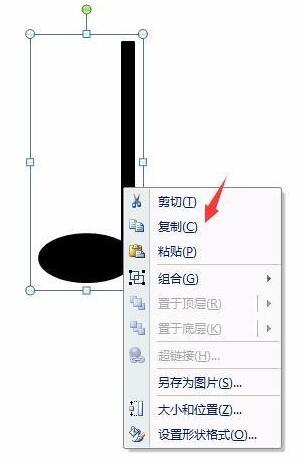
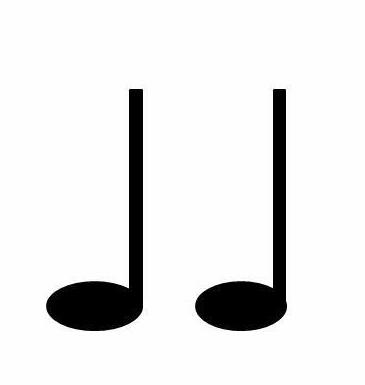
9. Machen Sie das obere Rechteck. Klicken Sie wie in den obigen Schritten auf das eingefügte Rechteck und passen Sie dann die Größe, Position und Farbe des Rechtecks an, wie im Bild gezeigt. Eine Doppelnotiz ist fertig, aber Sie müssen diese Muster noch auswählen und dann mit der rechten Maustaste darauf klicken Eine solche einfache Double Note ist der Schlüssel zum Erfolg.
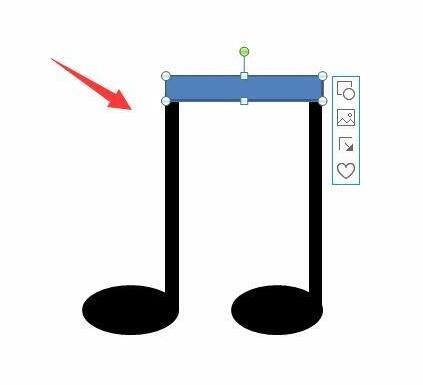
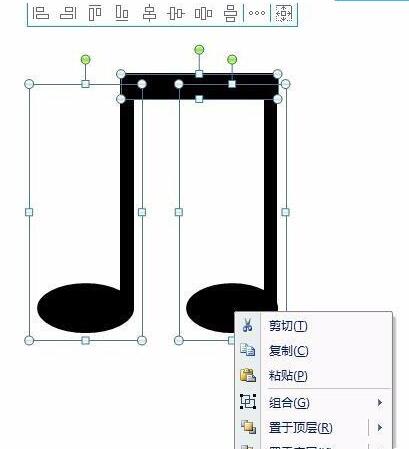
Das obige ist der detaillierte Inhalt vonDetaillierte Schritte zum Zeichnen von Zweinotensymbolen in PPT. Für weitere Informationen folgen Sie bitte anderen verwandten Artikeln auf der PHP chinesischen Website!

