Heim >System-Tutorial >Windows-Serie >Detaillierte Schritte zum einfachen Einrichten geplanter Aufgaben in Windows-Systemen
Detaillierte Schritte zum einfachen Einrichten geplanter Aufgaben in Windows-Systemen
- WBOYWBOYWBOYWBOYWBOYWBOYWBOYWBOYWBOYWBOYWBOYWBOYWBnach vorne
- 2024-03-26 08:16:411379Durchsuche
Der
php-Editor Banana stellt Ihnen ausführlich die Schritte vor, mit denen Sie geplante Aufgaben in Windows-Systemen einfach einrichten können. Geplante Aufgaben können Ihnen helfen, sich wiederholende Aufgaben zu automatisieren und die Arbeitseffizienz zu verbessern. Mit einfachen Vorgängen können Sie geplante Aufgaben problemlos und ohne manuellen Eingriff einrichten. Schauen wir uns als Nächstes an, wie Sie geplante Aufgaben in Windows-Systemen einrichten, damit der Computer sich wiederholende Aufgaben automatisch für Sie erledigen kann.
Allgemeine Methode
Schritt 1: Öffnen Sie den Taskplaner
1. Über die Systemsteuerung:
Klicken Sie auf die Schaltfläche „Start“ und wählen Sie „Systemsteuerung“.
Suchen Sie in der Systemsteuerung nach „System und Sicherheit“ oder „System und Wartung“ (je nach Windows-Version) und klicken Sie darauf.
Klicken Sie in der nächsten Benutzeroberfläche auf „Verwaltungstools“.
Suchen Sie in der Liste der Verwaltungstools nach „Aufgabenplaner“ und doppelklicken Sie darauf.
2. Über die Suchleiste:
Geben Sie „Aufgabenplaner“ oder „Aufgabenplaner“ in das Suchfeld der Taskleiste ein und klicken Sie dann in den Suchergebnissen auf „Aufgabenplaner“.
3. Durch Ausführen des Befehls:
Drücken Sie die Tasten Win+R, um das Dialogfeld „Ausführen“ zu öffnen, geben Sie „taskschd.msc“ ein und drücken Sie die Eingabetaste, um den Aufgabenplaner direkt zu öffnen.
Schritt 2: Erstellen Sie eine neue Aufgabe
1. Klicken Sie im Fenster „Aufgabenplaner“ mit der rechten Maustaste auf „Aufgabenplaner-Bibliothek“ und wählen Sie „Grundlegende Aufgabe erstellen“ oder „Aufgabe erstellen“ (je nachdem, welche Grundaufgabe Sie haben). Aufgaben oder komplexere Aufgaben erstellen möchten).
2. Erstellen Sie eine grundlegende Aufgabe:
Geben Sie den Namen und die Beschreibung der Aufgabe ein, damit Sie sie in Zukunft leichter identifizieren können.
Schritte durch den Assistenten, um Auslöser einzurichten (z. B. tägliche, wöchentliche oder bestimmte Zeitausführung).
Geben Sie die auszuführende Aktion an, z. B. das Ausführen eines Programms, das Senden einer E-Mail, das Anzeigen einer Nachricht usw.
3. Erstellen Sie komplexere Aufgaben:
Geben Sie Aufgabeninformationen im Reiter „Allgemein“ ein.
Fügen Sie im Reiter „Trigger“ Zeitbedingungen für die Aufgabenausführung hinzu und konfigurieren Sie sie.
Fügen Sie auf der Registerkarte „Aktionen“ das spezifische Programm, Skript oder den Befehl hinzu, der ausgeführt werden soll.
Über die Registerkarten „Bedingungen“ und „Einstellungen“ können Sie festlegen, wann die Aufgabe ausgeführt wird (z. B. nur ausführen, wenn der Computer im Leerlauf ist) und wie das Ausführungsverhalten (z. B. was zu tun ist, wenn die Aufgabe fehlschlägt) ausgeführt wird.
Schritt 3: Speichern und überprüfen Sie die Aufgabe.
Nachdem Sie alle Einstellungen für die Aufgabe vorgenommen haben, klicken Sie auf die Schaltfläche „Fertig stellen“, um die Aufgabe zu speichern. Die neu erstellte Aufgabe ist dann in der Taskplaner-Galerie zu sehen und kann jederzeit bearbeitet, aktiviert oder deaktiviert werden.
Little Tomato Geplantes Herunterfahren
Schedule Task-Countdown Day – Little Tomato Geplantes Herunterfahren
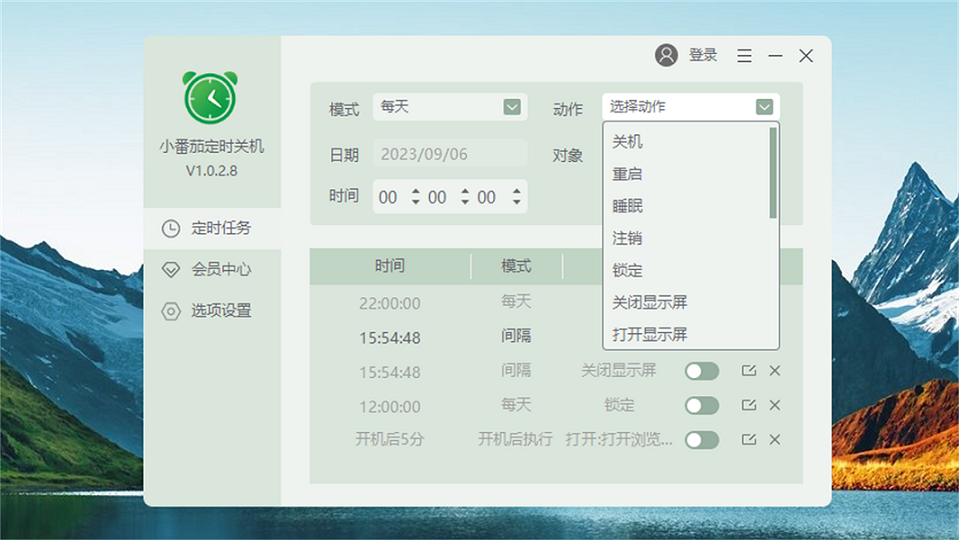
Little Tomato Geplantes Herunterfahren unterstützt auch frühe Schlafenszeitaufgaben und Trinkwassererinnerungen, um Benutzern dabei zu helfen, einen gesünderen Lebensstil zu entwickeln. Arbeiten und Ausruhen Routine.
Das obige ist der detaillierte Inhalt vonDetaillierte Schritte zum einfachen Einrichten geplanter Aufgaben in Windows-Systemen. Für weitere Informationen folgen Sie bitte anderen verwandten Artikeln auf der PHP chinesischen Website!
In Verbindung stehende Artikel
Mehr sehen- Implementierungscode für die dynamische SpringBoot-Verwaltung geplanter Aufgaben
- So erstellen Sie eine geplante Springboot-Aufgabe
- Fünf Möglichkeiten, geplante Aufgaben in PHP zu implementieren
- Verwenden Sie geplante Windows-Aufgaben, um Dateien im angegebenen Verzeichnis zu löschen
- Welche verschiedenen Möglichkeiten gibt es, geplante Aufgaben in Java zu implementieren?

