Heim >Computer-Tutorials >Computerwissen >Canon-Drucker kann nicht auf Windows-PC drucken;
Canon-Drucker kann nicht auf Windows-PC drucken;
- WBOYWBOYWBOYWBOYWBOYWBOYWBOYWBOYWBOYWBOYWBOYWBOYWBnach vorne
- 2024-03-25 09:46:37801Durchsuche
Wenn Sie auf einem Windows-PC nicht drucken können, liegt das möglicherweise daran, dass der Treiber für Ihren Canon-Drucker veraltet oder beschädigt ist oder dass ein Problem mit der Druckerverbindung vorliegt. Zu den Lösungen für dieses Problem gehört es, sicherzustellen, dass der Drucker ordnungsgemäß angeschlossen ist, den neuesten Canon-Druckertreiber neu zu installieren, zu überprüfen, ob der Drucker als Standarddrucker festgelegt ist, und sicherzustellen, dass der Drucker online ist. Mit diesen Methoden können Sie hoffentlich das Problem lösen, dass Sie auf Ihrem Windows-PC nicht drucken können, und Ihren Drucker wieder normal funktionieren lassen.

Behebung, dass der Canon-Drucker auf einem Windows-PC nicht druckt
Wenn Ihr Canon-Drucker auf einem Windows-PC nicht druckt, verwenden Sie die folgenden Korrekturen, um das Problem zu beheben:
Lass uns anfangen.
1] Führen Sie die Fehlerbehebung für den Drucker aus
Um Druckerprobleme zu beheben, wird empfohlen, zunächst die Drucker-Fehlerbehebung über die Get Help-App auszuführen. Dies hilft dabei, vorübergehende Störungen zu erkennen und zu beheben. Bitte befolgen Sie die nachstehenden Anweisungen, um Folgendes auszuschließen:
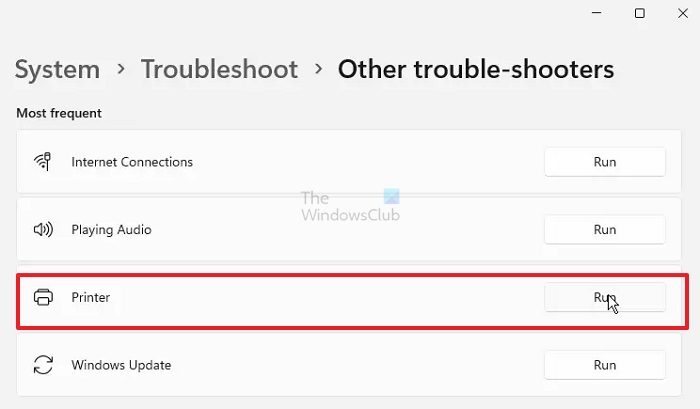
- Gehen Sie in die Windows-Einstellungen.
- Klicken Sie zur Fehlerbehebung auf System >
- Klicken Sie auf „Weitere Fehlerbehebungen“.
- Klicken Sie auf die Schaltfläche „Ausführen“, um die Drucker-Fehlerbehebung im Abschnitt „Am häufigsten verwendet“ auszuführen.
Druckwarteschlange löschen
Möglicherweise verhindert ein vorheriger Druckauftrag, dass neue Dateien in die Druckwarteschlange gelangen. Durch Löschen der Druckwarteschlange kann dieses Problem möglicherweise behoben werden. Sie können diesen Schritten folgen:
Suchen Sie im Dienstmanager den Druckspoolerdienst, klicken Sie mit der rechten Maustaste und wählen Sie Stoppen. Nachdem Sie den Druckspooler-Dienst beendet haben, gehen Sie im Datei-Explorer zum folgenden Speicherort:
C:WindowsSystem32spool
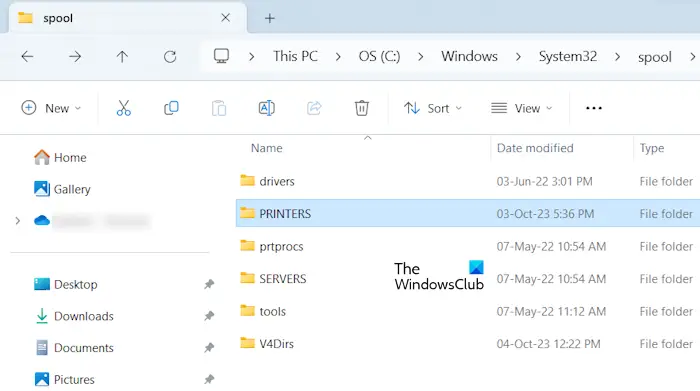
Sie finden den Ordner „Drucker“. Öffnen Sie es und löschen Sie alle darin enthaltenen Dateien. Löschen Sie nicht den Ordner „Drucker“.
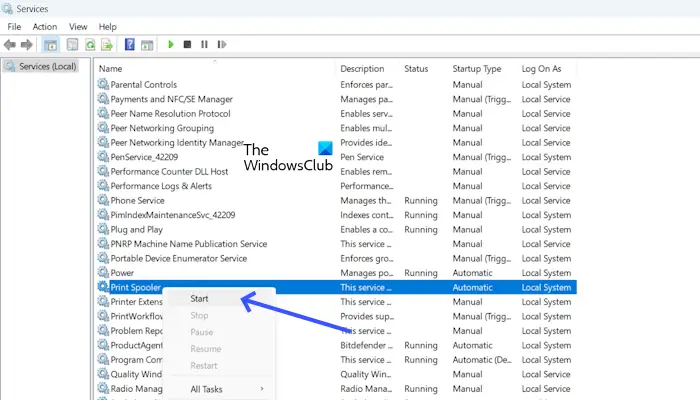
Sobald die Dateien im Ordner PRINTERS erfolgreich gelöscht wurden, starten Sie den Print Spoler-Dienst. Öffnen Sie die Diensteanwendung und suchen Sie den Druckspooler. Klicken Sie mit der rechten Maustaste darauf und klicken Sie auf Start.
3] Versuchen Sie es mit einem anderen USB-Kabel
Wenn Sie einen kabelgebundenen Canon-Drucker verwenden, empfehlen wir Ihnen, einen anderen USB-Anschluss zu verwenden, um den Drucker an Ihren Windows-Computer anzuschließen. Dieses Problem kann durch ein loses oder fehlerhaftes USB-Kabel oder eine fehlerhafte Schnittstelle verursacht werden. Versuchen Sie es mit einem anderen USB-Kabel und prüfen Sie, ob das Problem behoben ist.
4] Entfernen Sie den Drucker und fügen Sie ihn erneut hinzu
Wir können Ihnen auch empfehlen, den Drucker zu entfernen und erneut zu Ihrem Windows-PC hinzuzufügen. Führen Sie die folgenden Schritte aus, um Drucker zu entfernen und hinzuzufügen:
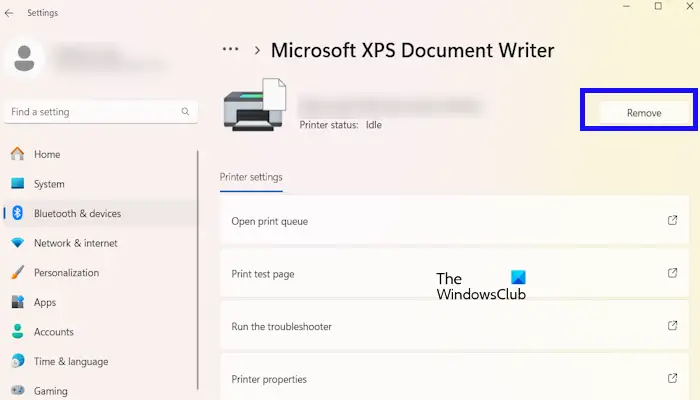
- Gehen Sie in die Windows-Einstellungen.
- Klicken Sie unter Drucker, Scanner auf Bluetooth & Geräte.
- Klicken Sie auf Ihren Drucker.
- Klicken Sie auf die Schaltfläche „Entfernen“.
Um Ihren Drucker erneut hinzuzufügen, befolgen Sie bitte diese Anweisungen:
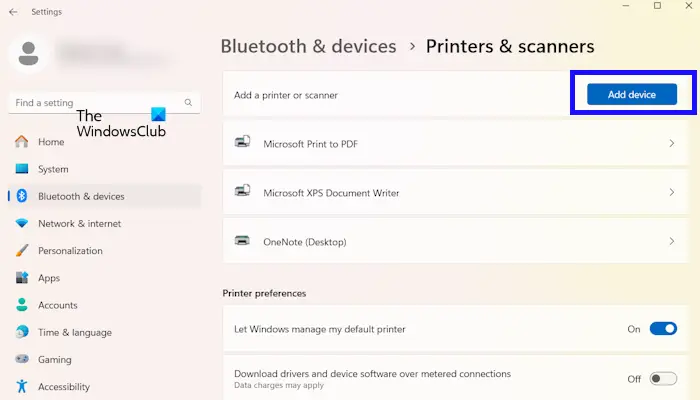
- Gehen Sie in die Windows-Einstellungen.
- Klicken Sie unter Drucker, Scanner auf Bluetooth & Geräte.
- Klicken Sie auf die Schaltfläche Gerät hinzufügen.
Überprüfen Sie nach dem erneuten Hinzufügen des Druckers, ob er dieses Mal drucken kann.
Aktualisieren Sie Ihren Druckertreiber
Manchmal kann dieses Problem durch einen beschädigten oder veralteten Druckertreiber verursacht werden. Bitte stellen Sie sicher, dass Ihr Druckertreiber auf dem neuesten Stand ist. Sie können Druckertreiber von der Website des Druckerherstellers herunterladen. Nachdem Sie den neuesten Druckertreiber heruntergeladen haben, installieren Sie ihn und prüfen Sie, ob das Problem behoben ist.
Deinstallieren oder löschen Sie unbedingt den vorhandenen Druckertreiber von Ihrem System, bevor Sie die neueste Version des Druckertreibers installieren. Die folgenden Schritte werden Sie dabei unterstützen:
Führen Sie nun die Installationsdatei aus, um den Druckertreiber auf Ihrem System zu installieren.
Überprüfen Sie, ob ein Papierstau vorliegt

Papierstaus sind die häufigste Ursache für Druckprobleme. Möglicherweise ist ein Stück Papier im Fach oder in den Rollen des Druckers eingeklemmt. Stellen Sie sicher, dass in Ihrem Drucker kein Papierstau vorliegt.
Schalten Sie dazu den Drucker aus, entfernen Sie das Papierfach und schauen Sie in das Innere des Druckers, um zu sehen, ob das Papier dort feststeckt. Öffnen Sie den Drucker zusätzlich zum Papierfach auch von hinten (falls zutreffend) und suchen Sie nach gestautem Papier.
Wenn Sie feststellen, dass ein Stück Papier im Drucker feststeckt, ziehen Sie es vorsichtig aus dem Drucker. Sobald Sie das Papier erfolgreich aus dem Drucker entfernt haben, ist das Druckproblem behoben. Wenn Sie sich mit der Reinigung Ihres Druckers nicht wohl fühlen, können Sie sich an einen Fachmann wenden.
7]Kontaktieren Sie den Canon-Support
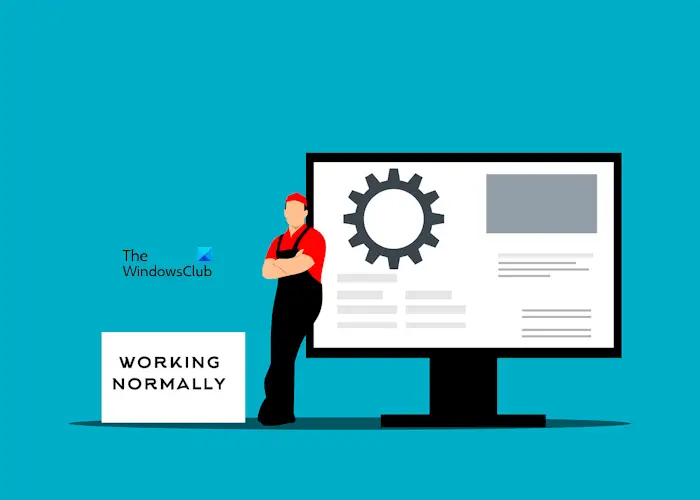
Wenn diese Lösungen das Druckproblem nicht lösen, empfehlen wir Ihnen, sich an den Canon-Support zu wenden. Sie werden Ihnen bei der Lösung des Problems helfen.
Was tun, wenn Ihr Canon-Drucker nicht reagiert?
Wenn Ihr Canon-Drucker nicht reagiert, gibt es einige Möglichkeiten zur Fehlerbehebung. Der erste Schritt, den Sie tun sollten, ist, Ihren Canon-Drucker aus- und wieder einzuschalten. Versuchen Sie außerdem, die Druckwarteschlange zu löschen und sicherzustellen, dass Ihr Druckertreiber auf dem neuesten Stand ist.
Wie aktualisiere ich den Druckertreiber?
Sie können den Druckertreiber auf der Website des Druckerherstellers aktualisieren. Bevor Sie jedoch den neuesten Druckertreiber aktualisieren, deinstallieren Sie den vorhandenen Druckertreiber von Ihrem System. Sie können vorhandene Druckertreiber über den Geräte-Manager deinstallieren.
Weiterlesen: B200: Bei Canon-Druckern ist ein Druckerfehler aufgetreten.
Das obige ist der detaillierte Inhalt vonCanon-Drucker kann nicht auf Windows-PC drucken;. Für weitere Informationen folgen Sie bitte anderen verwandten Artikeln auf der PHP chinesischen Website!
In Verbindung stehende Artikel
Mehr sehen- Der Fotobetrachter von Windows 7 kann keine Bilder anzeigen. Was soll ich tun, wenn der Speicher nicht ausreicht?
- So lösen Sie das Problem, dass der Win7-Systemdrucker anzeigt, dass das lokale Dokument auf niedrigerer Ebene gedruckt wird
- So blockieren Sie Popup-Anzeigen in Windows 10
- Tutorial zum Anschließen des Canon TS3480 an den Computer
- Canon steht kurz vor der Markteinführung der EOS R5 Mark II und der EOS R1: 45 Millionen Pixel und AI-Autofokus sind die Highlights

