Heim >Computer-Tutorials >Computerwissen >VBOX_E_OBJECT_NOT_FOUND(0x80bb0001)VirtualBox-Fehler
VBOX_E_OBJECT_NOT_FOUND(0x80bb0001)VirtualBox-Fehler
- WBOYWBOYWBOYWBOYWBOYWBOYWBOYWBOYWBOYWBOYWBOYWBOYWBnach vorne
- 2024-03-24 09:51:381765Durchsuche
Beim Versuch, ein Disk-Image in VirtualBox zu öffnen, wird möglicherweise eine Fehlermeldung angezeigt, die darauf hinweist, dass die Festplatte nicht registriert werden kann. Dies geschieht normalerweise, wenn die VM-Disk-Image-Datei, die Sie öffnen möchten, dieselbe UUID wie eine andere virtuelle Disk-Image-Datei hat. In diesem Fall zeigt VirtualBox den Fehlercode VBOX_E_OBJECT_NOT_FOUND(0x80bb0001) an. Wenn dieser Fehler auftritt, machen Sie sich keine Sorgen, es gibt einige Lösungen, die Sie ausprobieren können. Zunächst können Sie versuchen, mit den Befehlszeilentools von VirtualBox die UUID der Disk-Image-Datei zu ändern, um Konflikte zu vermeiden. Sie können den Befehl „VBoxManage internalcommands sethduuid “ ausführen, um eine neue UUID zu generieren. Eine weitere Problemumgehung besteht darin, die VirtualBox-Konfigurationsdatei (.vbox-Datei) zu bearbeiten, den Eintrag zu finden, der sich auf die widersprüchliche Disk-Image-Datei bezieht, und die UUID manuell zu ändern. Bitte stellen Sie sicher, dass Sie die Originaldatei sichern, bevor Sie die Konfigurationsdatei bearbeiten, falls etwas Unerwartetes passiert. Wenn die obige Methode das Problem nicht löst, können Sie auch versuchen, eine neue virtuelle Maschine zu erstellen und
Die Festplatte „File-LocationName.vdi“ {%Virtual-Disk-UUID%} kann nicht registriert werden, da die Festplatte „File-LocationName.vdi“ mit der UUID {%Virtual-Disk-UUID%} bereits vorhanden ist.
Ergebniscode: E_INVALIDARG (0x80070057) Komponente: VirtualBoxWrapInterface: IVirtualBox {fafa4e17—1ee2—4905—a10e—fe7c18bf5554} Aufrufer RC: VBOX_E_OBARY_NOT_FOUND (0x80BB001)“
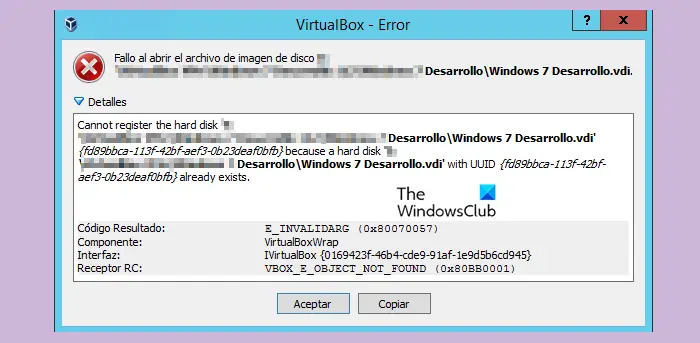
VBOX_E_OBAUTY_NOT_FOUND (0x80bb0001) VirtualBox-Fehler beheben
Wenn in VirtualBox der Fehler „Vbox_e_Object_Not_Found (0x80bb0001)“ auftritt, versuchen Sie bitte die folgenden Lösungen, um ihn zu beheben:
Lass uns anfangen
1] Entfernen Sie die fehlende virtuelle Festplatte aus VirtualBox
Zuerst müssen wir uns mit der ausgefallenen virtuellen Festplatte in der virtuellen Box befassen. Wenn dieser Fehler auftritt, erkennt Virtual Box normalerweise eine bestimmte virtuelle Festplatte nicht. Indem wir alle fehlenden oder falsch konfigurierten virtuellen Festplatten entfernen, können wir sicherstellen, dass VirtualBox die Ressourcen und die Konfiguration korrekt verwaltet und so das Problem möglicherweise lösen. Das Entfernen der ausgefallenen virtuellen Festplatte aus der Virtual Box ist der erste Schritt zur Lösung dieses Problems. Als Nächstes können wir die folgenden Schritte ausführen, um fehlende oder falsch konfigurierte virtuelle Maschinen zu entfernen: 1. Öffnen Sie die VirtualBox-Verwaltungsoberfläche und wählen Sie die virtuelle Maschine aus, die betrieben werden soll. 2. Wählen Sie in den Optionen der virtuellen Maschine die Option Löschen oder Entfernen der virtuellen Maschine aus. 3. Bestätigen Sie den Löschvorgang und befolgen Sie die Anweisungen, um den Löschvorgang abzuschließen. 4. Stellen Sie sicher, dass Sie wichtige Daten sichern, bevor Sie die virtuelle Maschine löschen, um Datenverlust zu vermeiden. 5. Nachdem der Löschvorgang abgeschlossen ist, starten Sie VirtualBox neu und prüfen Sie, ob
Ich hoffe, das hilft dir.
2] Festplatten-Image mit Virtual Media Manager klonen
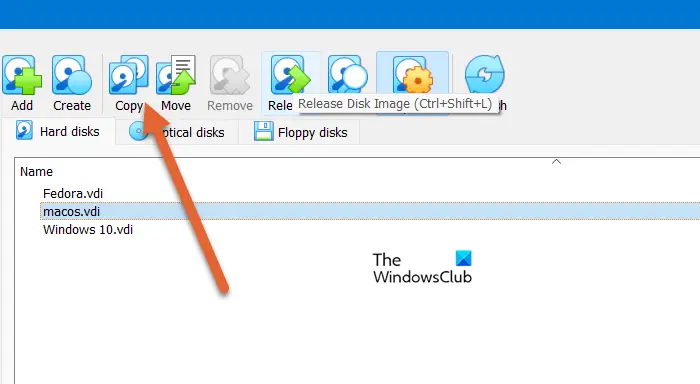
Um die Datenintegrität sicherzustellen, wird empfohlen, das Disk-Image im Virtual Media Manager zu klonen. Dieser Prozess erstellt beschädigte Metadaten neu und aktualisiert die Konfiguration. Dies hilft dabei, Probleme im Zusammenhang mit dem Festplatten-Image zu identifizieren und festzustellen, ob der Fehler mit VirtualBox oder der Systemkonfiguration zusammenhängt. Um einen Klonvorgang eines Disk-Images durchzuführen, führen Sie die folgenden Schritte aus:
Wenn Sie fertig sind, richten Sie mithilfe des neu erstellten Festplatten-Images eine neue virtuelle Maschine in VirtualBox ein.
3]Ändern Sie die UID der virtuellen Festplatte
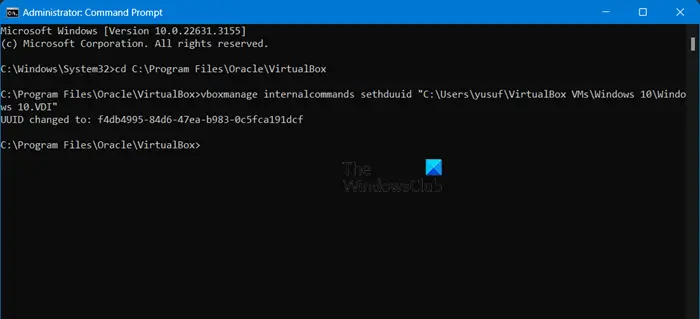
Abschließend ändern wir die UID der virtuellen Festplatte, da dies sicherstellt, dass VirtualBox das virtuelle Festplattenobjekt korrekt identifizieren und lokalisieren und etwaige Beschädigungen oder Fehlkonfigurationsprobleme beheben kann.
- Schließen Sie VirtualBox ordnungsgemäß und öffnen Sie die Eingabeaufforderung mit Administratorrechten, indem Sie „cmd“ oder „Eingabeaufforderung“ in das Suchfeld eingeben, mit der rechten Maustaste auf das erste Ergebnis klicken und die Option „Als Administrator ausführen“ auswählen.
- Kopieren Sie nun den folgenden Befehl, fügen Sie ihn ein und drücken Sie die Eingabetaste: cd C:ProgrammeOracleVirtualBox
- Kopieren Sie nach dem vorherigen Befehl den Befehl, fügen Sie ihn ein, drücken Sie die Eingabetaste und folgen Sie ihm:
vboxmanage internalcommands sethduuid " % Full_VHD_File_Location %"
Hinweis: Der Pfad zur VHD-Datei hängt vom tatsächlichen Pfad des Benutzers ab. Angenommen, der Dateiname des virtuellen Festplatten-Images „Windows 11.dll“ befindet sich unter „C:UsersyusufVirtualBox VMWindows 11“, lautet der Befehl vboxmanage internalcommands sethduuid „C:UsersyusufVirtualBox VMWindows 11Windows 11.dll“
- Wenn der Vorgang erfolgreich abgeschlossen wird, erhalten Sie eine Bestätigung, dass die GUID geändert wurde.
Schließen Sie das Eingabeaufforderungsfenster und verbinden Sie die virtuelle Festplatte mit der neuen virtuellen Maschine.
Das obige ist der detaillierte Inhalt vonVBOX_E_OBJECT_NOT_FOUND(0x80bb0001)VirtualBox-Fehler. Für weitere Informationen folgen Sie bitte anderen verwandten Artikeln auf der PHP chinesischen Website!
In Verbindung stehende Artikel
Mehr sehen- Lösung für Datenverlust nach Neustart des ECS-Linux-Servers
- Was soll ich tun, wenn das BIOS-Startelement die Festplatte nicht finden kann?
- Welche Auswirkungen hat es, jemanden auf Weibo zu blockieren?
- Was soll ich tun, wenn das BIOS das Solid-State-Laufwerk nicht erkennt?
- Schnellformatierungstool: Universelles USB-Flash-Laufwerkformat, löst problemlos Datenverlust- und Beschädigungsprobleme

