Heim >Computer-Tutorials >Computerwissen >So zeigen Sie versteckte Leistungsüberlagerungen in Windows 11 an
So zeigen Sie versteckte Leistungsüberlagerungen in Windows 11 an
- 王林nach vorne
- 2024-03-24 09:40:341367Durchsuche
In diesem Tutorial helfen wir Ihnen, versteckte Leistungsüberlagerungen in Windows 11 aufzudecken. Mit der Performance-Overlay-Funktion von Windows 11 können Sie Ihre Systemressourcen in Echtzeit überwachen. Sie können die CPU-Auslastung, Festplattenauslastung, GPU-Auslastung, RAM-Auslastung usw. in Echtzeit auf Ihrem Computerbildschirm anzeigen. Dies ist praktisch, wenn Sie Spiele spielen oder große Grafikprogramme (z. B. Videoeditoren) verwenden und überprüfen müssen, wie stark die Systemleistung durch die Verwendung eines bestimmten Programms beeinträchtigt wird.
Während es einige hervorragende kostenlose Software zur Überwachung der Systemleistung und einige integrierte Tools wie Resource Monitor zur Überprüfung der Systemleistung gibt, hat die Leistungsüberlagerungsfunktion auch ihre Vorteile. Sie müssen beispielsweise das Programm oder die App, die Sie gerade verwenden, nicht verlassen und Sie müssen die Systemleistung nicht wiederholt überwachen. Sie können die Anwendung weiterhin nutzen und sofort sehen, wie die Leistung Ihres PCs ist.
So zeigen Sie versteckte Leistungsüberlagerungen in Windows 11 an
Sie können versteckte Leistungsüberlagerungen auf Ihrem Windows 11-PC auf zwei verschiedene native Arten anzeigen. Dies sind:
1] Verwenden Sie die Game Bar, um versteckte Leistungsüberlagerungen anzuzeigen
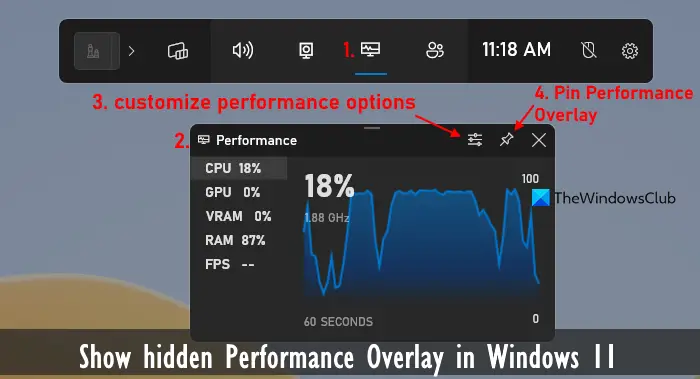
In Windows 11 bietet die Game Bar-Funktion (ehemals Xbox Game Bar) eine Vielzahl nützlicher Funktionen, z. B. das Erstellen von Screenshots, das Starten der Videoaufzeichnung während des Spielens und das Anzeigen der Systemleistung in Echtzeit. Neben der Überwachung der CPU-, RAM- und GPU-Nutzung kann auch die FPS- und VRAM-Nutzung im Spiel angezeigt werden, was diese Funktion noch leistungsfähiger und nützlicher macht. Über die Game Bar können Spieler die Spielleistung einfacher überwachen und notwendige Anpassungen für ein reibungsloseres Spielerlebnis vornehmen.
Bevor Sie diese Funktion verwenden, müssen Sie sicherstellen, dass Sie die Game Bar-Funktion aktiviert oder aktiviert haben. Öffnen Sie dazu die App „Einstellungen“ (Win+i), navigieren Sie dann zur Game Bar und aktivieren Sie die Option „Controller darf die Game Bar öffnen“. Sobald Sie diese Schritte ausgeführt haben, erfahren Sie hier, wie Sie mit der Game Bar versteckte Leistungsüberlagerungen anzeigen können.
Um das Leistungs-Overlay zu verlassen, drücken Sie die Tastenkombination Win+G, wählen Sie das Entsperrsymbol des Leistungs-Overlays aus und schließen Sie es.
Lesen Sie: So führen Sie Computerleistungs-Benchmarks auf Ihrem Windows-PC durch
2] Verwenden Sie den Task-Manager, um versteckte Leistungsüberlagerungen anzuzeigen
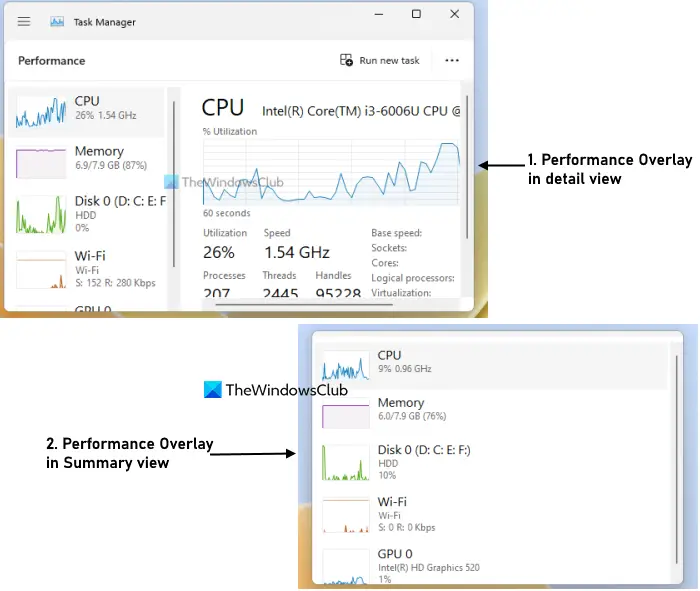
Der Task-Manager von Windows 11 ist eine weitere Option, um versteckte Leistungsüberlagerungen auf Ihrem Computer anzuzeigen. Sie können damit die CPU-Auslastung, die Netzwerk- oder WLAN-Nutzung, die Festplattennutzung, die Speicher- (oder RAM-) und GPU-Nutzung sowie Diagramme in Echtzeit anzeigen. Für jeden Indikator werden zusätzliche Details oder Informationen angezeigt. Für den Speicher werden beispielsweise der gesamte verwendete Speicher, der verfügbare Speicher, der zwischengespeicherte Speicher, der ausgelagerte Pool, der nicht ausgelagerte Pool, die Speichergeschwindigkeit usw. angezeigt.
Jetzt können Sie Leistungsmetriken überwachen und weiterhin andere Programme verwenden. Um die Änderungen rückgängig zu machen, greifen Sie im Leistungs-Overlay auf die Einstellungsoptionen des Task-Managers zu und deaktivieren Sie die Option „Immer im Vordergrund“. Anschließend können Sie den Task-Manager schließen.
Tipp: Sie können Ihren Mauszeiger auch über das Task-Manager-Symbol in der Taskleiste bewegen, um die CPU-, Netzwerk-, GPU- und Speicherauslastung in Echtzeit anzuzeigen, während der Task-Manager geöffnet ist oder ausgeführt wird.
Ich hoffe, das hilft.
Wie öffne ich die Registerkarte „Leistung“ in Windows 11?
Wenn Sie die Registerkarte „Leistung“ im Task-Manager auf Ihrem Windows 11-PC öffnen möchten, verwenden Sie den Navigationsbereich auf der linken Seite. Wählen Sie dort die Registerkarte „Leistung“ aus, die unter dem Menü oder den Registerkarten „Prozesse“ verfügbar ist. Und wenn Sie das Performance Monitor-Tool in Windows 11 öffnen möchten, können Sie das Suchfeld verwenden oder perfmon in das Befehlsfeld „Ausführen“ eingeben und die Eingabetaste drücken.
Wie überwache ich die PC-Leistung beim Spielen?
Es gibt einige der besten kostenlosen Spielüberwachungsprogramme für Windows-PCs, mit denen Sie die Leistung Ihres PCs beim Spielen überwachen können. Einige gute Beispiele für diese Tools sind MSI Afterburner, NVIDIA GeForce Experience Performance Monitoring, GPU-Z, HWMonitor usw. Sie können auch die Game Bar Performance Monitor-Overlay-Funktion von Windows 11 verwenden, um die Systemleistung zu überwachen.
Weiterlesen: So verwenden Sie den Leistungsmonitor auf einem Windows-PC.
Das obige ist der detaillierte Inhalt vonSo zeigen Sie versteckte Leistungsüberlagerungen in Windows 11 an. Für weitere Informationen folgen Sie bitte anderen verwandten Artikeln auf der PHP chinesischen Website!

