Heim >Mobiles Tutorial >Android Telefon >So verbinden Sie den 360-Extender mit dem WLAN (zeigen Ihnen detaillierte Schritte zum Einrichten des Routers)
So verbinden Sie den 360-Extender mit dem WLAN (zeigen Ihnen detaillierte Schritte zum Einrichten des Routers)
- WBOYWBOYWBOYWBOYWBOYWBOYWBOYWBOYWBOYWBOYWBOYWBOYWBnach vorne
- 2024-03-23 16:21:411121Durchsuche
PHP-Editor Baicao stellt Ihnen vor, wie Sie den 360-Extender mit WLAN verbinden. Das Anschließen des 360-Extenders an einen WLAN-Router kann dazu beitragen, die Abdeckung des drahtlosen Netzwerks zu erweitern und die Signalstabilität zu verbessern. Stellen Sie zunächst sicher, dass sowohl der 360-Extender als auch der Router eingeschaltet sind. Suchen Sie dann das WLAN-Signal des Extenders auf Ihrem Telefon oder Computer und verbinden Sie es. Geben Sie 192.168.1.1 in den Browser ein, um die Verwaltungsoberfläche aufzurufen, und befolgen Sie die Anweisungen eingerichtet und Sie können erfolgreich eine Verbindung herstellen. Sollten während des Einrichtungsvorgangs Probleme auftreten, können Sie im Handbuch des Routers nachschlagen oder sich an den Kundendienst des Herstellers wenden, um eine detaillierte Schritt-für-Schritt-Anleitung zu erhalten.
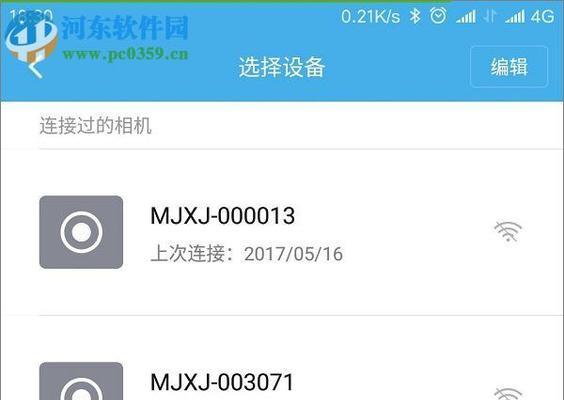
Beginnen wir zunächst mit den einfachsten Problemen.
Verfügt Ihr Computer über einen WLAN-Kartentreiber? Das geht ganz einfach. Klicken Sie mit der rechten Maustaste auf „Arbeitsplatz“ und wählen Sie „Verwalten“. Dann können wir die WLAN-Karte jetzt auf der linken Seite sehen , klicken Sie mit der rechten Maustaste auf „Drahtlose Netzwerkverbindungen“ und wählen Sie „Netzwerk- und Freigabecenter öffnen“
Klicken Sie dann auf „Adaptereinstellungen ändern“ 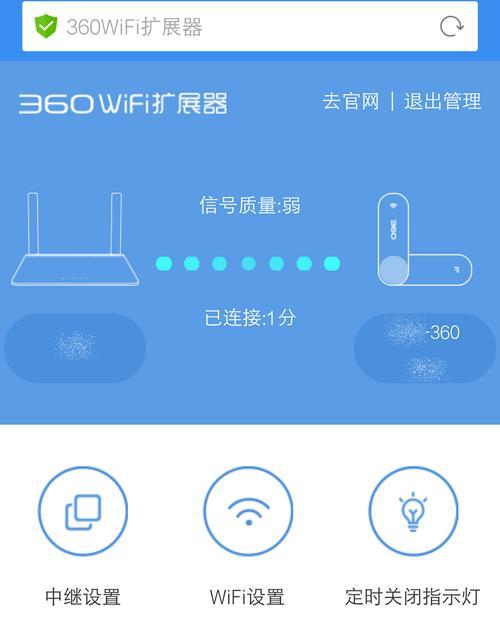
Wir können es über solche Einstellungen wiederherstellen. Im Allgemeinen werden diese Zustände ausgeblendet. Zum Beispiel „aktivieren“ Sie den Netzwerkkartentreiber und stellen Sie eine erneute Verbindung zum WLAN her, brechen Sie ihn ab und aktivieren Sie ihn dann erneut.
Dann können Sie versuchen, die Netzwerkeinstellungen wiederherzustellen, sofern auf Ihrem Telefon WLAN aktiviert und verbunden ist. 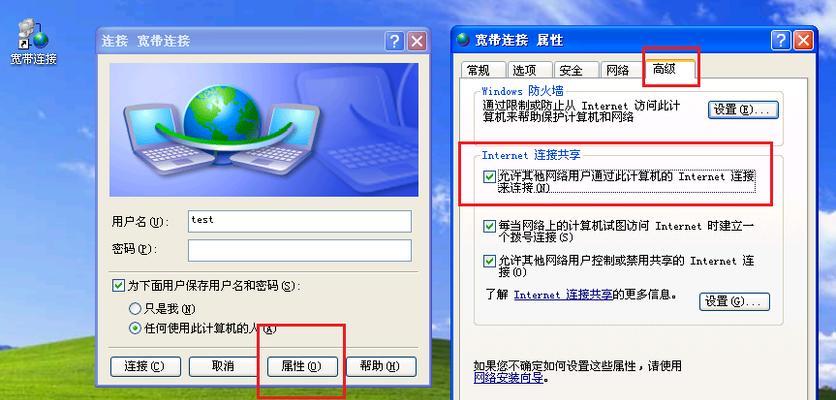
Das obige ist der detaillierte Inhalt vonSo verbinden Sie den 360-Extender mit dem WLAN (zeigen Ihnen detaillierte Schritte zum Einrichten des Routers). Für weitere Informationen folgen Sie bitte anderen verwandten Artikeln auf der PHP chinesischen Website!
In Verbindung stehende Artikel
Mehr sehen- Wie installiere ich den Netzwerkkartentreiber, wenn der Computer nicht mit dem Internet verbunden ist?
- Verfügt das Linux-System über einen eigenen Netzwerkkartentreiber?
- Erfahren Sie, wie Sie den Win7-Netzwerkkartentreiber aktualisieren
- So beheben Sie das Problem, dass aufgrund eines abnormalen Netzwerkkartentreibers kein Zugriff auf das Internet möglich ist
- Die Installation des Treibers für die drahtlose Mercury-Netzwerkkarte ist fehlgeschlagen

