Heim >Mobiles Tutorial >iPhone >2 Möglichkeiten, Fotos auf dem Mac zu sperren
2 Möglichkeiten, Fotos auf dem Mac zu sperren
- WBOYWBOYWBOYWBOYWBOYWBOYWBOYWBOYWBOYWBOYWBOYWBOYWBnach vorne
- 2024-03-22 09:06:461481Durchsuche
Wenn Sie Fotos auf Ihrem Mac speichern, fügen Sie manchmal einige private Fotos hinzu. Um deren Privatsphäre zu gewährleisten, können Sie sie sperren. Dadurch wird verhindert, dass andere die Fotos ohne Erlaubnis ansehen. In diesem Artikel wird erläutert, wie Sie Fotos auf dem Mac sperren, um sicherzustellen, dass nur Sie bei Bedarf darauf zugreifen können.
So sperren Sie Fotos auf dem Mac [2 Methoden]
Sie können Fotos auf dem Mac auf zwei Arten sperren – mit der Fotos-App oder der Festplatten-Dienstprogramm-App.
Methode 1: Verwenden Sie die Fotos-App
Mit der Fotos-App können Sie Ihre Fotos sperren, wenn diese in der App gespeichert sind. Wenn Ihre Fotos woanders gespeichert sind, müssen Sie sie sperren, indem Sie sie in die Fotos-App verschieben.
Schritt 1: Bilder zur Fotos-App hinzufügen
Wenn Sie Bilder im Speicher Ihres Mac gespeichert haben, können Sie diese zur Fotos-App hinzufügen.
1. Öffnen Sie die Finder-App und suchen Sie das Bild, das Sie sperren möchten.
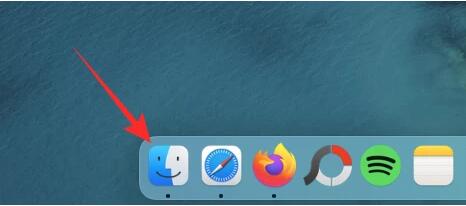
2. Sobald Sie diese Bilder gefunden haben, halten Sie die Befehlstaste (⌘) gedrückt und klicken Sie auf das Bild, das Sie auswählen möchten.
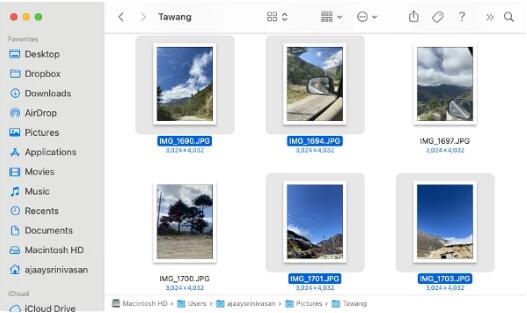
3. Klicken Sie nach der Auswahl mit der rechten Maustaste oder bei gedrückter Ctrl-Taste auf eine ausgewählte Datei und gehen Sie im angezeigten Menü zu „Teilen“ > „Zu Fotos hinzufügen“.
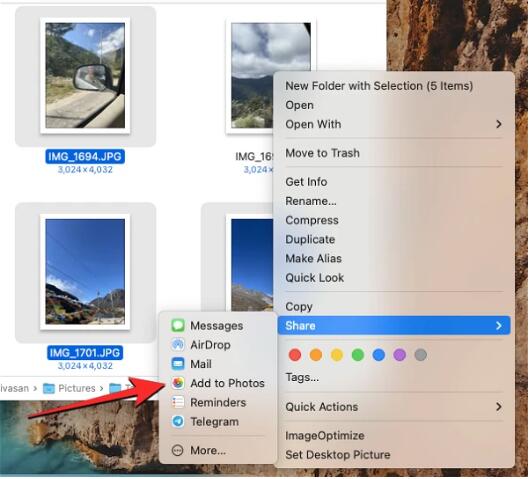
Das ausgewählte Bild wird nun an die Fotos-App gesendet.
Schritt 2: Bilder auf Fotos ausblenden
Um ein Bild zu sperren, öffnen Sie die Fotos-App auf Ihrem Mac über den Finder, das Launchpad oder Spotlight. Klicken Sie in „Fotos“ in der linken Seitenleiste auf die Registerkarte „Bibliothek“. Sie sehen nun alle zur Fotos-App hinzugefügten Bilder. Um ein Bild zum Sperren auszuwählen, halten Sie die Befehlstaste (⌘) auf Ihrer Tastatur gedrückt und klicken Sie dann auf das Bild, das Sie auswählen möchten. Klicken Sie nach der Auswahl mit der rechten Maustaste oder bei gedrückter Ctrl-Taste auf ein beliebiges ausgewähltes Bild und wählen Sie „Fotos ausblenden“, wobei n die Anzahl der ausgewählten Fotos ist. Um Ihre Aktion zu bestätigen, klicken Sie in der angezeigten Eingabeaufforderung auf Ausblenden.Die von Ihnen ausgewählten Bilder werden nun im versteckten Ordner der Fotos-App gesperrt. Jeder, der die Fotos-App öffnet, kann nicht auf die Fotos zugreifen, da diese ausgeblendet sind.
Methode 2: Verwenden Sie die Festplatten-Dienstprogramm-App
Wenn Sie eine Menge Bilder in verschiedenen Ordnern auf Ihrem Mac verstreut haben. Anschließend können Sie sie mithilfe des Festplatten-Dienstprogramms mit einem Kennwort sperren. Bis dahin können Sie alle Bilder, die Sie sperren möchten, in einem separaten Ordner auf Ihrem Mac zusammenstellen.
Schritt 1: Erstellen Sie einen Ordner mit den Bildern, die Sie sperren möchten.
Öffnen Sie zunächst die Finder-App und navigieren Sie zu dem Speicherort, an dem Sie den gesperrten Ordner ablegen möchten. Klicken Sie dort in der oberen Menüleiste auf die Registerkarte „Datei“ und wählen Sie „Neuer Ordner“. Geben Sie nach dem Erstellen des neuen Ordners einen Namen für den Ordner ein und drücken Sie abschließend die Eingabetaste auf Ihrer Tastatur. Wenn Sie fertig sind, verschieben Sie die Bilder von Ihrem Mac in diesen neu erstellten Ordner, bevor Sie sie sperren. Dazu können Sie die folgenden Tastenkombinationen verwenden:So wählen Sie mehrere Dateien aus: Halten Sie die Befehlstaste (⌘) gedrückt und klicken Sie auf die Dateien, die Sie auswählen möchten.
So schneiden Sie ausgewählte Dateien aus: Verwenden Sie die Tastenkombination Befehl(⌘) + X auf Ihrer Tastatur.
So fügen Sie ausgewählte Dateien ein: Verwenden Sie die Tastenkombination Befehl(⌘) + V auf Ihrer Tastatur. Nachdem Sie alle Bilder verschoben haben, die Sie ausblenden möchten, können Sie diese nun im nächsten Schritt sperren.
Schritt 2: Sperren Sie den Ordner mit dem Festplatten-Dienstprogramm
Um einen Ordner mit einem Passwort zu sperren, öffnen Sie das Festplatten-Dienstprogramm über Finder, Launchpad oder Spotlight. Wenn das Festplatten-Dienstprogramm geöffnet wird, klicken Sie in der oberen Menüleiste auf die Registerkarte „Datei“ und gehen Sie zu „Neu“ > „Festplatten-Image im Ordner“. Navigieren Sie im Finder-Fenster, das auf dem Bildschirm erscheint, zu dem Ordner, den Sie in Schritt 1 erstellt haben, wählen Sie ihn aus und klicken Sie auf „Auswählen“. Jetzt sehen Sie das Menü „Neues Bild aus Ordner“ auf Ihrem Bildschirm. Um den ausgewählten Ordner zu sperren, klicken Sie auf das Dropdown-Feld „Verschlüsseln“. Wählen Sie im angezeigten Menü die 128-Bit-AES-Verschlüsselung (empfohlen) aus. Nun werden Sie aufgefordert, ein Passwort zu erstellen, um den ausgewählten Ordner zu sperren. Geben Sie Ihr bevorzugtes Passwort sorgfältig in die Felder „Passwort“ und „Bestätigung“ ein und klicken Sie auf „Auswählen“. Sie kehren nun zum Menü „Neues Bild aus Ordner“ zurück. Hier können Sie den Namen des gesperrten Bildes (wo es gespeichert ist) bearbeiten und ihm eine Beschriftung hinzufügen. Wenn Sie fertig sind, klicken Sie unten rechts auf Speichern. Das Festplatten-Dienstprogramm beginnt nun mit der Erstellung eines Disk-Images des gesperrten Ordners. Wenn Sie fertig sind, wird die folgende Meldung angezeigt. Um fortzufahren, klicken Sie auf Fertig stellen. Der ausgewählte Ordner wird nun gesperrt und als DMG-Datei an Ihrem bevorzugten Speicherort gespeichert. Sie können es öffnen, um zu überprüfen, ob alle Inhalte vorhanden sind, und dann den Originalordner von Ihrem Mac löschen.So zeigen Sie gesperrte Fotos auf dem Mac an
Wenn Sie Ihre Fotos mit einer der oben genannten Methoden gesperrt haben, können Sie die folgenden Schritte ausführen, um sie auf Ihrem Mac anzuzeigen.
Methode 1: Bei Verwendung der Fotosperre
Wenn Sie Bilder mit der Fotos-App auf Ihrem Mac sperren, können Sie sie direkt über dieselbe App entsperren.
Methode 2: Wenn Sie Bilder mit dem Festplatten-Dienstprogramm gesperrt haben
Wenn Sie Bilder auf Ihrem Mac mit Methode 2 oben gesperrt haben, können Sie sie anzeigen, indem Sie die Finder-App öffnen und zu dem Speicherort navigieren, an dem das ordnergesperrte Bild erstellt wurde. Wenn Sie das von Ihnen erstellte Disk-Image gefunden haben, doppelklicken Sie darauf, um auf seinen Inhalt zuzugreifen. Nun wird auf dem Bildschirm eine Eingabeaufforderung angezeigt, in der Sie zur Eingabe Ihres Passworts aufgefordert werden. Geben Sie das Passwort ein, das Sie dem Ordner in Methode 2 hinzugefügt haben, und klicken Sie auf OK. Der Inhalt des gesperrten Ordners wird nun im Disk-Image-Ordner in einem neuen Fenster angezeigt. Sie können Bilder wie in jedem Ordner öffnen, kopieren oder teilen. Das Disk-Image wird auch auf Ihrem Desktop mit einem grauen Laufwerkssymbol angezeigt. Sobald Sie auf die Bilder zugegriffen haben, klicken Sie mit der rechten Maustaste oder bei gedrückter Ctrl-Taste auf das Disk-Image und wählen Sie „AuswerfenWenn Sie das eingefügte Disk-Image behalten, können Sie von Ihrem Desktop aus darauf zugreifen, und andere, die es öffnen, müssen möglicherweise nicht das erforderliche Passwort eingeben. Daher ist es sehr wichtig, das Disk-Image auszuwerfen, nachdem Sie mit der Verwendung des gesperrten Ordners fertig sind.
So verhindern Sie, dass andere Apps auf Fotos auf dem Mac zugreifen
Das Sperren von Bildern hat viele Zwecke, aber wenn Sie verhindern möchten, dass andere Apps auf Ihrem Mac auf Bilder zugreifen, die in der Fotos-App gespeichert sind, müssen Sie diesen Zugriff in den macOS-Einstellungen deaktivieren Berechtigungen.
Sie können diesen Vorgang für andere Apps wiederholen, für die Sie den Zugriff auf Fotos blockieren möchten.
Das ist alles, was Sie über das Sperren von Fotos auf dem Mac wissen müssen.
Das obige ist der detaillierte Inhalt von2 Möglichkeiten, Fotos auf dem Mac zu sperren. Für weitere Informationen folgen Sie bitte anderen verwandten Artikeln auf der PHP chinesischen Website!
In Verbindung stehende Artikel
Mehr sehen- Detaillierte Grafik- und Texterklärung zum Einrichten der PHP-Entwicklungsumgebung unter MacBook Pro
- 10 Möglichkeiten, das iPhone mit dem MacBook zu koppeln
- So zeigen Sie versteckte Ordnerinhalte in Win10 an
- Ausführliches Tutorial zum Anzeigen versteckter Ordner in Win7
- So blenden Sie Ordner unter Windows 11 ein und aus (3 Möglichkeiten)

