Heim >System-Tutorial >Windows-Serie >So richten Sie ein Bilderkarussell auf dem Win10-Sperrbildschirm ein_Tutorial zum Einrichten eines Bilderkarussells auf dem Win10-Sperrbildschirm
So richten Sie ein Bilderkarussell auf dem Win10-Sperrbildschirm ein_Tutorial zum Einrichten eines Bilderkarussells auf dem Win10-Sperrbildschirm
- 王林nach vorne
- 2024-03-21 10:01:13952Durchsuche
PHP-Editor Baicao stellt Ihnen das Tutorial zum Einrichten eines Bilderkarussells auf dem Win10-Sperrbildschirm vor. Im Win10-System können Sie durch Einstellen des Bilderkarussells für den Sperrbildschirm jedes Mal, wenn Sie den Bildschirm entsperren, verschiedene schöne Bilder sehen und so Ihrem Computer einen Hauch von Lebendigkeit und Schönheit verleihen. Mit einfachen Vorgängen können Sie ganz einfach die Bildkarussellfunktion auf dem Win10-Sperrbildschirm einrichten, um die Computeroberfläche personalisierter zu gestalten. Als Nächstes lernen wir die spezifischen Einrichtungsschritte kennen!
1. Zuerst müssen wir die Fotos, für die wir den Sperrbildschirm einrichten möchten, in einem Ordner speichern.
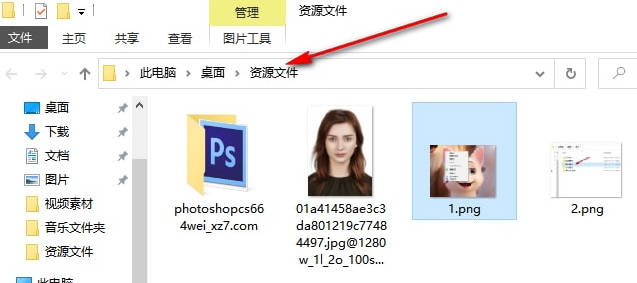
2. Klicken Sie dann mit der rechten Maustaste auf den Desktop und wählen Sie zur Eingabe die Option [Personalisieren].
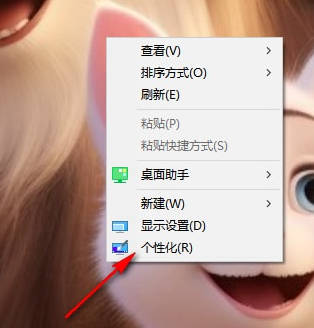
3. Zu diesem Zeitpunkt können wir zur Seite gehen und links auf die Option [Bildschirmoberfläche sperren] und dann rechts auf der Seite auf die Option [Bildschirmschonereinstellungen] klicken.
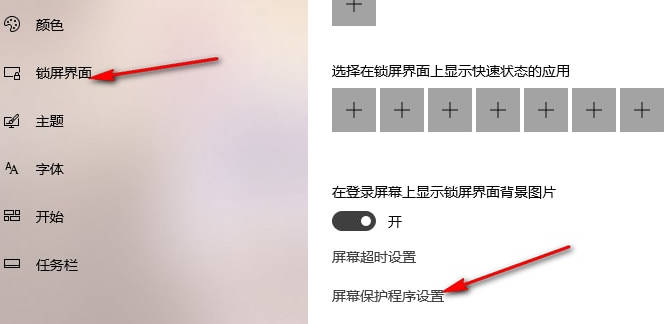
4. Dann erscheint ein Fenster auf der Seite. Klicken Sie auf die Dropdown-Option [Bildschirmschoner], um es zu öffnen, und wählen Sie die Option [Foto].
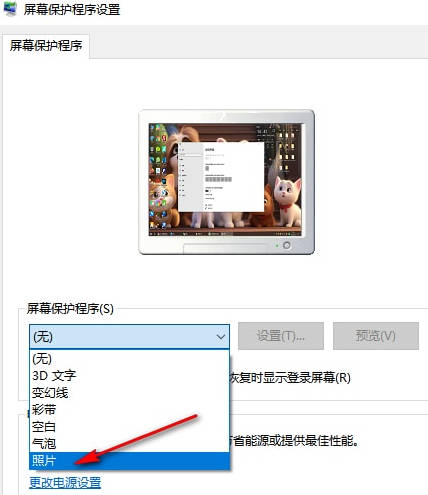
5. Zu diesem Zeitpunkt können wir auf die Schaltfläche [Einstellungen] klicken, im Popup-Fenster auf die Schaltfläche [Durchsuchen] klicken und den Ordner finden, in dem wir gerade die Bilder gespeichert haben.
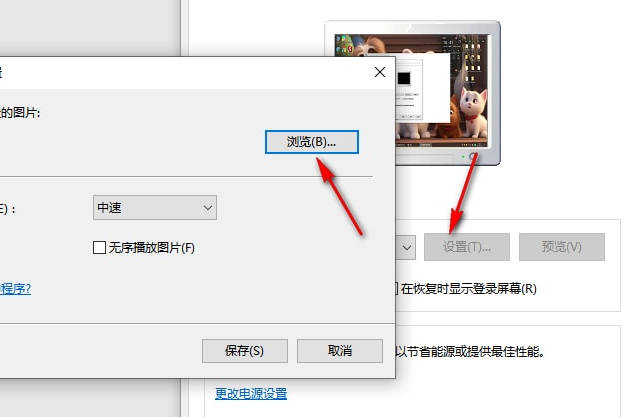
6. Nachdem die Einstellungen abgeschlossen sind, können Sie die Geschwindigkeit der Diashow einstellen und dann auf die Schaltfläche „Speichern“ klicken.
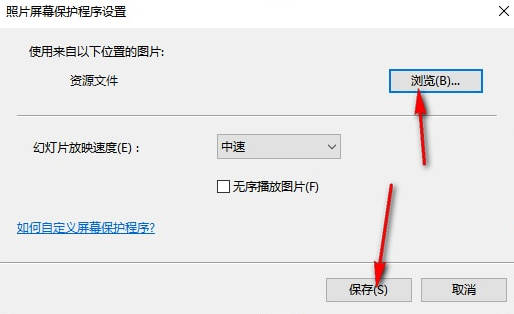
7. Kehren Sie nun zum ursprünglichen Einstellungsfenster zurück, können Sie die Wartezeit für den Wechsel festlegen und dann auf die Schaltfläche OK klicken.
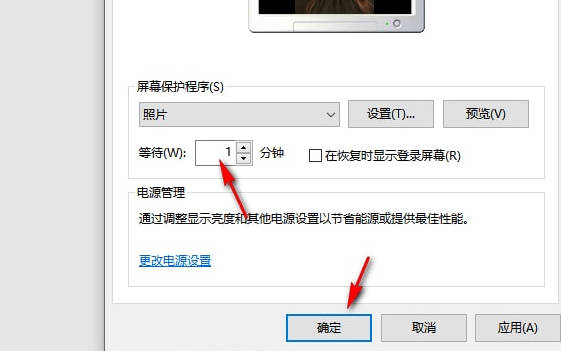
Das obige ist der detaillierte Inhalt vonSo richten Sie ein Bilderkarussell auf dem Win10-Sperrbildschirm ein_Tutorial zum Einrichten eines Bilderkarussells auf dem Win10-Sperrbildschirm. Für weitere Informationen folgen Sie bitte anderen verwandten Artikeln auf der PHP chinesischen Website!
In Verbindung stehende Artikel
Mehr sehen- Der Win10-Bluetooth-Schalter fehlt
- Wie lange dauert die Wiederherstellung des Win10-Systems?
- Was soll ich tun, wenn mein Win10-Computer immer automatisch Software installiert?
- Was soll ich tun, wenn das Win10-System meldet, dass der Telnet-Befehl kein interner oder externer Befehl ist?
- Was tun, wenn zum Löschen eines Ordners in Windows 10 Administratorrechte erforderlich sind?

