Heim >Software-Tutorial >Bürosoftware >So verwenden Sie die Tastenkombinationen für die Excel-Positionierung
So verwenden Sie die Tastenkombinationen für die Excel-Positionierung
- PHPznach vorne
- 2024-03-21 08:56:181217Durchsuche
Der
php-Editor Yuzai führt Sie in die korrekte Verwendung der Positionierungstastenkombinationen in Excel ein. In Excel ist die genaue und schnelle Lokalisierung der benötigten Zellen der Schlüssel zur Effizienzsteigerung. Das Beherrschen einiger praktischer Tastenkombinationen kann Ihnen helfen, den Zielort schnell zu finden und viel Zeit zu sparen. Lassen Sie uns als Nächstes die korrekte Verwendung der Excel-Positionierungstastenkombinationen erlernen, um die Arbeitseffizienz zu verbessern!
Excel-Tabellen sind mittlerweile in verschiedenen wichtigen Branchen zu einer unverzichtbaren Bürosoftware geworden. Sie werden zur Verarbeitung von Datenanalysen und Datenstatistiken verwendet, wodurch die Datendarstellung auf einen Blick übersichtlicher wird. Wenn Führungskräfte die von Ihnen zusammengestellten Datenberichte sehen, können sie klarer und deutlicher erkennen, was sie wollen. Wenn die Excel-Tabelle immer mehr Daten enthält, wie können wir die Daten in der Tabelle genau lokalisieren? Die Positionierungsfunktion ist eine häufig verwendete Verknüpfungsfunktion in Excel-Tabellen. Lassen Sie mich die Methode zum Suchen von Nullwerten und zum Suchen sichtbarer Zellen in Excel-Tabellen vorstellen.
Die spezifischen Schritte sind wie folgt:
Suchen Sie den Nullwert:
1 Öffnen Sie zunächst das vorbereitete Tabellendokument. In der Excel-Tabelle müssen wir die Zellen B6, B10 und B13 ausfüllen Wenn Sie den Nullwert mit 15 festlegen, müssen Sie die Funktion zur Positionierung des Nullwerts anwenden. Wir müssen gleichzeitig die Zellen B3:B14 auswählen und die Taste F5 drücken, um das Dialogfeld „Positionierung“ zu öffnen. Klicken Sie auf „Positionierungsbedingungen“ – „Nullwert“, um die Zellen B6, B10 und B13 auszuwählen, und drücken Sie die Eingabetaste Strg+Eingabetaste zum Stapelfüllen. (Hinweis: Sie müssen hier die Taste Strg+Eingabe drücken, um Stapel auszufüllen.)
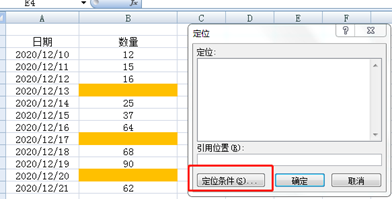
Sichtbare Zellen suchen:
Tastenkombination zum Suchen sichtbarer Zellen in der Excel-Tabelle. Lassen Sie mich Ihnen ein Beispiel geben: Eine Zeile ist zwischen den Zeilen 8 und 10 in der Tabelle ausgeblendet, und die Daten in Zeile 9 sind ausgeblendet. Nachdem Sie die Daten in Zeile 9 ausgeblendet haben, kopieren Sie die Tabelle in einen leeren Bereich, aber die Daten in Zeile 9 sind in den kopierten Daten noch vorhanden. Zu diesem Zeitpunkt werden wir die Funktion zum Auffinden sichtbarer Zellen verwenden.
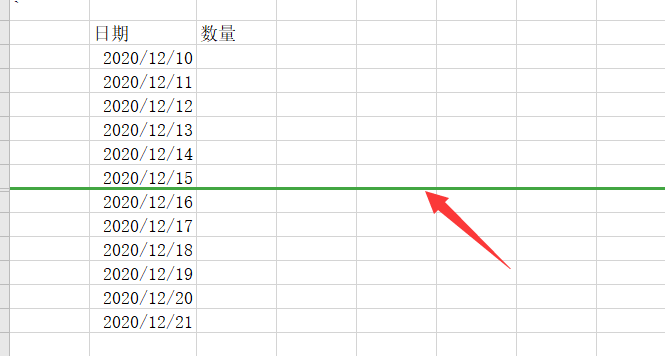
Vorgangsschritte: Wählen Sie den Zellbereich A3:B14 aus, drücken Sie Alt+; (Semikolon), Strg+C zum Kopieren, drücken Sie Strg+V im Zielbereich zum Einfügen, Sie können nur die sichtbaren Zellen kopieren.
Das Obige ist die vom Herausgeber eingeführte Methode, um das Problem der Positionierung von Funktionstastenkombinationen in Excel-Tabellen zu lösen. Ich hoffe, es hilft allen im Büro.
Das obige ist der detaillierte Inhalt vonSo verwenden Sie die Tastenkombinationen für die Excel-Positionierung. Für weitere Informationen folgen Sie bitte anderen verwandten Artikeln auf der PHP chinesischen Website!
In Verbindung stehende Artikel
Mehr sehen- So positionieren Sie den Cursor in Excel direkt auf Zelle A1
- Was soll ich tun, wenn das Datum in der Excel-Tabelle zu einem Nummernzeichen wird?
- So extrahieren Sie entsprechenden Inhalt aus einer anderen Tabelle in Excel
- Wo finde ich Positionierungsbedingungen in einer Excel-Tabelle?
- So ermitteln Sie den Standort des Mobiltelefons einer anderen Person

