Heim >Software-Tutorial >Bürosoftware >Excel-Schulung: So berechnen Sie das Produkt in Excel
Excel-Schulung: So berechnen Sie das Produkt in Excel
- WBOYWBOYWBOYWBOYWBOYWBOYWBOYWBOYWBOYWBOYWBOYWBOYWBnach vorne
- 2024-03-20 21:51:191338Durchsuche
php-Editor Banana Excel-Schulung zeigt Ihnen, wie Sie Punkte in Excel berechnen. Integral ist eine wichtige Berechnungsmethode in Excel, mit der Benutzer Daten einfach analysieren und verarbeiten können. Durch die Beherrschung der Punkteberechnungsmethode können Benutzer Daten effizienter verarbeiten und die Arbeitseffizienz verbessern. Es gibt viele Möglichkeiten, Integrale in Excel zu berechnen. Durch Training und Lernen beherrschen Sie verschiedene Methoden, um Excel leistungsfähiger und praktischer zu machen.
1. Zuerst öffnen wir die Excel-Tabelle und geben zwei Datenspalten ein, wie in der Abbildung unten gezeigt:
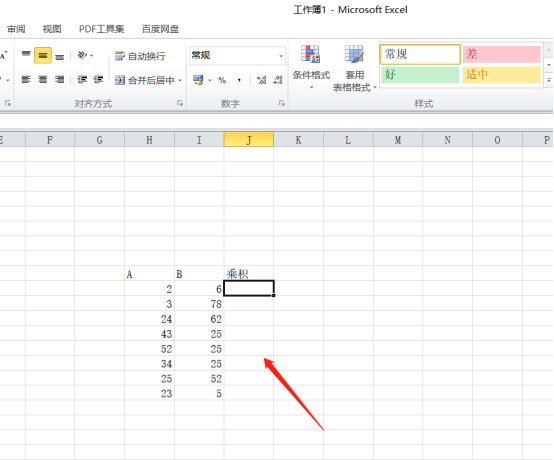
2. Geben Sie dann [=H10*I10] in die Zelle unter dem Produkt ein und dann Klicken Sie auf die Tastatur. Drücken Sie die Eingabetaste. Das Ergebnis wird angezeigt, wie im roten Kreis in der Abbildung unten dargestellt:
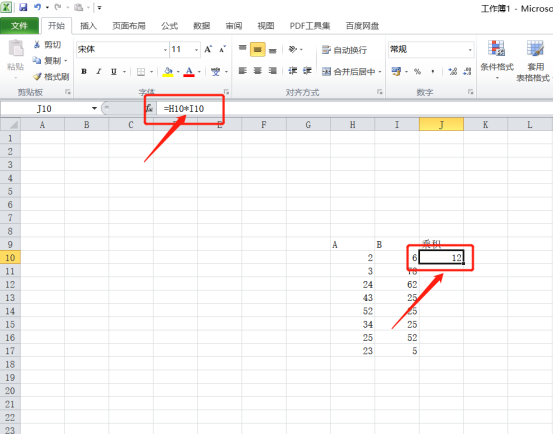
3 Dann werden Sie feststellen, dass sich die untere rechte Ecke in ändert [+], halten Sie die linke Maustaste gedrückt. Ziehen Sie zum Ausfüllen einfach nach unten, wie durch den roten Pfeil in der Abbildung unten gezeigt:
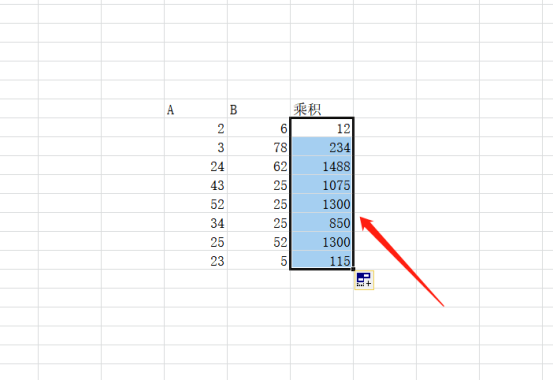
4 Wir können auch Funktionen verwenden, um die Werte herauszufinden. Klicken Sie auf die Schaltfläche [Formel ]-Taste in der Menüleiste und klicken Sie auf [Funktion einfügen], wie in der Abbildung unten rot dargestellt. Der eingekreiste Teil wird angezeigt:
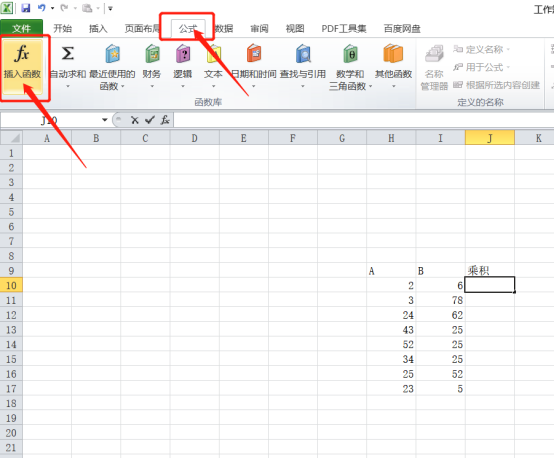
5 Im Popup-Feld wählen wir die Funktion [Produkt] aus und Klicken Sie auf die Schaltfläche [OK], wie in der Abbildung unten gezeigt:
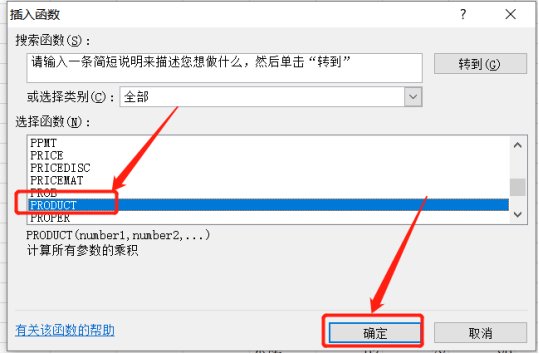
6 Wählen Sie dann die Funktionsparameter aus, bei denen es sich um die Daten handelt, die multipliziert werden müssen, und klicken Sie dann auf OK, wie in der Abbildung unten gezeigt:
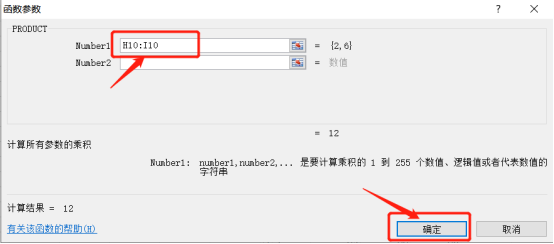
7. Schließlich können Sie sehen, dass das Ergebnis berechnet wurde, die linke Maustaste gedrückt halten und das Ausfüllen des Dropdown-Menüs abgeschlossen ist:
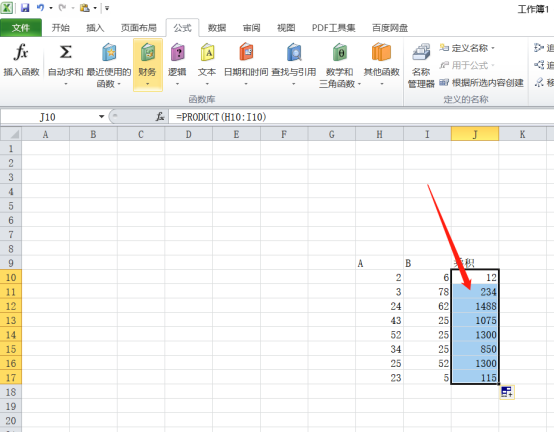
Nachdem Sie die obige Operationsmethode gelesen haben, glauben Sie, dass ich gerade 7 einfache Schritte ausgeführt habe, um das Produkt einer so langen Zahl zu berechnen? Es ist tatsächlich nicht schwierig, und Sie müssen sich nicht einer Excel-Schulung unterziehen sind sehr einfach, Sie können sie selbst lernen.
Das obige ist der detaillierte Inhalt vonExcel-Schulung: So berechnen Sie das Produkt in Excel. Für weitere Informationen folgen Sie bitte anderen verwandten Artikeln auf der PHP chinesischen Website!

