Heim >Software-Tutorial >Bürosoftware >So optimieren Sie das Design von PPT-Diagrammen
So optimieren Sie das Design von PPT-Diagrammen
- WBOYWBOYWBOYWBOYWBOYWBOYWBOYWBOYWBOYWBOYWBOYWBOYWBnach vorne
- 2024-03-20 20:40:18543Durchsuche
Der PHP-Editor Xigua zeigt Ihnen, wie Sie das PPT-Diagrammdesign optimieren und das Diagramm durch angemessenes Layout, Farbanpassung und Schriftartenauswahl attraktiver und lesbarer machen. Um das Design von PPT-Diagrammen zu optimieren, muss das visuelle Erlebnis des Publikums berücksichtigt werden. Ein prägnanter und klarer Designstil kann Informationen besser vermitteln und den Präsentationseffekt verbessern. Achten Sie während des Designprozesses darauf, übermäßige Dekoration und Informationshäufigkeit zu vermeiden und einen prägnanten und klaren Stil beizubehalten, der es dem Publikum erleichtert, die präsentierten Daten zu verstehen und zu akzeptieren.
1. Diese Lektion ist der fünfte Abschnitt unseres PPT-Kurses [Optimales Design von Informationsdiagrammen], und dann verstehen wir zuerst das Diagramm.
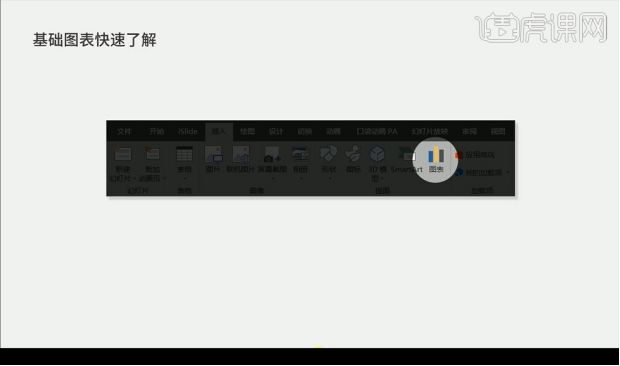
2. Das Diagramm ist unterteilt in [Balkendiagramm] [Liniendiagramm] [Kreisdiagramm].
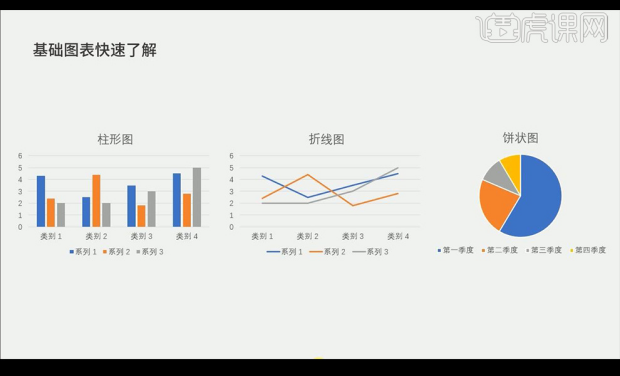
3. Werfen wir einen Blick auf schlechte Diagramme. Der erste Typ ist das integrierte Diagramm, das zu allgemeinen Situationen gehört.
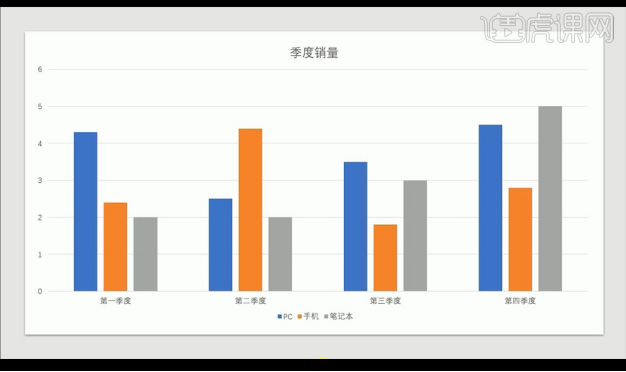
4. Die zweite Möglichkeit besteht darin, Screenshots von einer anderen Diagrammsoftware zu erstellen, was nicht ratsam ist.
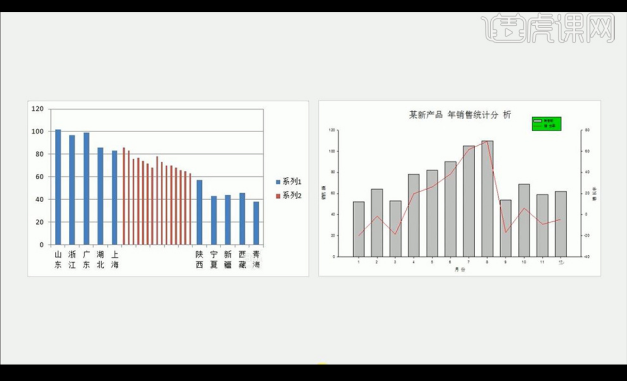
5. Dann scheint die dritte Art von Diagramm zu ausgefallen und schwer zu verstehen.
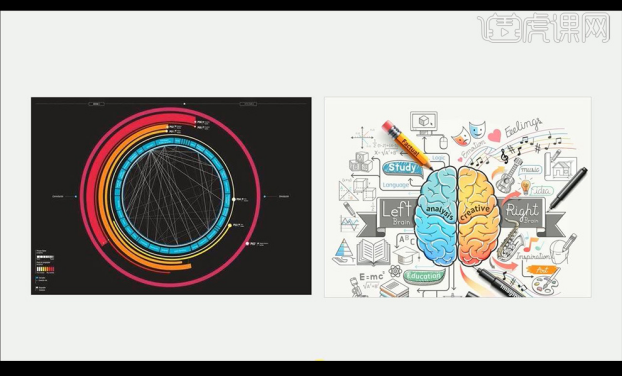
6. Schauen wir uns dann an, wie man ein einfaches Diagramm erstellt, und schauen wir uns dann Beispiel eins an.
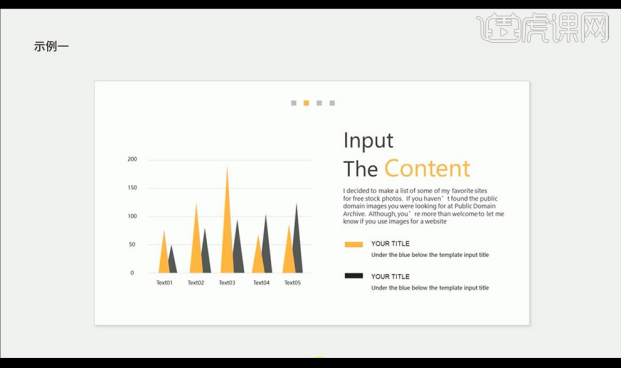
7. Dann erstellen wir zunächst ein Säulendiagramm mit einem einheitlichen Stil, fügen ein Dreieck in der Farbe Orange ein und kopieren ein Fülldiagramm in Grau.
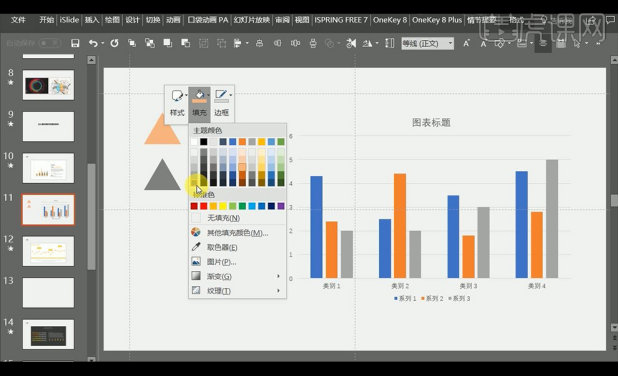
8. Wählen Sie das Dreieck aus und kopieren Sie es mit [Strg+C]. Wählen Sie eine Säulenleiste aus und fügen Sie sie mit [Strg+V] ein.
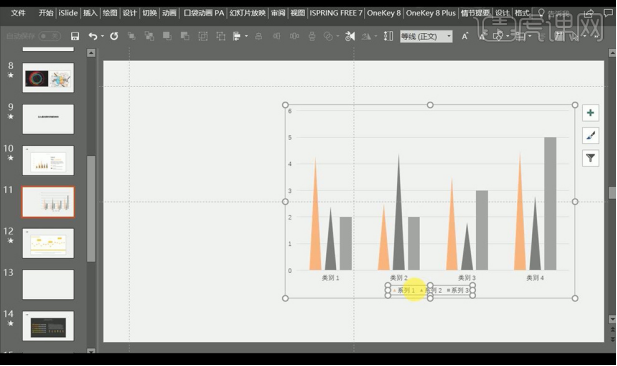
9. Wir können das Bild auch hineinziehen und mit [Strg+C] kopieren, eine Säulenleiste auswählen und mit [Strg+V] einfügen, und die Säulenleiste wird zu einem Querformatbild.
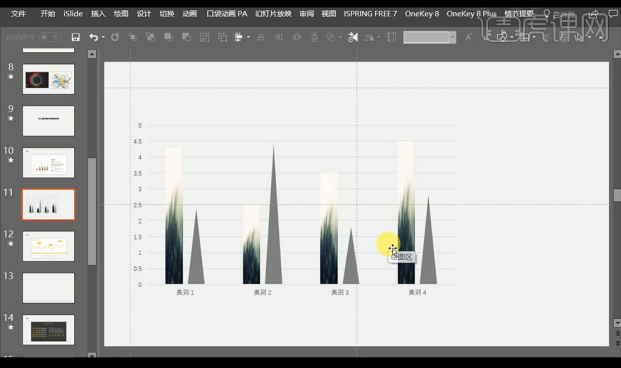
10. Schauen Sie sich dann den zweiten Fall des Pixelstil-PPT an. Erstellen Sie zuerst den Pixelblock, fügen Sie dann das Liniendiagramm ein, wählen Sie den Pixelblock aus, drücken Sie [Strg+C], um ihn zu kopieren, und wählen Sie dann eine Polylinie aus Zeigen Sie und führen Sie [Strg+V]Einfügen aus.
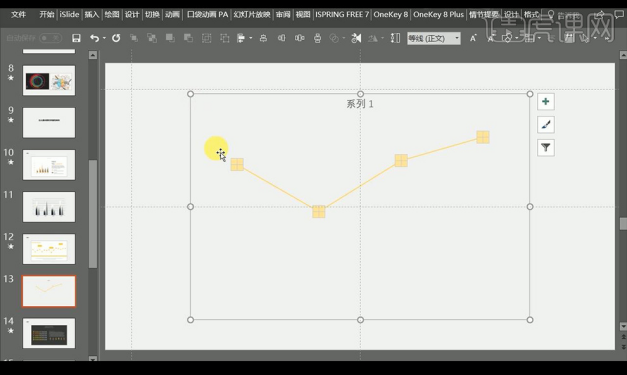
11. Dann erstellen wir den zweiten Typ neu, fügen ein Liniendiagramm ein, ziehen das kleine Raketensymbol hinein, [Strg+C], um es zu kopieren, und wählen den Punkt ganz rechts aus und [Strg+V] zum Einfügen.
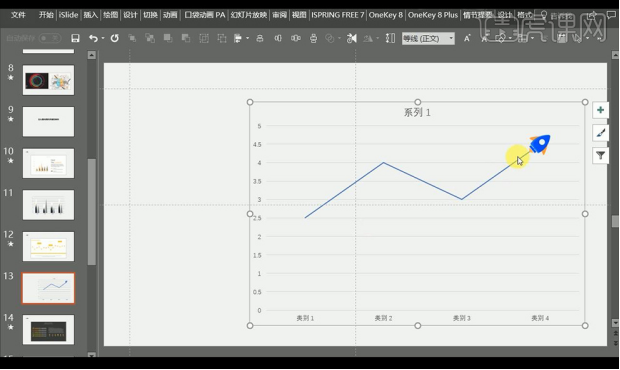
12. Dann stellen wir die Liniendaten ein und aktivieren dann [Glatte Linie], um sie anzupassen.
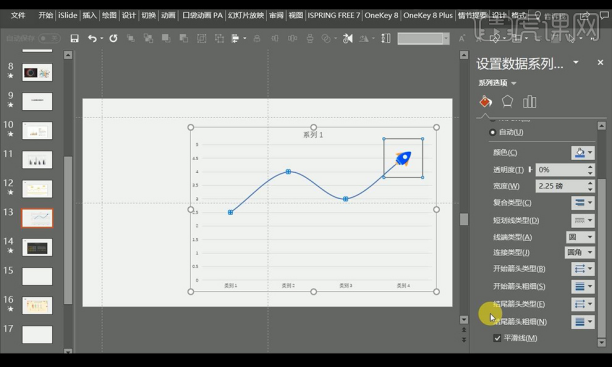
13. Schauen Sie sich als Nächstes das dritte Beispiel an. Die Verwendung von Formen zur Verschönerung macht es lebendiger.
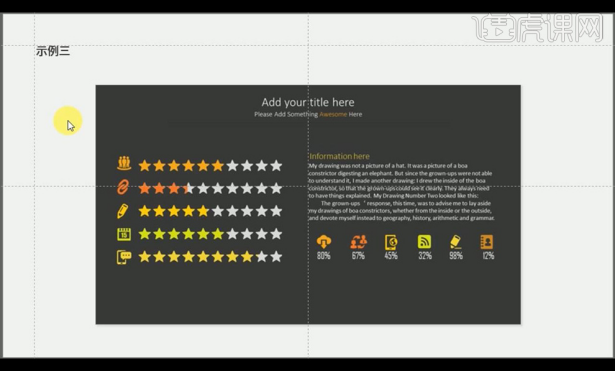
14. Fügen Sie ein gruppiertes Balkendiagramm ein, klicken Sie mit der rechten Maustaste auf [Datenreihe formatieren] und passen Sie die Daten rechts an.
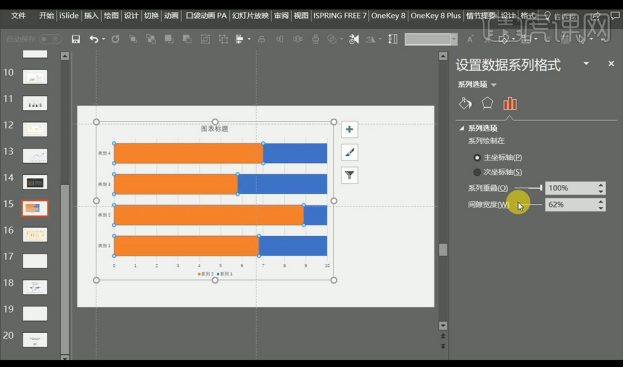
15. Ziehen Sie die Form hinein, die Sie verwenden möchten, kopieren Sie dann eine Ebene, um die Füllung zu reduzieren, kopieren Sie nur eine Ebene und fügen Sie sie in die Leiste ein und legen Sie die [Bildtexturfüllung] auf der rechten Seite fest.
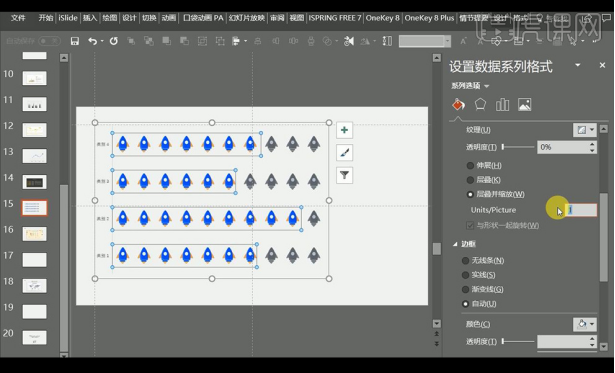
16. Schauen wir uns dann das vierte Beispiel an. Die Form des menschlichen Körpers eignet sich hauptsächlich für den Einsatz in der medizinischen Ernährung und anderen Aspekten.
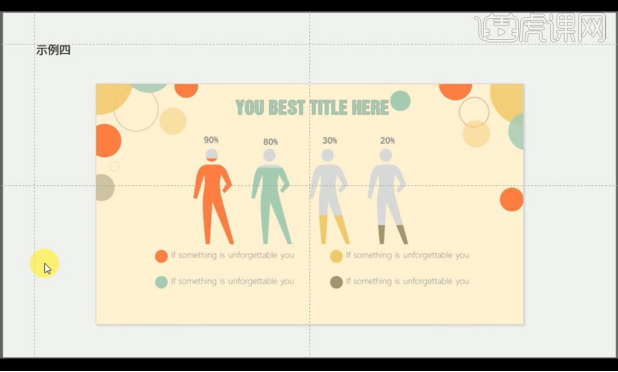
17. Fügen Sie zunächst ein Säulendiagramm mit einem einheitlichen Stil ein und passen Sie dann rechts die Parameter an.
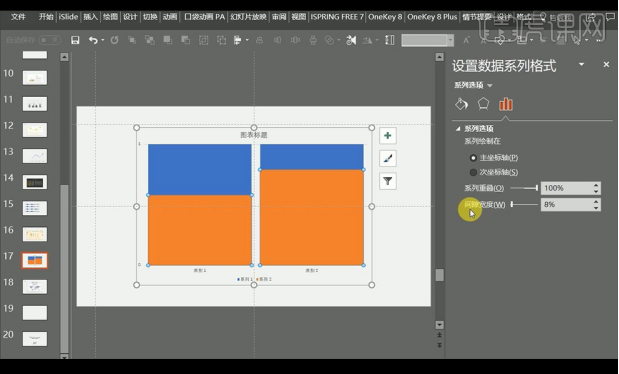
18. Fügen Sie das benötigte Menschensymbol ein, kopieren Sie zwei Kopien, um verschiedene Farben zu ändern, kopieren Sie das Menschensymbol und fügen Sie es in die Spalte ein, klicken Sie mit der rechten Maustaste und stellen Sie es wie gezeigt ein.
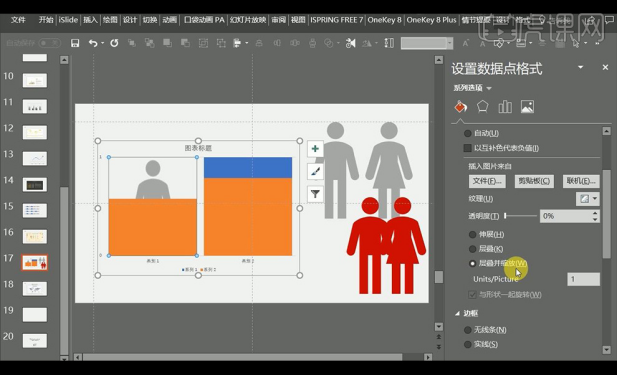
19. Schauen wir uns das letzte Beispiel an: Weltkartenbevölkerung, Daten und andere Informationen.
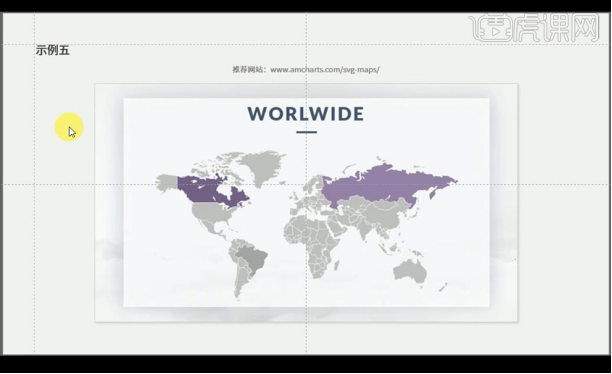
20. Ziehen Sie die Vektorkartendatei hinein und wählen Sie dann den Kartenteil aus, den Sie mit Farbe füllen möchten.
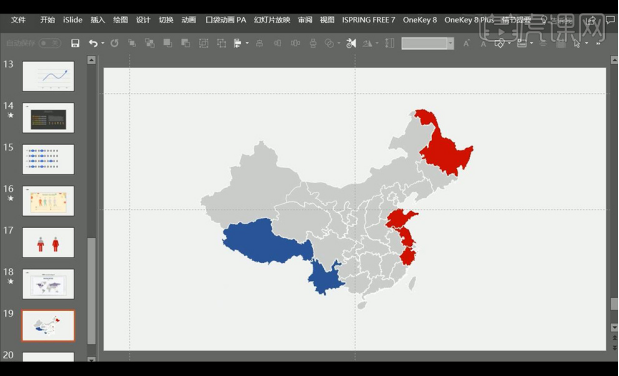
21. Ebenso können wir das Bild hineinziehen, kopieren und in die Kartenform einfügen und die Daten rechts festlegen.
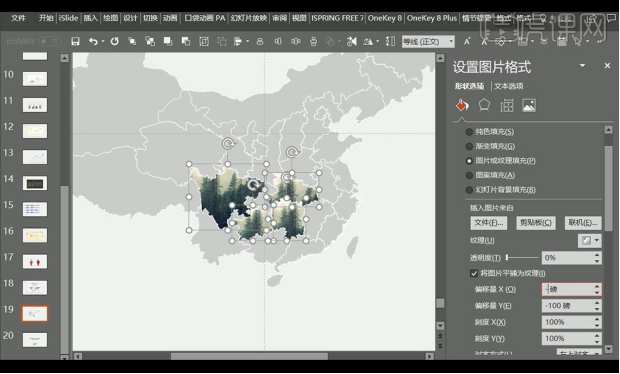
Was das optimierte Design von PPT-Diagrammen betrifft, wird der Herausgeber es heute hier mitteilen. Schöne Dinge sollten mit allen geteilt werden. Ich hoffe, dass meine Erfahrung Ihre PPT-Diagrammproduktion verbessern kann. Wenn Ihre Freunde hervorragende Erfahrungen gemacht haben, können wir diese natürlich auch teilen!
Das obige ist der detaillierte Inhalt vonSo optimieren Sie das Design von PPT-Diagrammen. Für weitere Informationen folgen Sie bitte anderen verwandten Artikeln auf der PHP chinesischen Website!

