Heim >Computer-Tutorials >Computerwissen >So installieren Sie einen Agenten mit dem Windows-Konfigurationsdesigner
So installieren Sie einen Agenten mit dem Windows-Konfigurationsdesigner
- WBOYWBOYWBOYWBOYWBOYWBOYWBOYWBOYWBOYWBOYWBOYWBOYWBnach vorne
- 2024-03-20 18:56:131175Durchsuche
Das Einrichten neuer Arbeitsplätze für Endbenutzer nimmt viel Zeit in Anspruch. Die Komplexität der Workstation-Bereitstellung kann durch den Einsatz von Automatisierung und einem strukturierten Ansatz reduziert werden. Um Windows-Arbeitsplätze und Computer zu verwalten, müssen Sie zunächst den Windows-Agenten installieren. In diesem Artikel wird beschrieben, wie Sie mit dem Windows-Konfigurationsdesigner Agenten installieren und benutzerdefinierte Einstellungen, Bereitstellungsskripts und Bereitstellungsdateienentwürfe erstellen, um Automatisierungsziele auf einer Vielzahl von Systemen zu erreichen.
Wie installiere ich den Agenten mit dem Windows-Konfigurationsdesigner?
Um den Agent mithilfe des Windows-Konfigurationsdesigners ordnungsgemäß zu installieren, führen Sie die folgenden Schritte aus.
Lassen Sie uns ausführlich darüber sprechen.
1]Installieren Sie den Windows-Konfigurationsdesigner
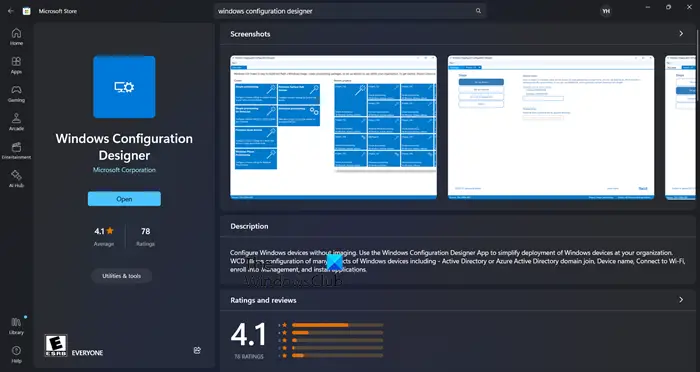
Um den Bereitstellungsprozess für die Arbeitsstation zu starten, müssen wir zunächst den Windows-Konfigurationsdesigner installieren. Dieses kostenlose Softwaretool erleichtert die Einrichtung und Generierung von Bereitstellungsskripten und Konfigurationsdateien, die auf mehrere Computer verteilt werden können. Über den Windows-Konfigurationsdesigner können Benutzer Einstellungen entsprechend ihren eigenen Bedürfnissen personalisieren. Um dieses Tool zu erhalten, gehen Sie zur Website microsoft.com oder öffnen Sie den Microsoft App Store und suchen Sie nach „Windows Configuration Designer“.
2] Erstellen Sie ein Provision Desktop Devices-Projekt
Nachdem Sie den Windows Configuration Designer heruntergeladen haben, klicken Sie als Nächstes in den Erstellungsoptionen auf „Desktopgerät bereitstellen“. Geben Sie dann einen Projektnamen ein, wählen Sie einen Zielort aus und fügen Sie bei Bedarf eine Beschreibung hinzu. Klicken Sie abschließend auf die Schaltfläche „Fertig stellen“, um den Erstellungsprozess zu starten.
3]Konfigurationsprojekt
Jetzt beginnen wir mit der Konfiguration des Projekts.
Zuerst müssen wir das Gerät einrichten. Sie können das Format „CompanyName“ – % Serial % verwenden. Dadurch wird der Firmenname vor der Service-Tag-Nummer oder der Seriennummer des Geräts hinzugefügt.
Bevor Sie mit der Installation fortfahren, müssen Sie auf dieser Seite Ihr drahtloses Netzwerk konfigurieren. Drahtlose Netzwerke sind nicht immer verbunden, bis der Agent installiert ist. Daher ist es eine kluge Entscheidung, diese Funktion zu deaktivieren. Schalten Sie dazu einfach den Schalter „Netzwerk einrichten“ aus.
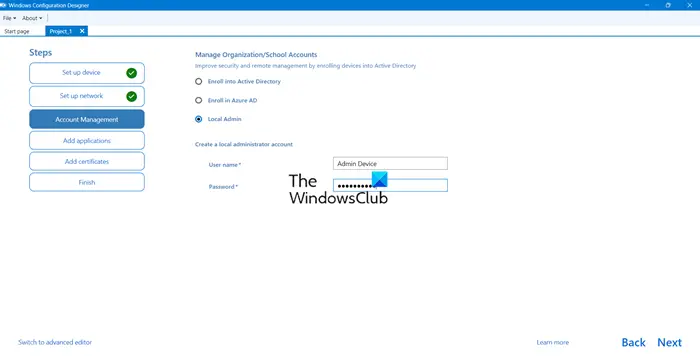
Jetzt haben Sie an dieser Stelle die Möglichkeit, der Domäne beizutreten. Wenn das Gerät jedoch nicht mit einem Netzwerk verbunden ist, das auf die AD-Domäne zugreifen kann, erstellen Sie einfach ein lokales Administratorkonto und treten Sie der Domäne mithilfe eines Skripts bei. Aktivieren Sie dazu einfach das Kontrollkästchen „Lokaler Administrator“ und geben Sie Ihre Anmeldeinformationen ein.
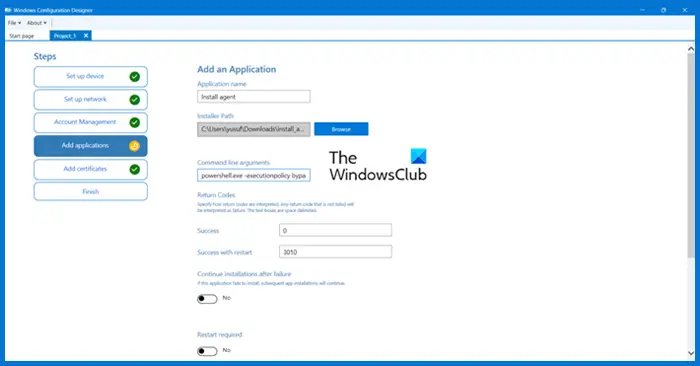
Hier kommt der wichtigste Teil: Wir müssen ein Skript installieren, das den Automatisierungsteil abschließt. Daher werden wir PowerShell verwenden. Wir werden das folgende Skript verwenden.
Hinweis: Nachfolgend finden Sie ein Beispiel für ein PowerShell-Skript, das Sie verwenden können. Bitte stellen Sie vor der Installation sicher, dass Sie die erforderlichen Änderungen am Skript vornehmen.
param(
[string]$SSID ="把SSID放在这里",
[string]$PSK ="把你的Wifi密码放在这里"
)
#测试文件夹$TempFolder是否存在
$TempFiles ='C:temp'
if(Test—Path $TempFiles){
"$TempFiles存在。”
其他{
"$TempFolder不存在,正在创建。”
mkdir $TempFiles
}
#记录此脚本。
Start—Transcript—Append $TempFolderinstall. txt
#创建无线配置文件
$guid =新向导
$HexArray =$sId. ToCharArray()|foreach—object {[System. String]::Format("{0:X}",[System. Convert]::ToUInt32($_))}
$HexSSID =$HexArray—join ""
@"
<name>
<ssidconfig>
<ssid>
<hex>
<name>
</name></hex></ssid>
</ssidconfig>
<connectiontype ess>
<connectionmode auto>
<msm>
<useonex false>
<sharedkey>
<keytype passphrase>
<protected false>
<keymaterial>
</keymaterial></protected></keytype></sharedkey>
安全>
</useonex></msm>
<macrandomization xmlns="www.example.com">
<enablerandomization false>
<randomizationseed>
</randomizationseed></enablerandomization></macrandomization>
"@|输出文件"$TempFiles$guid. SSID"
#导入无线配置文件
netsh wlan add profile file file ="$TempFiles$guid. SSID"user = all
开始睡眠秒5
#删除无线配置文件
remove—item "$TempFiles$guid. SSID"—强制
#连接到新的Wifi网络
netsh wlan connect name =$SSID
#检查连接以便下载代理
$timeout =新时间跨度—分钟2
$endTime =(Get—Date). Add($timeout)
$testSite ="下载URL"
while(!(Test—Connection $testSite){
开始睡眠秒5
if((Get—Date)—>$endTime){
$connectivity = Test—Connection—TargetName $testSite
"$connectivity"
”超过了。网络连接未建立"
打破
}
}
#粘贴操作系统的安装程序命令
Senv:API_KEY ="fuARsf8hj6xTgtHctGSJzW4a";Set—ExecutionPolicy Remote Signed—作用域进程—强制;[Net. ServicePointManager]::SecwrityProtocol =[Net. SecurityProtocolType]::T1s12;iwr—useb https://download URL/installation_windows.ps1| IEX
停止转录</connectionmode></connectiontype></name>
Erstellen Sie eine .PS1-Datei, kopieren Sie das Skript in Notepad und speichern Sie es mit der beschriebenen Erweiterung.
Drücken Sie auf der Seite „App hinzufügen“ auf die Schaltfläche „+“ und geben Sie der App einen Namen. Navigieren Sie im Feld „Pfad entfernen“ zum .ps1-Skript. Als nächstes ändern Sie das Feld „Befehlszeilenargumente“ in:
powershell.exe—executionpolicy bypass—文件"install_agents.ps1"
Gehen Sie abschließend zu Eingabezertifikat hinzufügen, falls Sie eines haben, oder lassen Sie es unverändert. >>
Lesen Sie: Wie automatisiere ich Aufgaben mit PowerShell?4]Stellen Sie das erstellte Paket bereit
Um einen neuen Computer für die Bereitstellung vorzubereiten, erstellen Sie eine .ppkg-Datei und kopieren Sie sie auf ein USB-Laufwerk. Diese Datei enthält alle notwendigen Informationen, einschließlich der zuvor erstellten .ps1-Datei.
Beim Einrichten eines neuen Computers werden Sie aufgefordert, die zu verwendende Sprache anzugeben. Beantworten Sie keine Fragen, stecken Sie einfach den USB-Stick ein. Das System liest die Einstellungsdatei und der Computer wird umbenannt und neu gestartet. Darüber hinaus wird ein Administratorkonto erstellt, mit dem drahtlosen Netzwerk verbunden und Level installiert. Nachdem Sie alle diese Schritte abgeschlossen haben, wird das Gerät in Level angezeigt und Sie können mit der Bereitstellung von Automatisierungsskripten beginnen, um die Workstation-Bereitstellung abzuschließen.
Das ist es!
Das obige ist der detaillierte Inhalt vonSo installieren Sie einen Agenten mit dem Windows-Konfigurationsdesigner. Für weitere Informationen folgen Sie bitte anderen verwandten Artikeln auf der PHP chinesischen Website!

