Heim >Software-Tutorial >Bürosoftware >So fügen Sie Musik zu PPT hinzu
So fügen Sie Musik zu PPT hinzu
- 王林nach vorne
- 2024-03-20 17:26:201204Durchsuche
PHP-Editor Apple gibt Ihnen detaillierte Antworten zum Hinzufügen von Musik zu PPT. Das Hinzufügen von Musik zu Ihrer Präsentation kann die Stimmung verbessern und die Aufmerksamkeit Ihres Publikums fesseln. Sie können dies tun, indem Sie Audiodateien einfügen. Suchen Sie auf der Registerkarte „Einfügen“ die Option „Audio“ und wählen Sie die Musikdatei aus, die Sie hinzufügen möchten. Darüber hinaus können Sie auch Attribute wie automatische Wiedergabe und Loop-Wiedergabe von Musik festlegen, um Ihr PPT attraktiver zu gestalten. Hoffentlich helfen Ihnen diese Tipps dabei, ansprechendere Präsentationen zu erstellen!
1. Dieser Kurs konzentriert sich auf die interaktive Gestaltung von Musik und Grafiken.
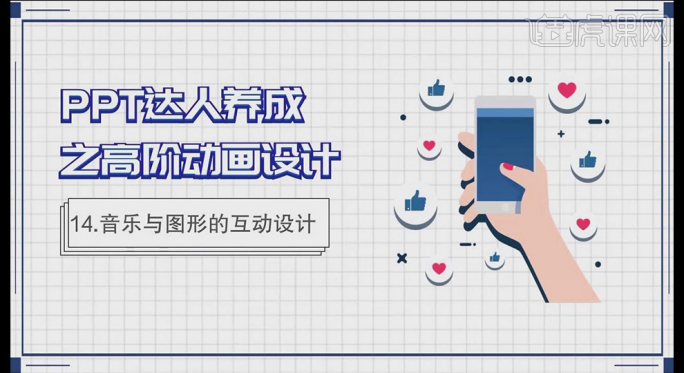
2. Kopieren Sie die Folie und löschen Sie unnötige Informationen; verwenden Sie [Einfügen] [Form], um ein Rechteck zu zeichnen, [Farbfüllung] grau, [Formumriss] keinen Umriss.
3 %über. 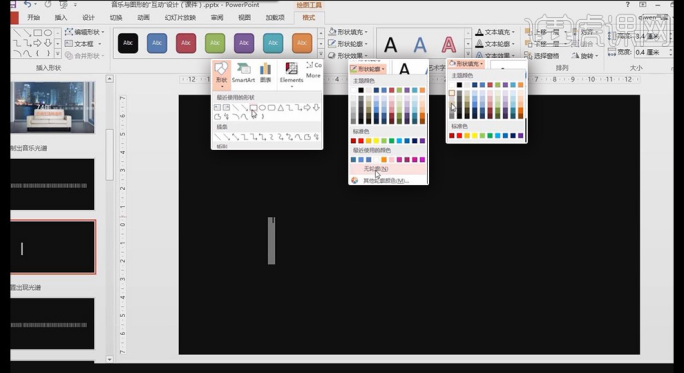
4, wählen Sie alle Rechtecke aus, fügen Sie die Animation [Löschen] hinzu, [Start] ist [Gleichzeitig wie die vorherige Animation], [Verzögerung] beträgt 0,5 Sekunden. 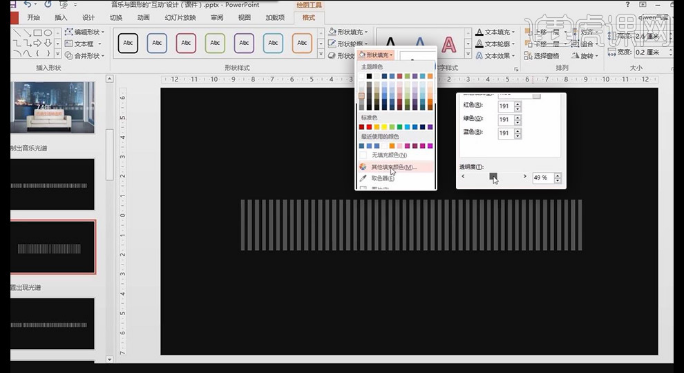
5, halten Sie die STRG-Taste gedrückt und wählen Sie alle zwei [Animationen], [Dauer] 1 Sekunde, auf die gleiche Weise die STRG-Taste gedrückt, um mehrere weitere Rechtecke auszuwählen, [Dauer] 1,5 Sekunden. 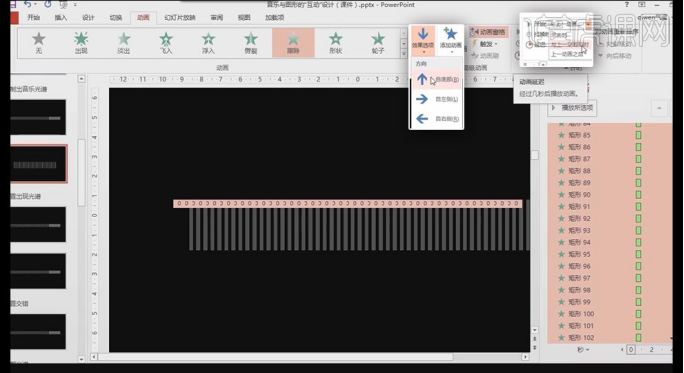
6, wählen Sie alle Rechtecke aus und fügen Sie [Löschen] hinzu, um die Animation zu beenden, [Effektoptionen] [Von oben], [Start] [Gleichzeitig wie die vorherige Animation], [Verzögerung] für 1 Sekunde. 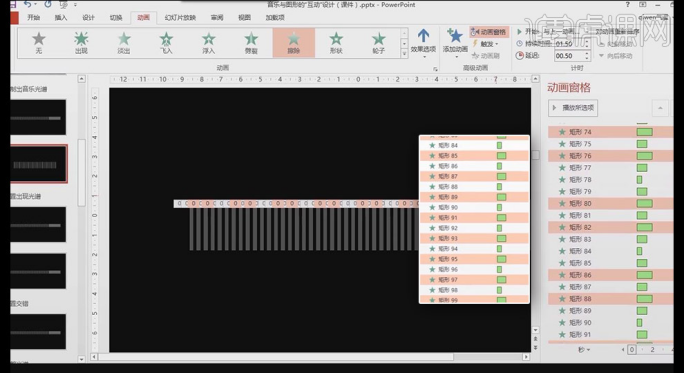
7 Halten Sie die STRG-Taste gedrückt und wählen Sie alle zwei [Animationen] ein Rechteck aus, [Dauer] 1 Sekunde. Halten Sie in ähnlicher Weise die STRG-Taste gedrückt, um mehrere weitere Rechtecke auszuwählen, [Dauer] 1,5 Sekunden. 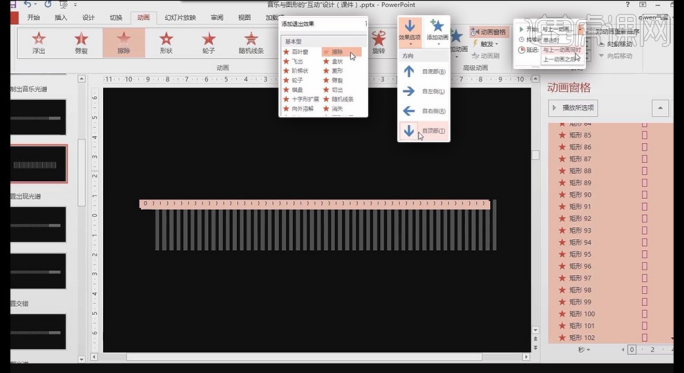
8, wählen Sie die Ausgangsanimation von 2 bis 60, bewegen Sie sich nach oben zur Rückseite der Eingangsanimation 60, [Verzögerung] 1 Sekunde, stellen Sie sie mehrmals auf die gleiche Weise ein, es wird empfohlen, sie zur Vereinfachung umzubenennen Einstellung. 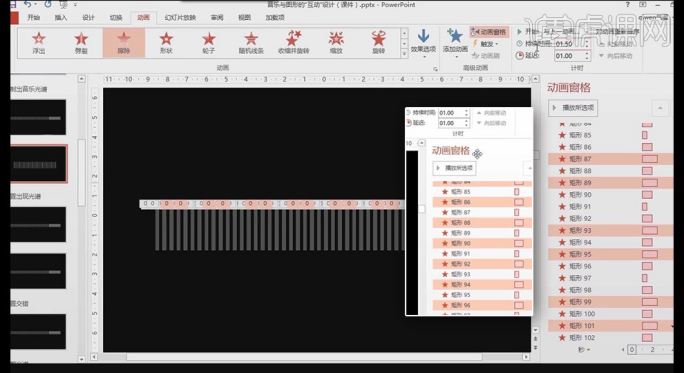
9. Stellen Sie die Zeitleiste im Detail ein, um personalisierte Effekte zu erzielen, wenn sie auf der Zeitleiste platziert wird Musik. 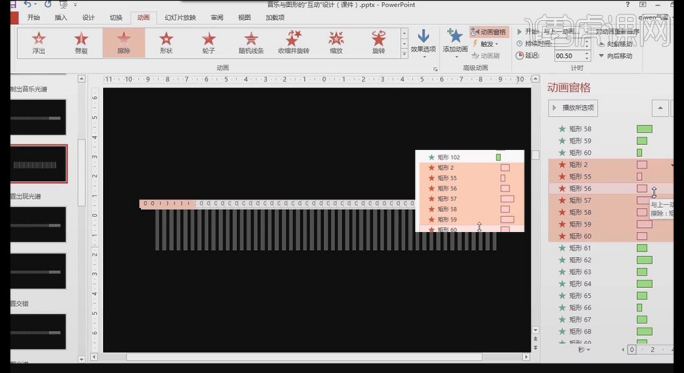
10. Kopieren Sie die Folie, löschen Sie unnötige Informationen und lassen Sie nur den Hintergrund übrig. Geben Sie den Textinhalt ein, Schriftart Arial Black, Farbe Weiß, Schriftgröße etwa 110. 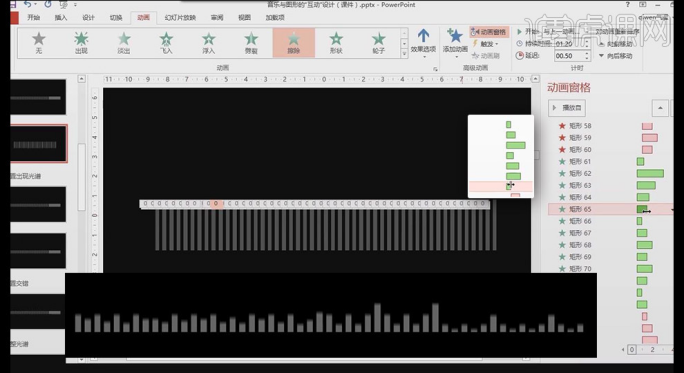
11. Fügen Sie [Texteffekt] zum Textinhalt hinzu, wählen Sie [Bild] [Bildkontakt schließen] und fügen Sie [Leuchten] hinzu, um den Inhalt zu ändern und die Schriftgröße zu reduzieren. 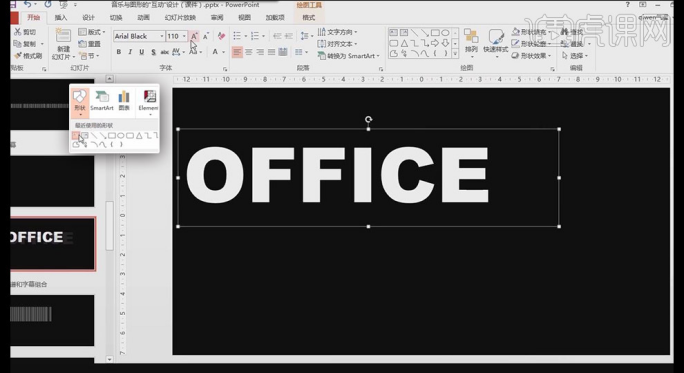
12. Fügen Sie eine Fly-In-Animation zum [Textfeld] hinzu, [von links], und ziehen Sie dann das [Textfeld] an die Außenseite der Folie. 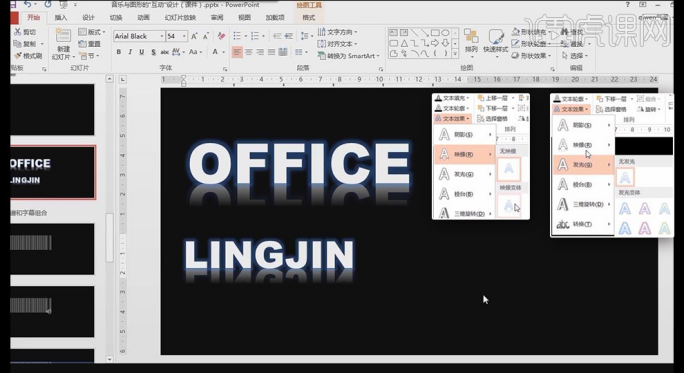
13, richten Sie auf die gleiche Weise ein weiteres Textfeld ein, fügen Sie eine Fly-In-Animation hinzu, [von links] zum [Textfeld] und ziehen Sie dann das [Textfeld] nach außen Die Folie verlängert die Zeit der beiden Animationsleisten und zeigt eine Vorschau der Animation an. 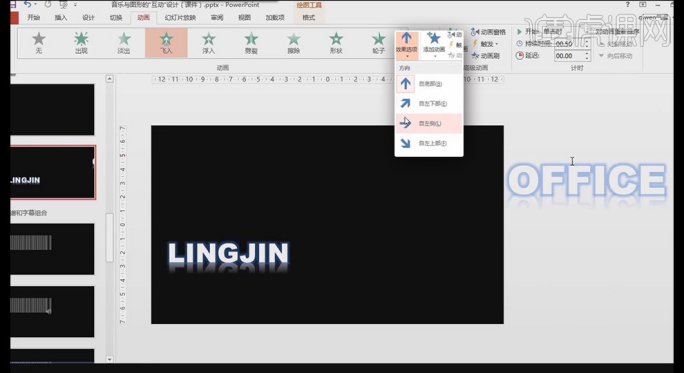
14. Wenn in den Einstellungen der [Fly In]-Animation [Erweitert] [Animierter Text] auf [Nach Buchstaben] geändert wird, wird ein einzelner Buchstabe separat verschoben. 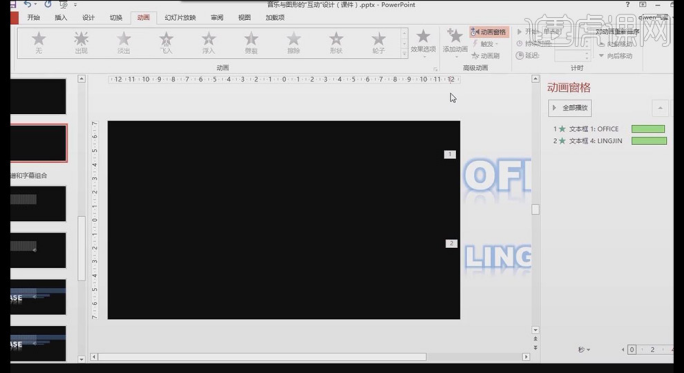
15, ändern Sie die [Animation] des zweiten [Textfelds], um [Fly Out] zu verlassen, ändern Sie [Verbesserung] [Animationstext] in [Drücken Sie Buchstaben], geben Sie 0 ein und der Buchstabendruck wird angezeigt Wirkung erscheint zusammen. 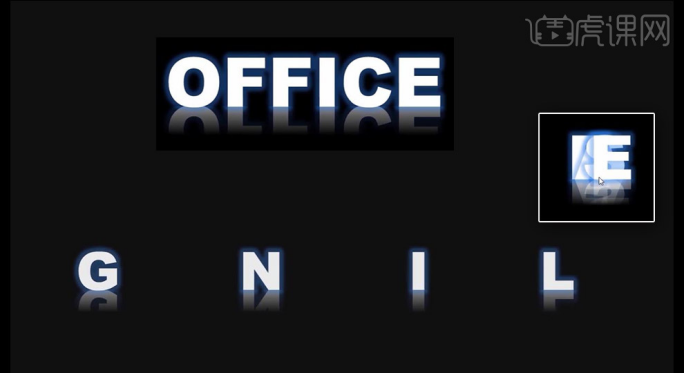
16, wählen Sie das Spektrum aus, kopieren Sie es auf die Textinhaltsfolie und platzieren Sie es an der entsprechenden Position; STRG + Pfeiltasten zur Feinabstimmung der Position. 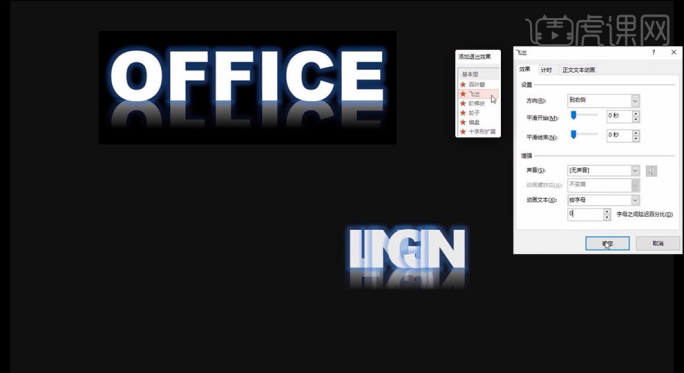
17. Wählen Sie zwei [Textfeld]-Animationen aus und ziehen Sie sie in den unteren Teil der Spektrumanimation. Stellen Sie die versetzte Beziehung zwischen den beiden [Textfeld]-Zeitbalken im Detail ein. 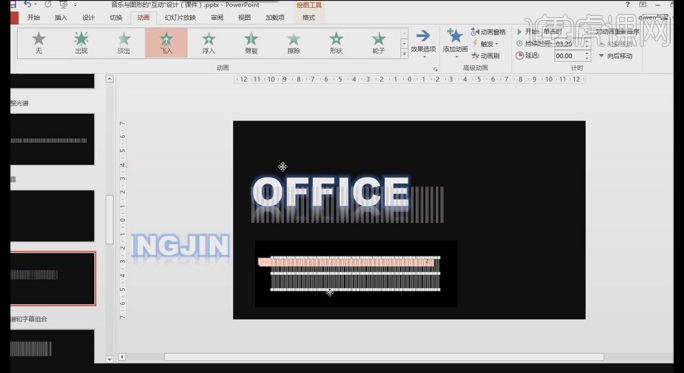
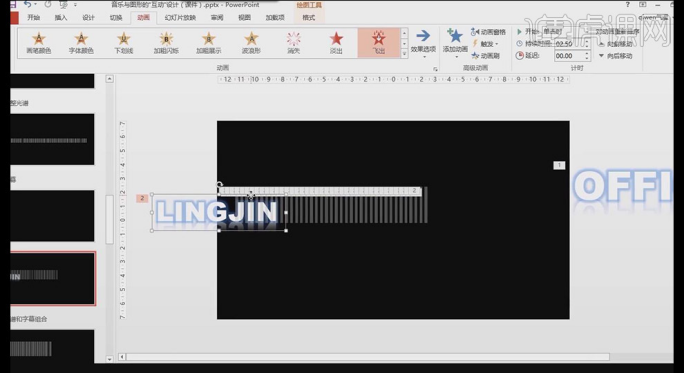
18, erstellen Sie einen neuen rechteckigen Rahmen, [Farbfüllung] schwarz, [Formumriss] ohne Umriss; platzieren Sie den oberen Teil der Spektrumverdeckung [Textfeld], erstellen Sie eine Kopie und platzieren Sie die Verdeckung des rechten Teils [Textfeld]. ] des Spektrums.
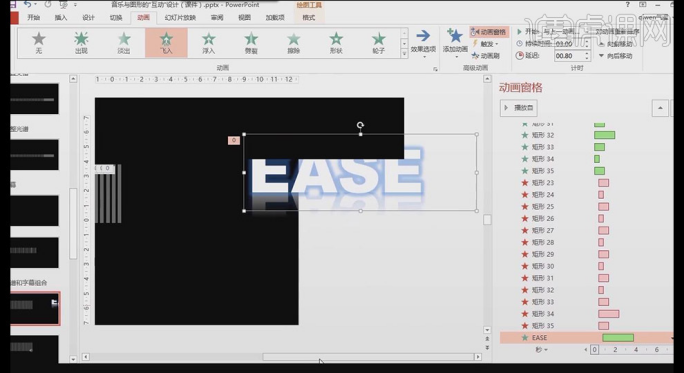
19 Passen Sie die Beziehung zwischen den beiden [Textfeldern] und den beiden schwarzen Rechtecken im Detail an, um den besten Effekt auf dem Bild zu erzielen; bedecken Sie das obere [Textfeld], aber nicht das untere [Textfeld].
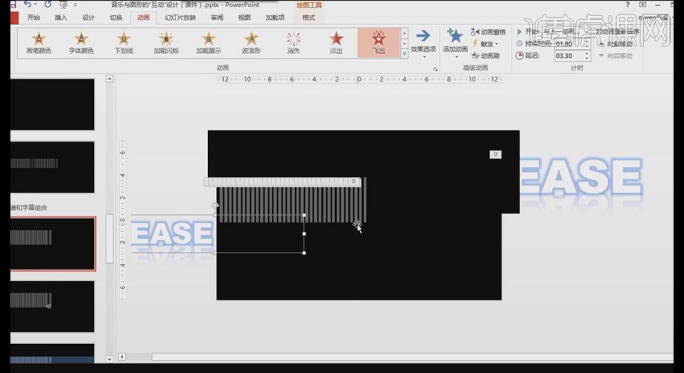
20, [Einfügen] [Form] zeichnet ein Rechteck, [Farbfüllung] blau, [Formumriss] keine Kontur, unter [Andere Füllfarbe] ändern Sie [Transparenz] auf etwa 70 %.
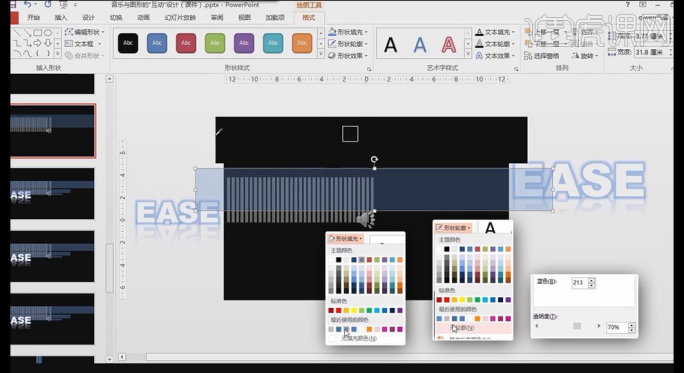
21, fügen Sie die Animation [Löschen] zum transparenten Rechteck hinzu, [Effektoptionen] ist [Von links], [Start] ist [Gleichzeitig wie die vorherige Animation] und die Zeitleiste wird entsprechend verlängert.
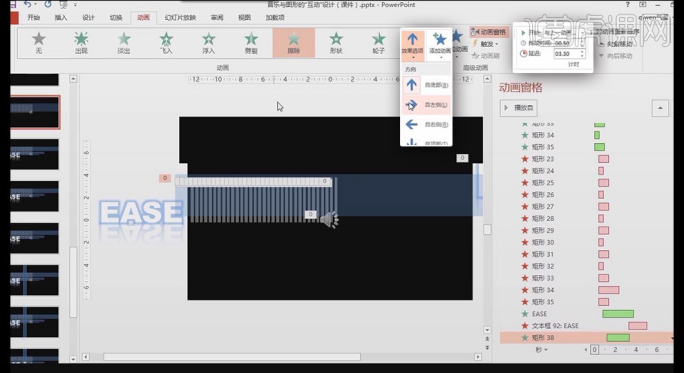
22, dann fügen Sie [Löschen] hinzu, um die Animation zu beenden, [Effektoptionen] ist [Von rechts], [Start] ist [Gleichzeitig wie die vorherige Animation] und passen Sie die gestaffelte Beziehung zwischen den an zwei [Animationen].
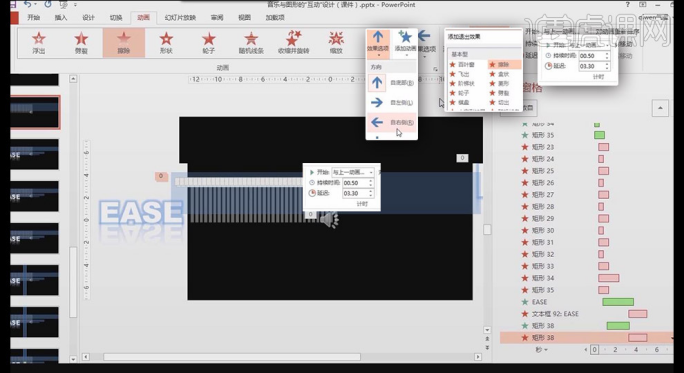
23, kopieren Sie das transparente Rechteck, ändern Sie die Formposition und passen Sie die Gesamtbeziehung des Bildes an.
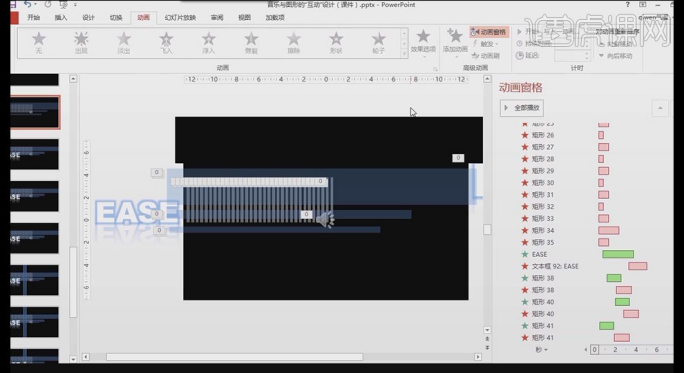
24 Klicken Sie unter [Einfügen] [Medien] auf [Audio] [Audio auf PC], wählen Sie den entsprechenden Audiolautsprecher aus und aktivieren Sie [Im Hintergrund abspielen].
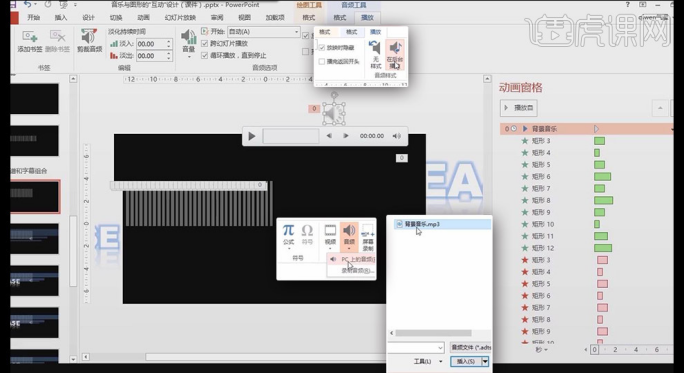
25, [Einfügen] [Form] ein Rechteck zeichnen, [Farbfüllung] blau, [Formumriss] keine Kontur, mehrere kopieren, alles auswählen [Horizontale Verteilung] klicken Sie auf [Ausrichten].
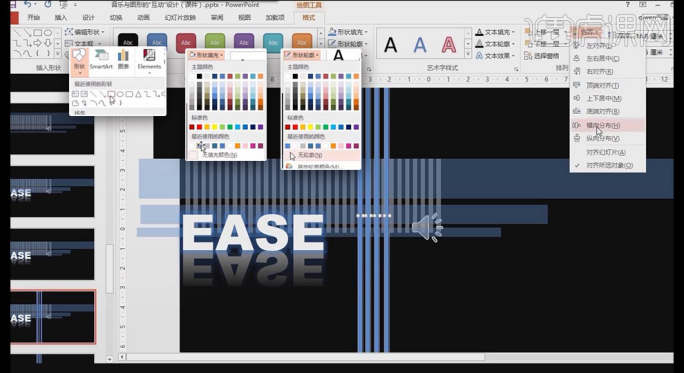
26, fügen Sie die Animation [Löschen] zum Rechteck hinzu, [Effektoptionen] ist [Von oben], [Start] ist [Gleichzeitig wie die vorherige Animation].
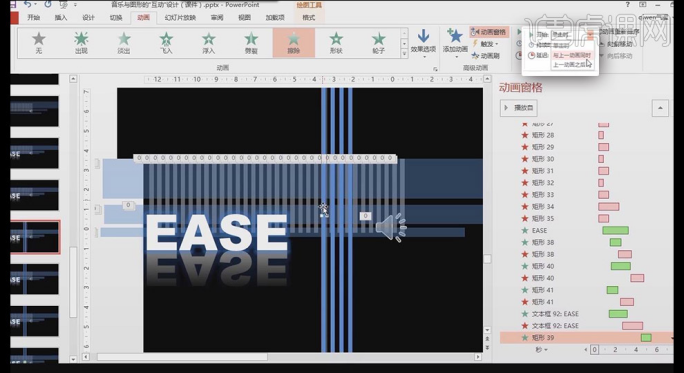
27, dann fügen Sie [Löschen] hinzu, um die Animation zu beenden, [Effektoptionen] ist [Von oben], [Start] ist [Gleichzeitig wie die vorherige Animation] und passen Sie die versetzte Beziehung zwischen den beiden an [Animationen].
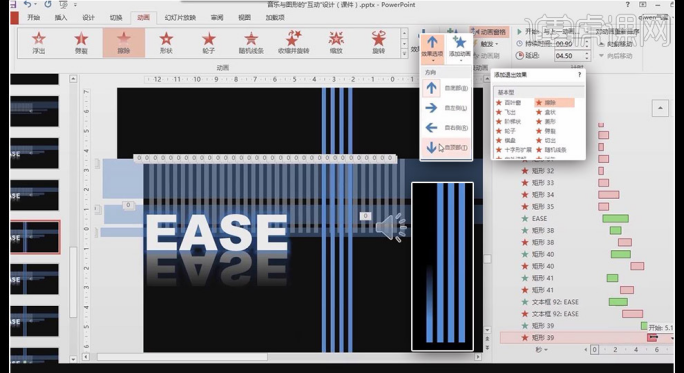
28, verwenden Sie den [Animationspinsel] von [Erweiterte Animation], um die versetzte Beziehung der vier [Animationen] im Detail festzulegen.
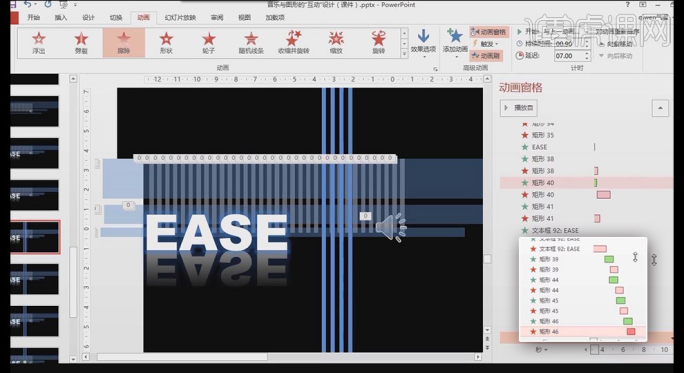
29, im Spektrum, [Einfügen] [Form] ein Rechteck zeichnen, [Farbfüllung] grau, [Formumriss] keine Kontur, mehrere kopieren, sicherstellen, dass keine Fehler bei der Ausrichtung vorliegen.
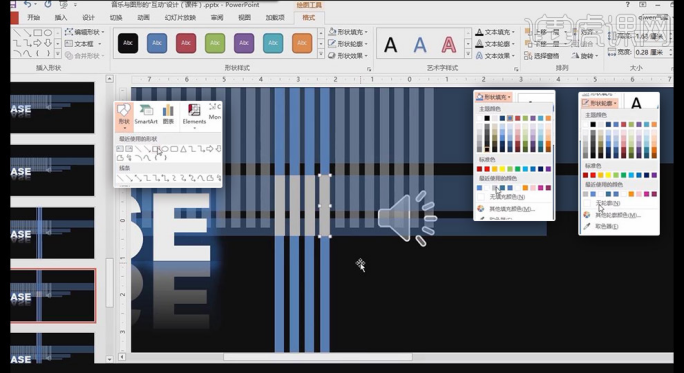
30, fügen Sie [Erscheinen] [Animation], [Start] [Gleichzeitig wie die vorherige Animation] für die vier Rechtecke hinzu, ändern Sie die Rechteckfarbe in Blau und klicken Sie mit der rechten Maustaste auf das lange Rechteck [Senden an]. Spitze].
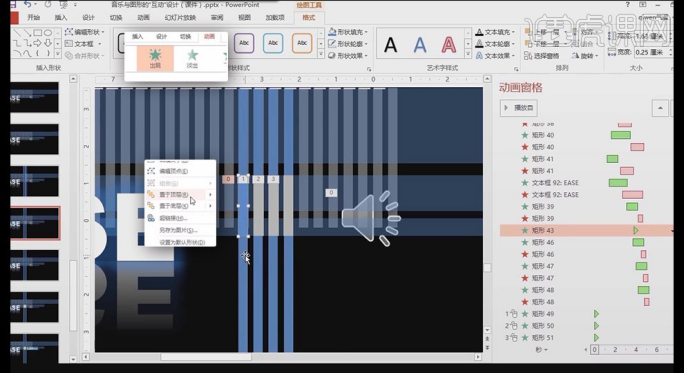
31. Platzieren Sie jede kleine Rechteckanimation unter jeder großen Sternanimation und passen Sie die Position an.
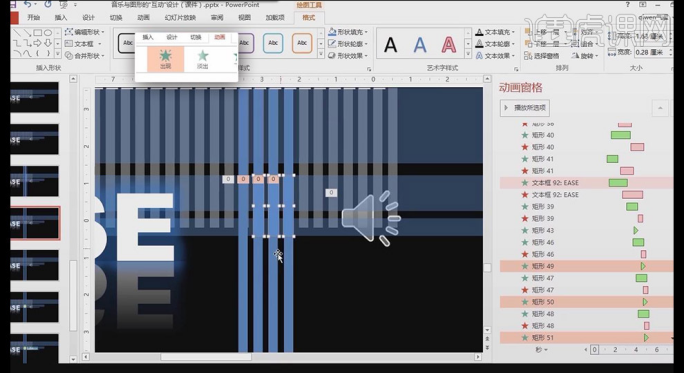
32, oberhalb der kleinen Rechteckposition zeichnet [Einfügen] [Form] ein Rechteck, [Farbfüllung] blau, [Formumriss] keinen Umriss.
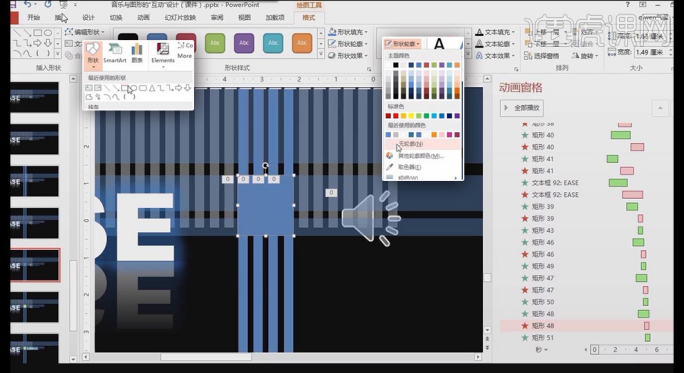
33, fügen Sie die Animation [Löschen] zum quadratischen Rechteck hinzu, [Von links], [Start] [Gleichzeitig wie die vorherige Animation], passen Sie die Position der Zeitleiste an.
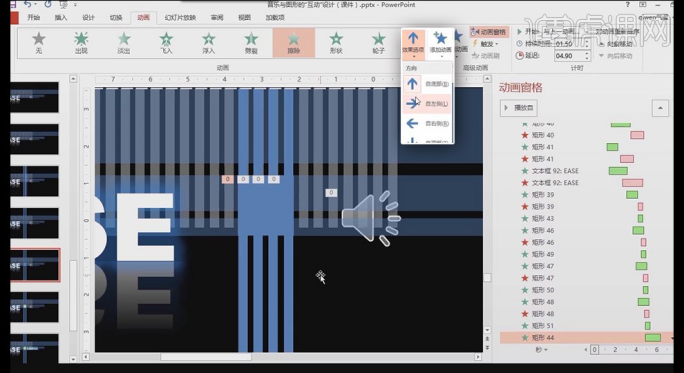
Dann ist die Lektion des Herausgebers zum Hinzufügen von Musik zu PPT und zum Kombinieren mit Grafiken zu Ende. Der Herausgeber empfiehlt, dass Sie es zuerst speichern und erneut ansehen, nachdenken und üben Auch wenn Sie frei sind, werden Sie durch Ihre kontinuierlichen Bemühungen definitiv etwas gewinnen.
Das obige ist der detaillierte Inhalt vonSo fügen Sie Musik zu PPT hinzu. Für weitere Informationen folgen Sie bitte anderen verwandten Artikeln auf der PHP chinesischen Website!

