Heim >System-Tutorial >Windows-Serie >So ändern Sie den Netzwerknamen in Win10_So ändern Sie den Netzwerkanzeigenamen in der unteren rechten Ecke des Computers in Win10
So ändern Sie den Netzwerknamen in Win10_So ändern Sie den Netzwerkanzeigenamen in der unteren rechten Ecke des Computers in Win10
- 王林nach vorne
- 2024-03-20 16:56:241380Durchsuche
Der PHP-Editor Xinyi zeigt Ihnen, wie Sie Win10-Netzwerknamen ändern können. Im Betriebssystem Win10 ist es üblich, den Netzwerkanzeigenamen in der unteren rechten Ecke des Computers zu ändern, um den Netzwerknamen zu personalisieren und das Benutzererlebnis zu verbessern. In diesem Artikel werden die Schritte und Techniken zum Ändern des Win10-Netzwerknamens ausführlich vorgestellt, sodass Sie die Vorgangsmethode problemlos beherrschen können.
1. Drücken Sie den Befehl [Win + [secpol.msc], drücken Sie [OK oder Enter], um die lokale Sicherheitsrichtlinie zu öffnen.
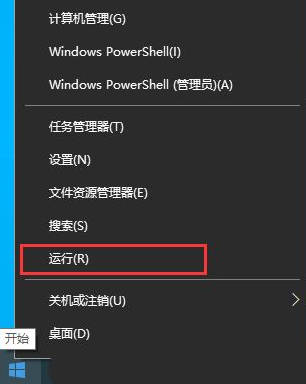
3. Suchen Sie in der linken Seitenleiste rechts unter [Netzwerkname] den Netzwerknamen, der derzeit auf dem Computer angezeigt wird [untere rechte Ecke], dann [Doppelklick], um die Konfigurationsoberfläche zu öffnen [Name ändern] und schließlich [Übernehmen und Bestätigen];
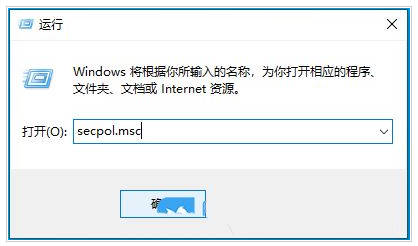
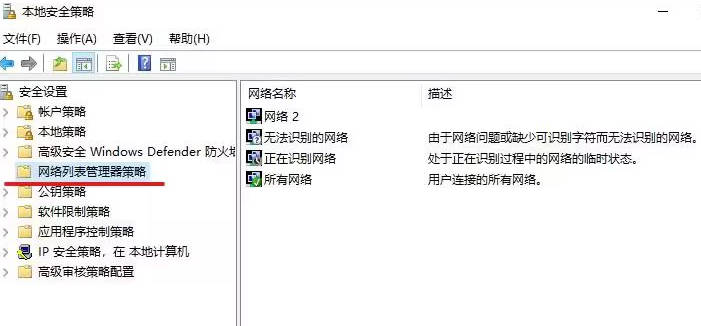 4 Sie können sehen, dass der Anzeigename erfolgreich geändert wurde;
4 Sie können sehen, dass der Anzeigename erfolgreich geändert wurde;
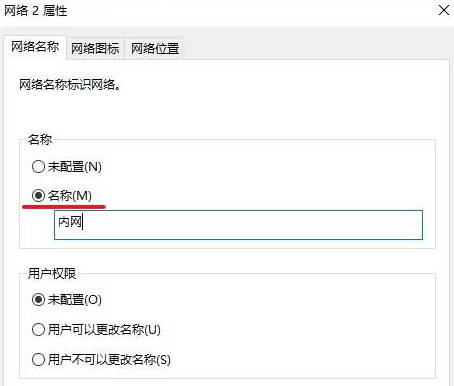
Das obige ist der detaillierte Inhalt vonSo ändern Sie den Netzwerknamen in Win10_So ändern Sie den Netzwerkanzeigenamen in der unteren rechten Ecke des Computers in Win10. Für weitere Informationen folgen Sie bitte anderen verwandten Artikeln auf der PHP chinesischen Website!
In Verbindung stehende Artikel
Mehr sehen- So lösen Sie das Problem, dass Win10 keine Verbindung zum Proxyserver herstellen kann
- Der Win10-Bluetooth-Schalter fehlt
- Was soll ich tun, wenn mein Win10-Computer immer automatisch Software installiert?
- So löschen Sie das Administratorkonto in Win10
- So rufen Sie die BIOS-Einstellungsoberfläche in Win10 auf

