Heim >Software-Tutorial >Bürosoftware >Tabelle mit der Einführungsseite des PPT-Rapid-Production-Teams
Tabelle mit der Einführungsseite des PPT-Rapid-Production-Teams
- 王林nach vorne
- 2024-03-20 14:56:061165Durchsuche
In diesem Artikel stellt PHP-Editor Zimo vor, wie man mit PPT schnell eine Tabelle auf der Team-Einführungsseite erstellt. Tabellen sind eine intuitive und übersichtliche Möglichkeit, Informationen darzustellen und können Daten und Inhalte wirkungsvoll vermitteln. Auf der Teameinführungsseite können Sie durch die richtige Gestaltung der Tabelle die Informationen geordneter gestalten und die Aufmerksamkeit des Publikums auf sich ziehen. Als Nächstes besprechen wir ausführlich, wie Sie mithilfe von Tabellen eine auffällige Teameinführungsseite erstellen und Ihre PPT-Produktion effizienter und professioneller gestalten können.
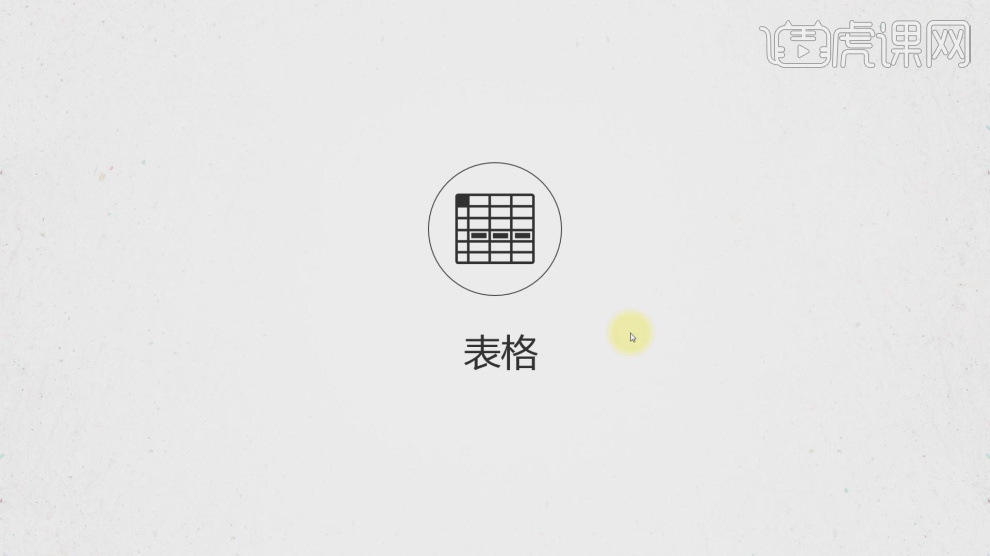
2. Hier führen wir eine Analyse anhand dieses Falles durch, wie in der Abbildung gezeigt.
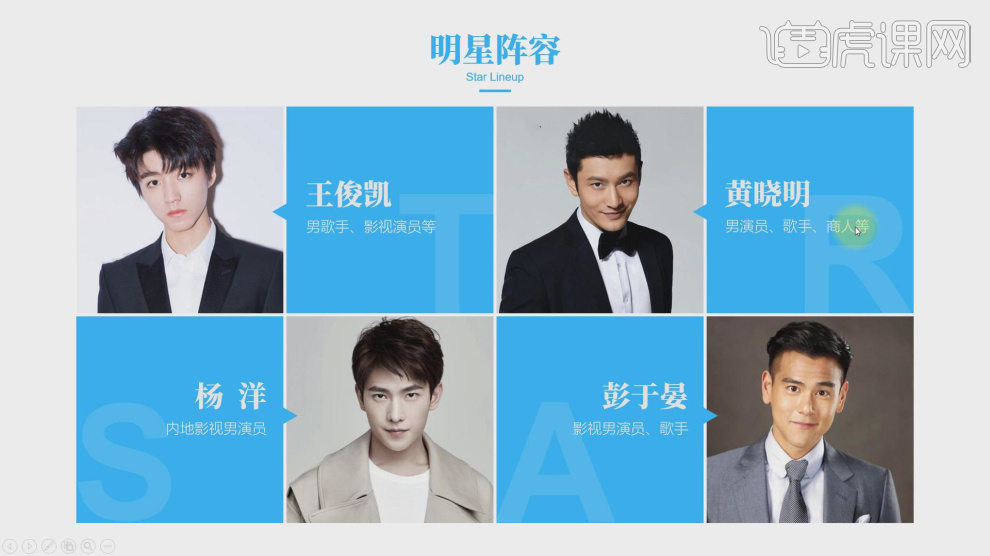
3. Klicken Sie auf [Einfügen], um die Tabelle zu finden und eine Tabelle zu erstellen, wie im Bild gezeigt.
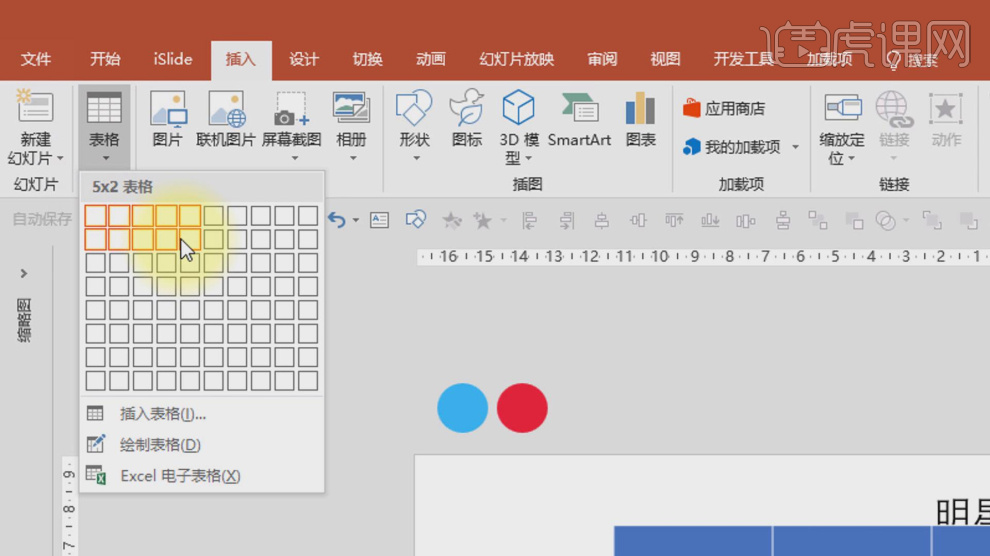
4 Wählen Sie dann die Tabelle aus und passen Sie ihre Farbe in [Design] an, wie im Bild gezeigt.
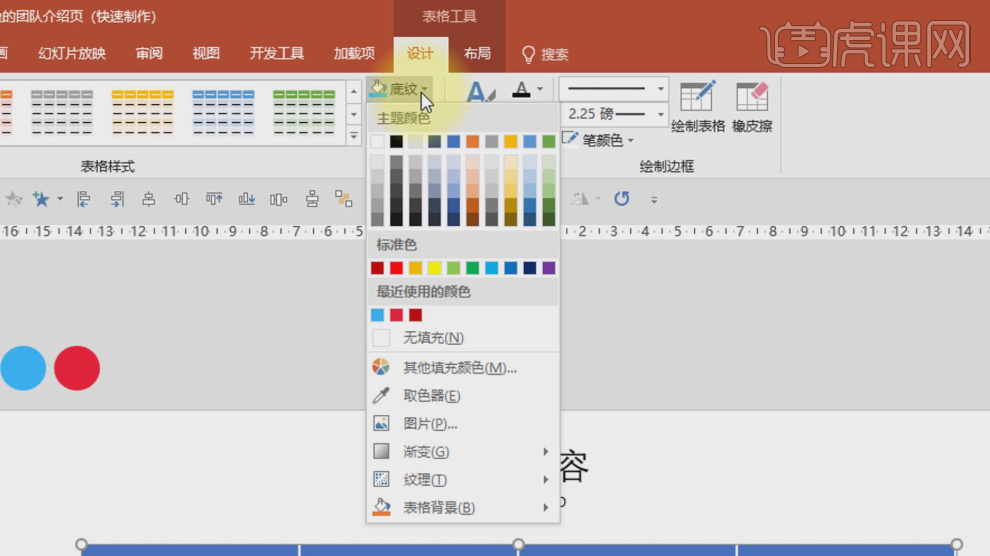
5. Laden Sie die Fotomaterialien und platzieren Sie sie wie im Bild gezeigt.
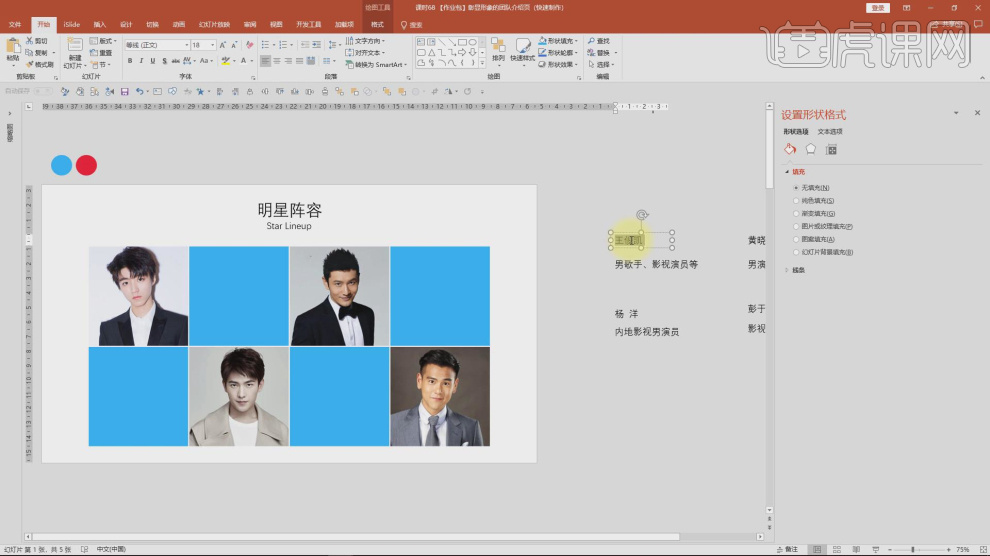
6. Dann laden wir auch das Textmaterial, wie im Bild gezeigt.
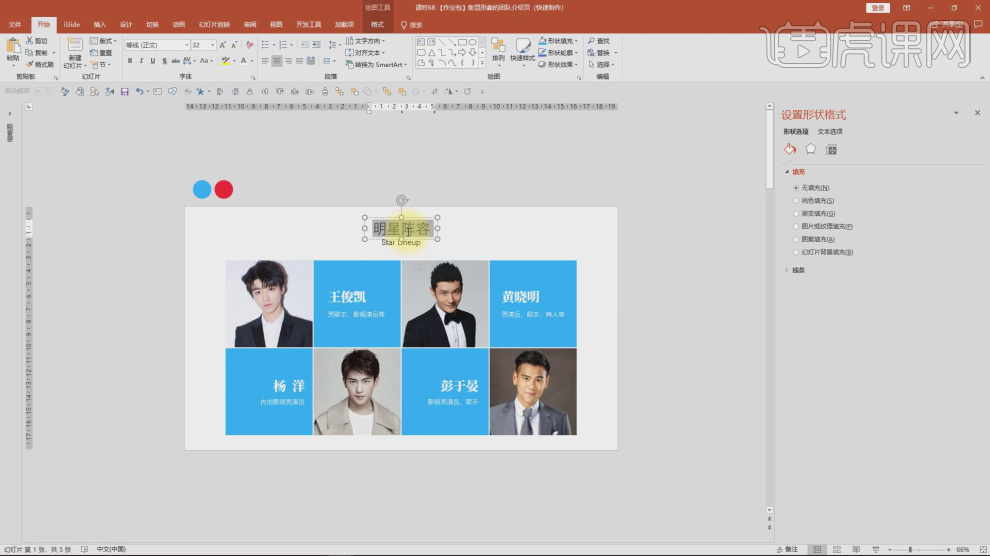
7. Erstellen Sie ein kleines Dreieck im [Form]-Werkzeug, wie im Bild gezeigt.
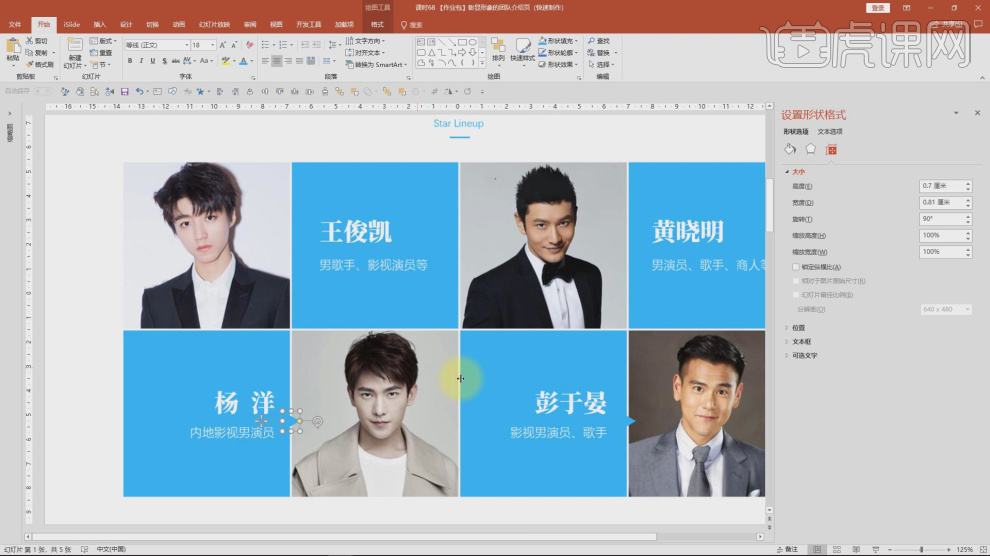
8. Klicken wir weiterhin auf [Einfügen], um die Tabelle zu finden und eine Tabelle zu erstellen, wie im Bild gezeigt.
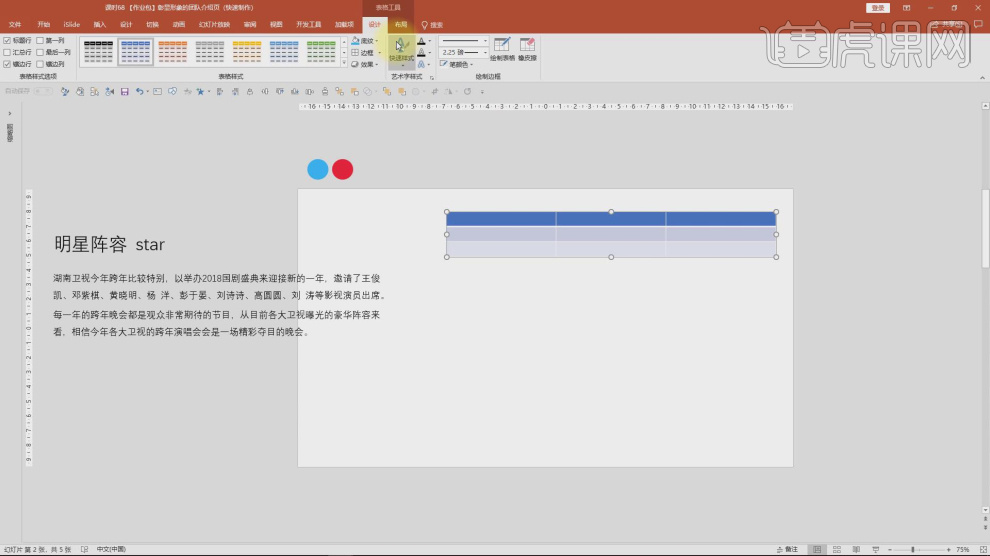
9. Dann passen wir die Größe des Tisches an, wie im Bild gezeigt.
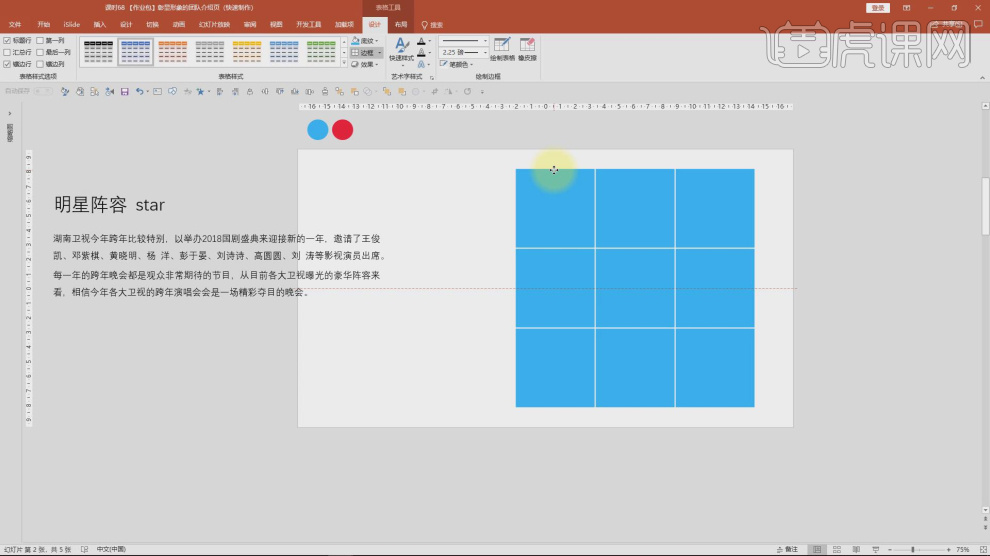
10. Laden Sie die Fotomaterialien und platzieren Sie sie wie im Bild gezeigt.
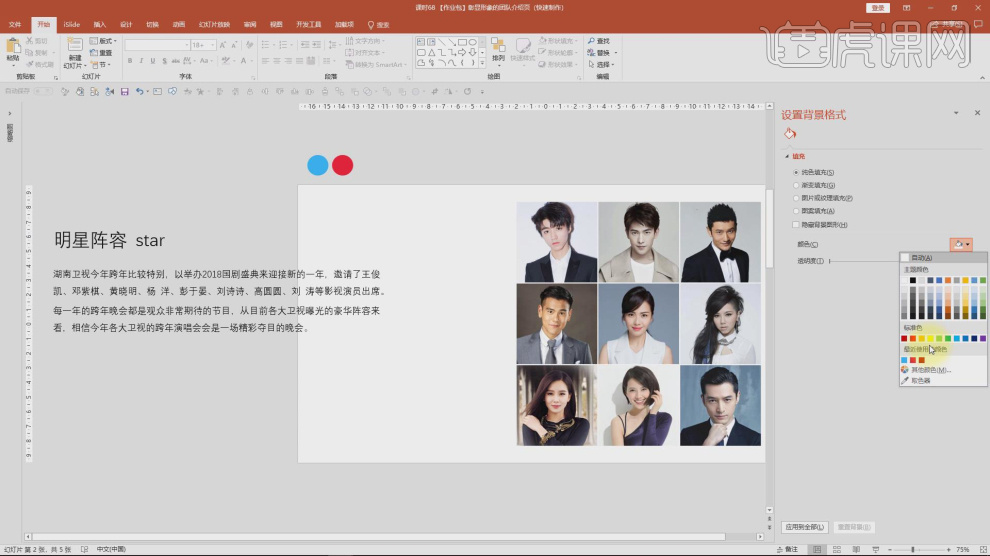
11. Dann laden wir auch das Textmaterial, wie im Bild gezeigt.
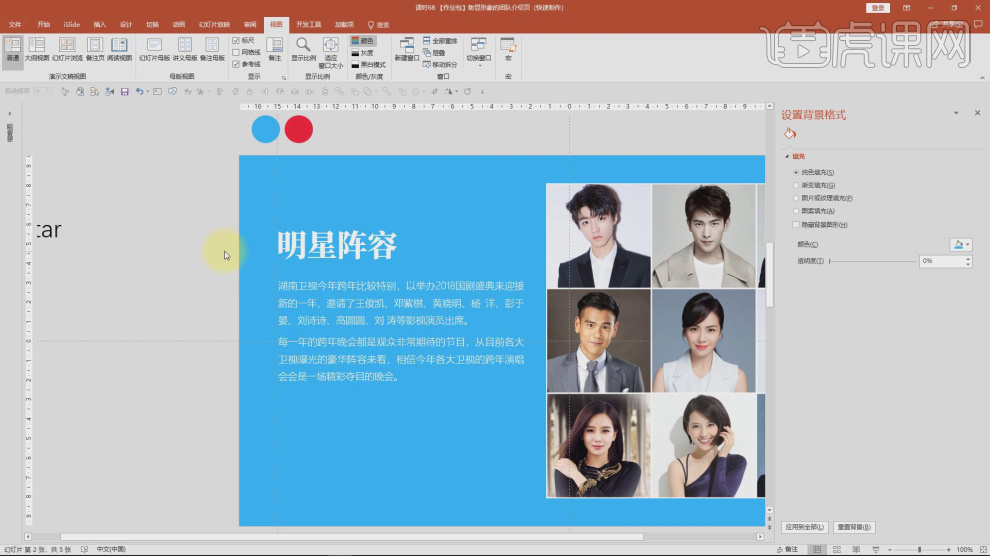
12 Wir wählen verschiedene Tabellen zum Löschen von Fotos aus, wie im Bild gezeigt.
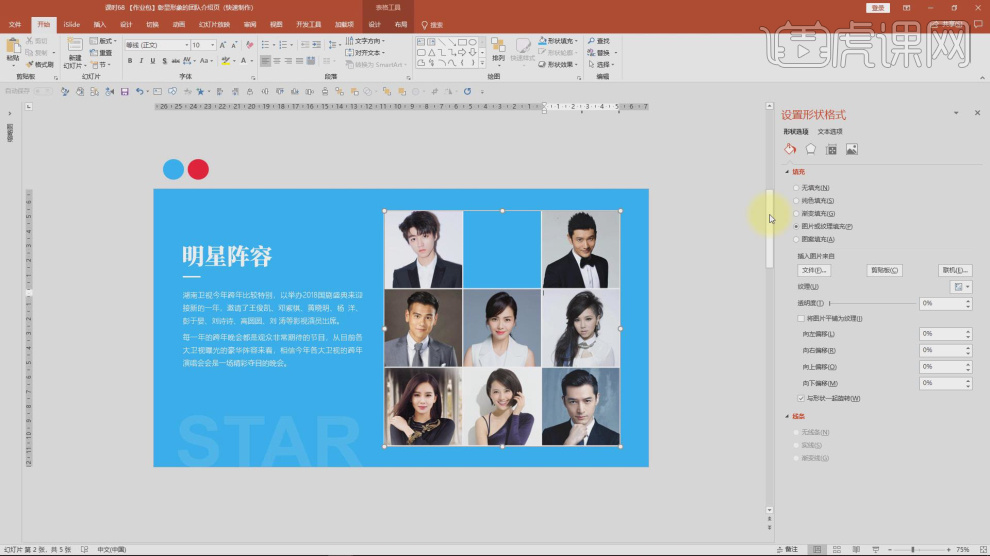
13 Geben Sie englische Wörter in Großbuchstaben zur Verschönerung ein, wie im Bild gezeigt.
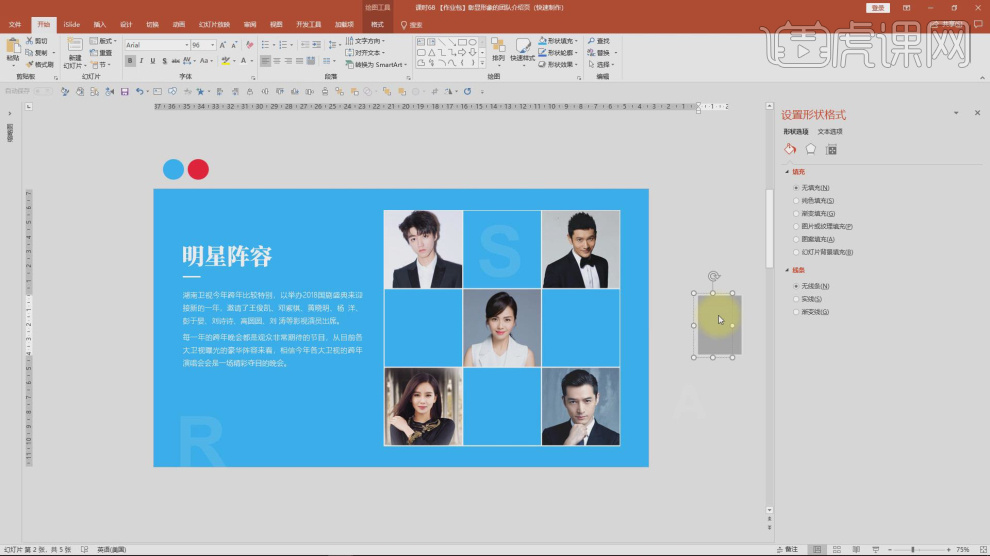
14. Wir klicken weiterhin auf [Einfügen], um die Tabelle zu finden und eine Tabelle zu erstellen, wie im Bild gezeigt.
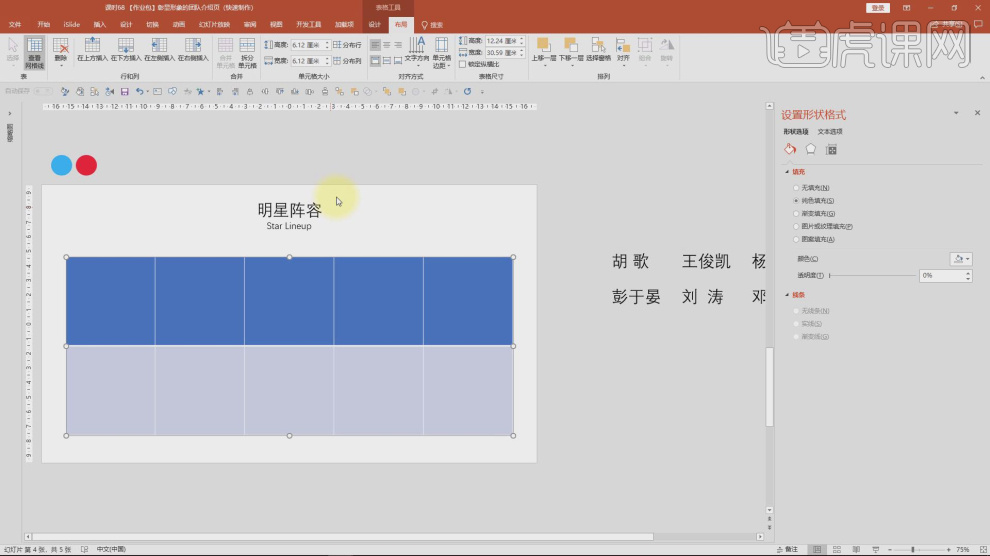
15. Laden Sie die Fotomaterialien und platzieren Sie sie wie im Bild gezeigt.
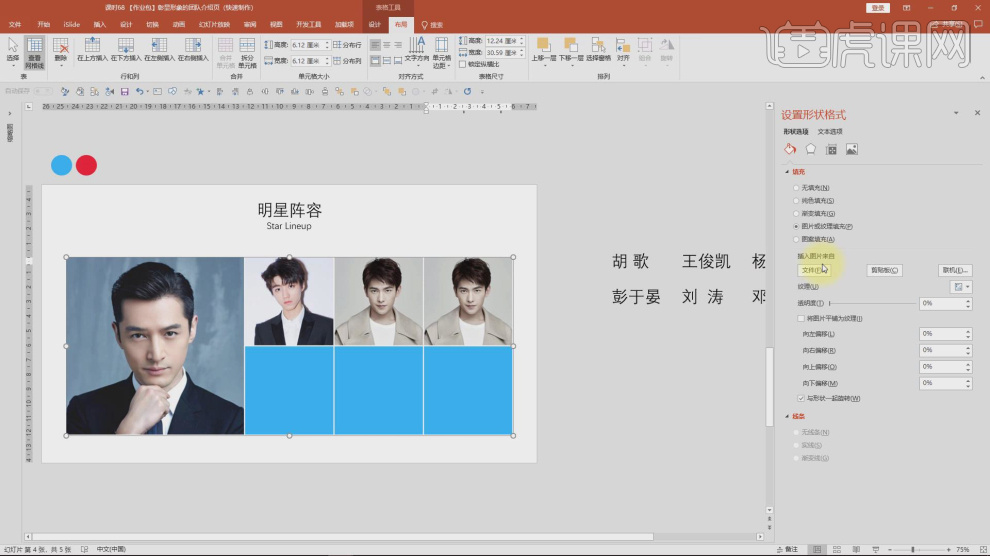
16. Erstellen Sie ein Rechteck im [Form]-Werkzeug, klicken Sie mit der rechten Maustaste und suchen Sie nach [Scheitelpunkte bearbeiten], wie im Bild gezeigt.
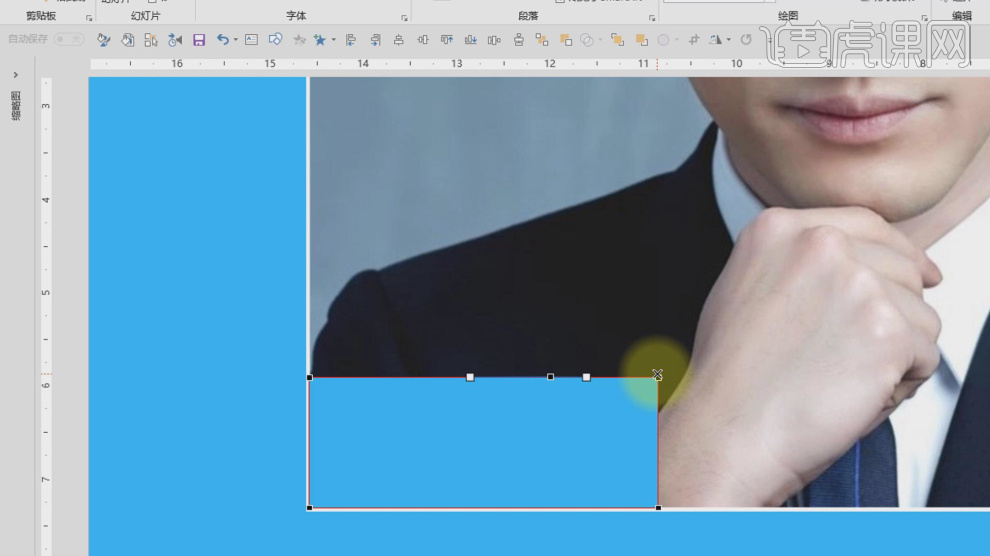
17. Dann geben wir den Text ein, wie im Bild gezeigt.
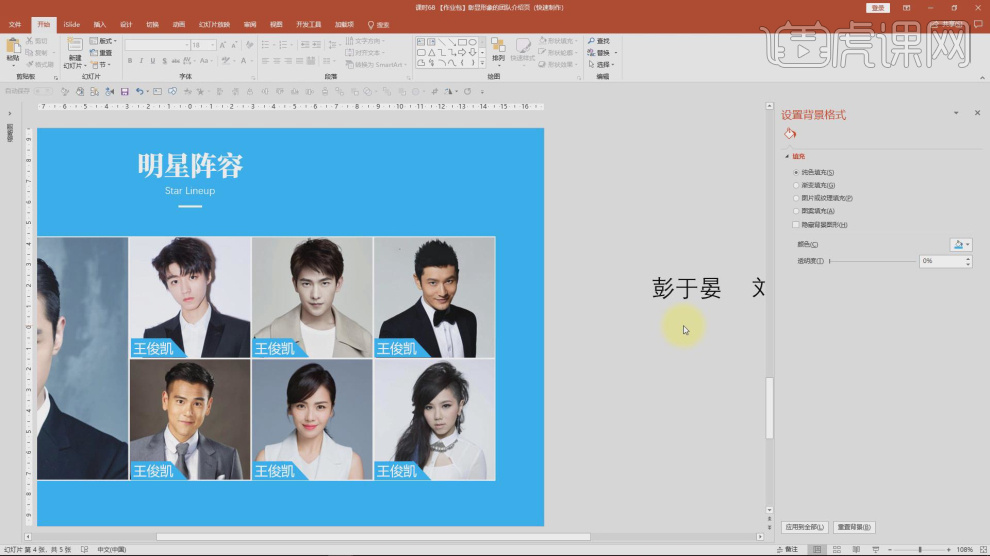
18 Danke fürs Zuschauen.
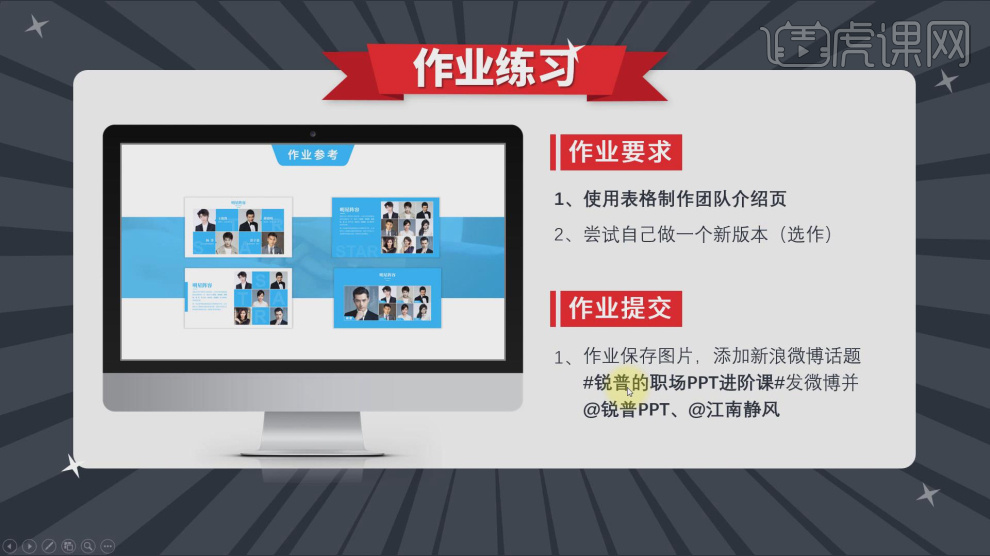
Das obige ist der detaillierte Inhalt vonTabelle mit der Einführungsseite des PPT-Rapid-Production-Teams. Für weitere Informationen folgen Sie bitte anderen verwandten Artikeln auf der PHP chinesischen Website!

