Heim >System-Tutorial >Windows-Serie >So übertragen Sie den Bildschirm unter Win10 auf den Fernseher_So übertragen Sie den Bildschirm unter Win10 auf den Fernseher
So übertragen Sie den Bildschirm unter Win10 auf den Fernseher_So übertragen Sie den Bildschirm unter Win10 auf den Fernseher
- WBOYWBOYWBOYWBOYWBOYWBOYWBOYWBOYWBOYWBOYWBOYWBOYWBnach vorne
- 2024-03-20 14:51:26916Durchsuche
Das vom PHP-Editor Xigua sorgfältig zusammengestellte Tutorial zum Win10-Screencasting auf den Fernseher erklärt ausführlich, wie man den Win10-Bildschirm auf den Fernseher überträgt. Mit einfachen Schritten können Sie Ihren Win10-Bildschirm ganz einfach auf Ihren Fernseher projizieren und ein audiovisuelles Erlebnis auf einem größeren Bildschirm genießen. Befolgen Sie die Anleitung in diesem Artikel, um Ihr Win10-Gerät sofort an den Fernseher anzuschließen und alle Arten von Inhalten zu genießen!
1. Verbinden Sie den Computer mit WLAN.
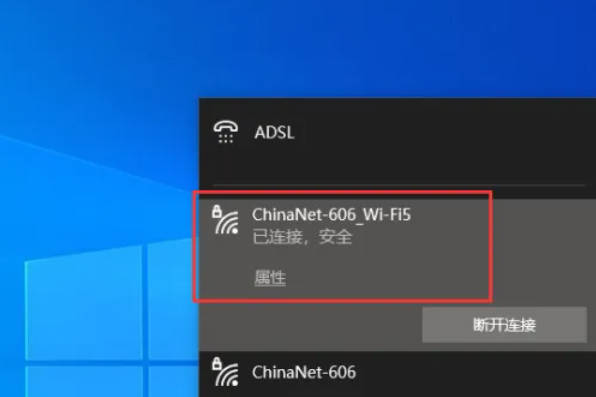
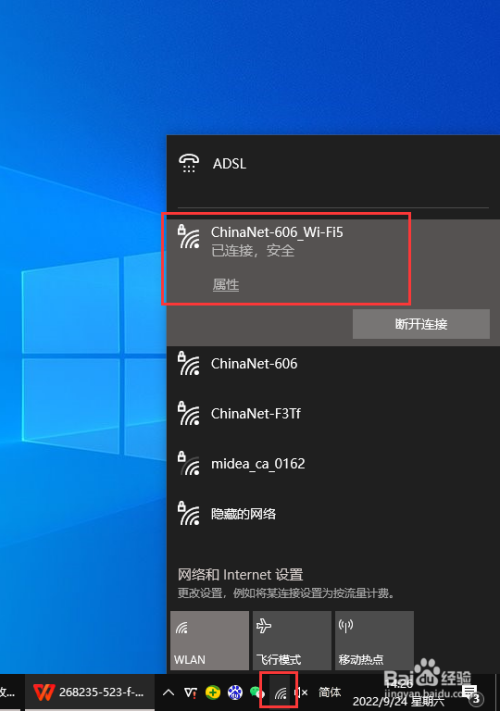
2. Verbinden Sie den Fernseher mit demselben drahtlosen WIFI-Netzwerk.
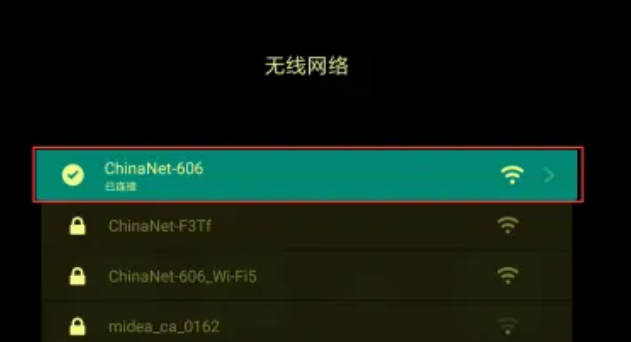
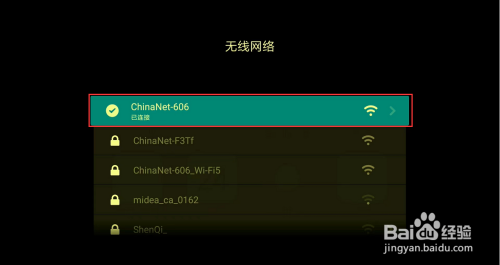
3. Wählen Sie in der TV-Eingangsquelle die Funktion „Quick Screen Cast“.
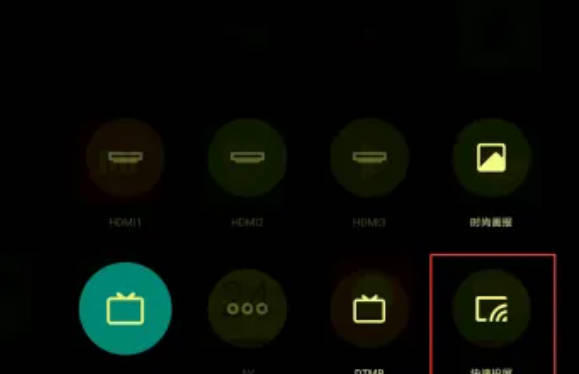
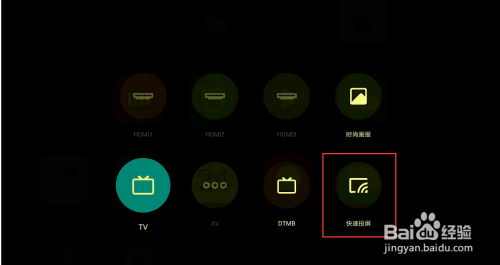
4. Dann erscheint „Xiaomi TV im Wohnzimmer wartet auf Verbindung“.

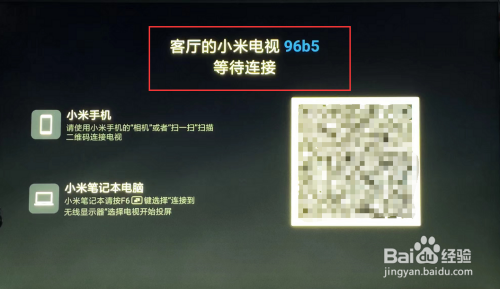
5. Arbeiten Sie als Nächstes unter dem Win10-System, öffnen Sie die Einstellungen und klicken Sie auf „System“.
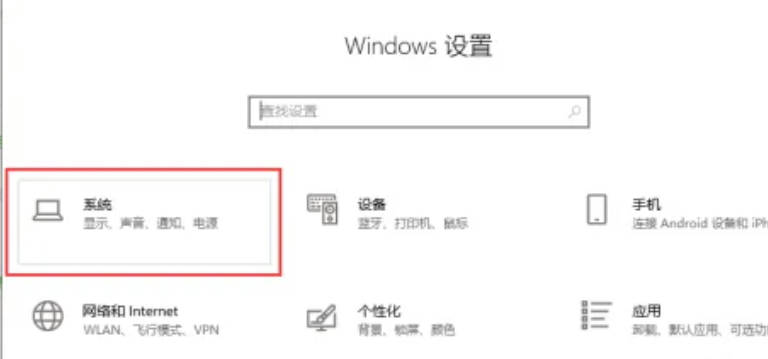
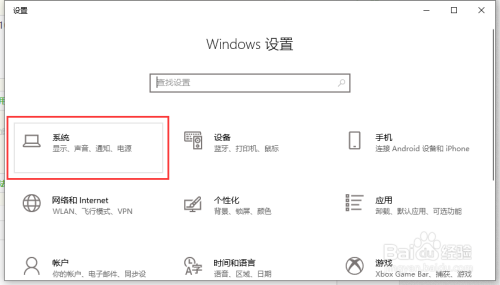
6. Klicken Sie im System auf „Anzeigen“.
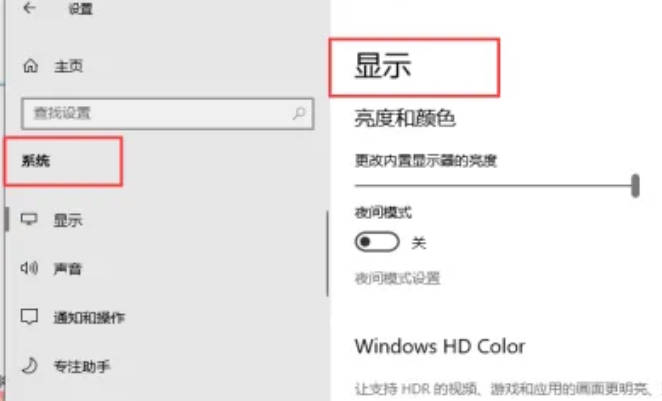
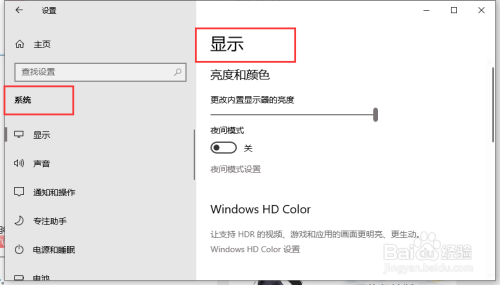
7. Klicken Sie unter den Multi-Monitor-Einstellungen auf „Mit einem drahtlosen Display verbinden“.
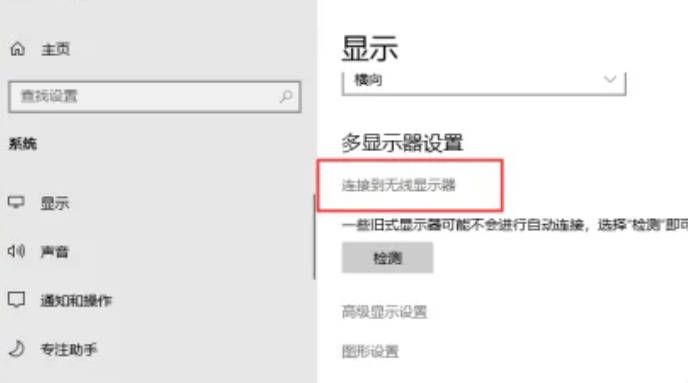
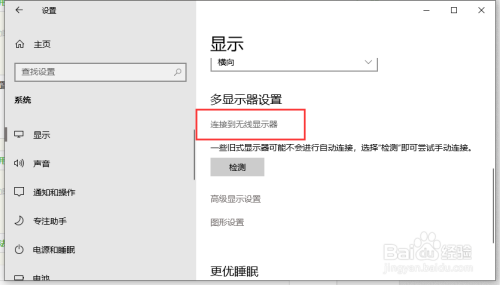
8. Die Suche nach „TV (Modell)“ erscheint auf der rechten Seite und Sie können den Bildschirm durch Klicken darauf übertragen.
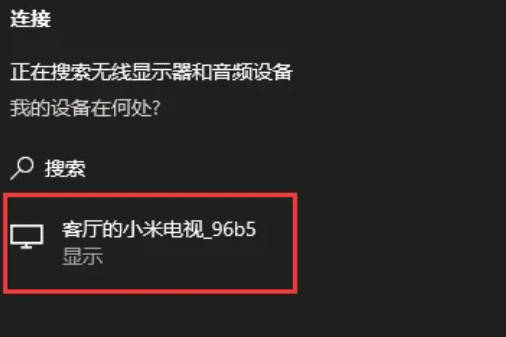
Das obige ist der detaillierte Inhalt vonSo übertragen Sie den Bildschirm unter Win10 auf den Fernseher_So übertragen Sie den Bildschirm unter Win10 auf den Fernseher. Für weitere Informationen folgen Sie bitte anderen verwandten Artikeln auf der PHP chinesischen Website!
In Verbindung stehende Artikel
Mehr sehen- Was soll ich tun, wenn mein Win10-Desktop einfriert und sich nur die Maus bewegen kann?
- Was tun, wenn das drahtlose Netzwerk in Windows 10 nicht angezeigt wird?
- So deaktivieren Sie die Antivirensoftware im Win10-System vorübergehend
- So lösen Sie das Problem des fehlenden Bluetooth-Schalters in Win10
- So implementieren Sie Screencasting in Uniapp

