Heim >System-Tutorial >Windows-Serie >So deaktivieren Sie die Treiberdurchsetzungssignatur in Win11 Advanced Startup_Win11 Tipps zum Deaktivieren der Treiberdurchsetzungssignatur
So deaktivieren Sie die Treiberdurchsetzungssignatur in Win11 Advanced Startup_Win11 Tipps zum Deaktivieren der Treiberdurchsetzungssignatur
- WBOYWBOYWBOYWBOYWBOYWBOYWBOYWBOYWBOYWBOYWBOYWBOYWBnach vorne
- 2024-03-20 13:46:131429Durchsuche
php-Editor Banana teilt die Technik zum Deaktivieren der erzwungenen Treibersignatur beim erweiterten Start von Win11. In Win11-Systemen ist es manchmal erforderlich, die Durchsetzung der Treibersignatur zu deaktivieren, um Kompatibilitätsprobleme mit einigen Geräten oder Software zu lösen. Mit den erweiterten Starteinstellungen können Sie diese Einschränkung vorübergehend deaktivieren, um Benutzern mehr Flexibilität bei der Verwaltung von Systemtreibern zu geben. Als Nächstes stellen wir Ihnen im Detail vor, wie Sie die Durchsetzung der Treibersignatur in Win11 deaktivieren können, um Ihnen bei der Lösung damit verbundener Probleme zu helfen.
1. Drücken Sie die Tastenkombination [Win + i] auf der Tastatur, um die Windows-Einstellungen zu öffnen, klicken Sie dann links auf [Windows Update] und dann auf [Erweiterte Optionen (Lieferoptimierung, optionale Updates, aktive Zeit und andere Update-Einstellungen)“ auf der rechten Seite) ];
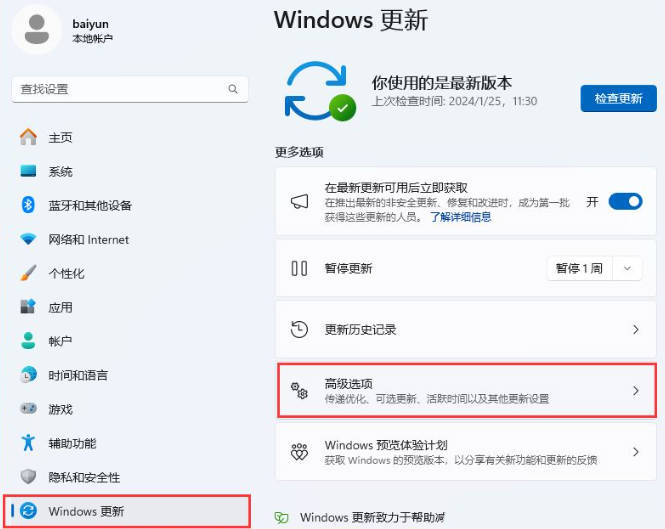
2. Klicken Sie unter anderen Optionen auf [Wiederherstellen (Zurücksetzen, Erweiterter Start, Zurück)];
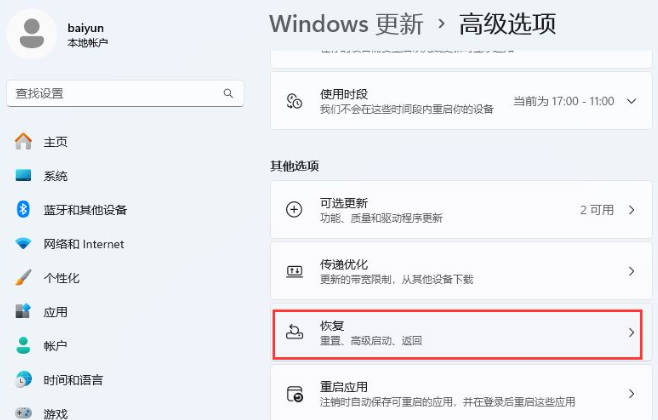
3. Klicken Sie für Erweiterter Start auf [Jetzt neu starten];
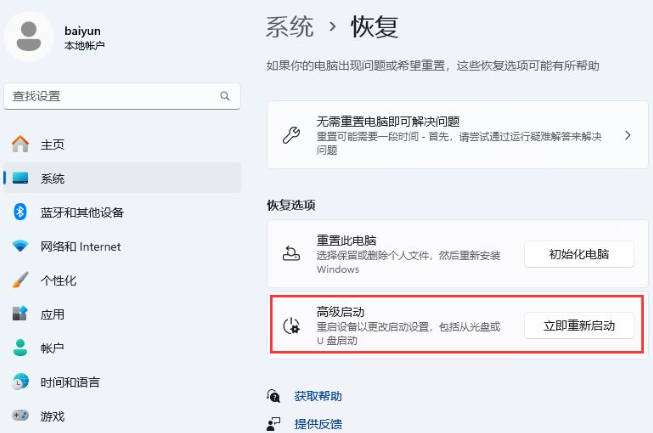
4, Tipp: Das Gerät wird neu gestartet, also klicken Sie bitte auf [Jetzt neu starten];
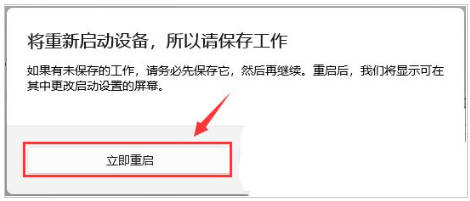
5
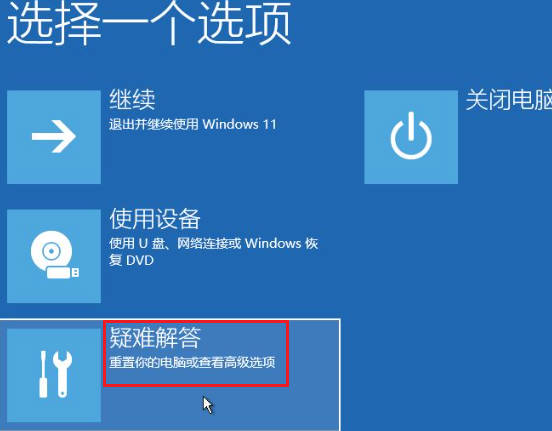 6. Klicken Sie unter „Fehlerbehebung“ auf „Erweiterte Optionen“.
6. Klicken Sie unter „Fehlerbehebung“ auf „Erweiterte Optionen“.
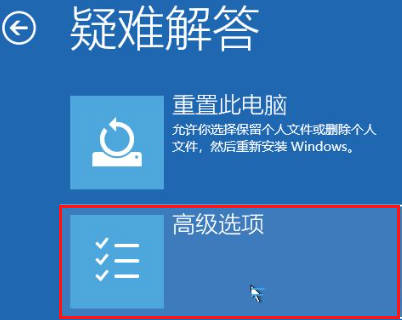 Ändern Sie die Windows-Optionen und klicken Sie direkt auf [Neustart] in der unteren rechten Ecke. Drücken Sie die Zifferntaste [7], um die Treibererzwingungssignatur zu deaktivieren
Ändern Sie die Windows-Optionen und klicken Sie direkt auf [Neustart] in der unteren rechten Ecke. Drücken Sie die Zifferntaste [7], um die Treibererzwingungssignatur zu deaktivieren
Das obige ist der detaillierte Inhalt vonSo deaktivieren Sie die Treiberdurchsetzungssignatur in Win11 Advanced Startup_Win11 Tipps zum Deaktivieren der Treiberdurchsetzungssignatur. Für weitere Informationen folgen Sie bitte anderen verwandten Artikeln auf der PHP chinesischen Website!
In Verbindung stehende Artikel
Mehr sehen- Wie kann ich den Win11-Schlüssel anzeigen? Wie kann ich den Win11-Schlüssel anzeigen?
- Schritt-für-Schritt-Anleitung zur Neuinstallation des Win11-Systems von einem USB-Datenträger
- Ausführliche Erklärung zum Upgrade eines Win7-Computers auf ein Win11-System
- Effektive Methoden zur Behebung von Win11-Systemaktualisierungsfehlern
- Kann das Win11-System wieder auf Win7 heruntergestuft werden?

