Heim >Software-Tutorial >Bürosoftware >So legen Sie die PPT-Zoompositionierung fest
So legen Sie die PPT-Zoompositionierung fest
- 王林nach vorne
- 2024-03-20 13:10:131297Durchsuche
php-Editor Strawberry stellt Ihnen heute vor, wie Sie Zoom und Positionierung in PPT einstellen, was bei der Erstellung von Präsentationen sehr wichtig ist. Mit den richtigen Einstellungen können Sie den Inhalt Ihrer Folie klarer und übersichtlicher gestalten. Als nächstes lernen wir diese Techniken kennen und verbessern Ihre PPT-Produktionsfähigkeiten!
1. Grundlegende Zoomvorgänge:

2. Klicken Sie unter [Einfügen] auf [Zoompositionierung], klicken Sie mit der rechten Maustaste auf [Zoompositionierung] und dann auf [Zusammenfassungszoom]. ] Positionierung], überprüfen Sie die Seite und klicken Sie auf [OK].
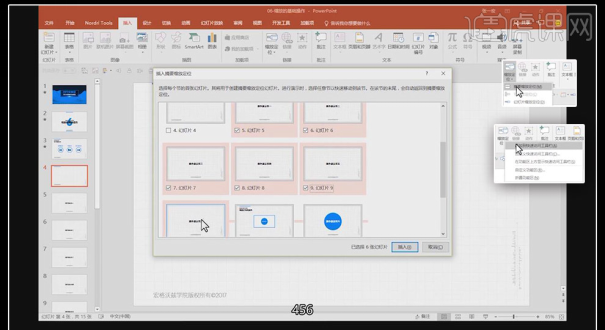
3. Das generierte Textfeld kann gezogen werden, um die Größe und Form anzupassen, aber das kleine Textfeld lässt sich nicht leicht verschieben und das Ausrichtungswerkzeug kann nicht verwendet werden.
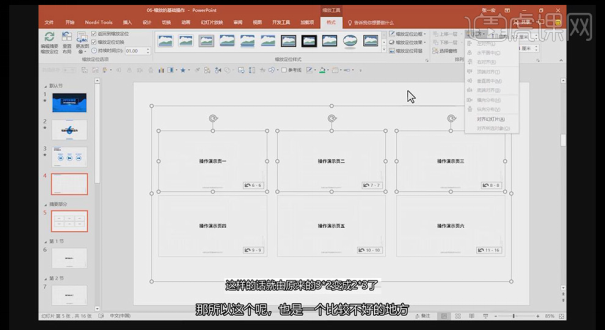
4. Die Vorteile der [Zusammenfassungs-Zoompositionierung] sind: zeitnahe Aktualisierungen für jeden Abschnitt auf der linken Seite und schneller Zugriff auf andere Schnittstellen in der Zusammenfassungsoberfläche.
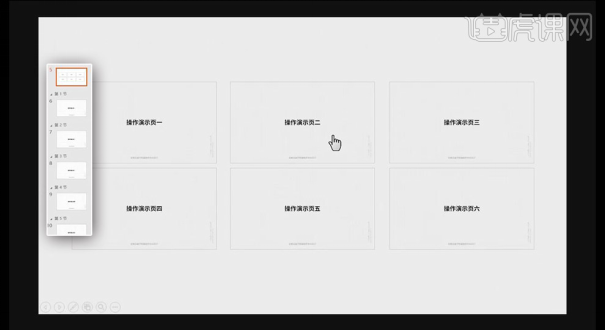
5. Die Voraussetzung für die Verwendung von [Abschnitts-Zoom-Positionierung] ist, dass Sie auf der leeren Folie auf [Abschnitts-Zoom-Positionierung] klicken und die Position nach Belieben verschieben können ; Die Projektionsmethode und die [Zusammenfassungszoompositionierung] sind identisch.
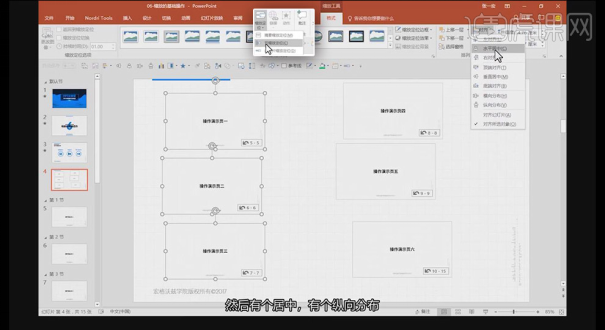
6. [Folien-Zoompositionierung] Einfügungsmethode 1: Klicken Sie einfach auf [Zoompositionierung], wählen Sie die eingefügte Folie aus und aktivieren Sie [Zurück zur Wiedergabe] unter [Zoompositionierungsoptionen], und sie wird während der Show angezeigt . Sie können zur Hauptoberfläche zurückkehren. [Folienzoompositionierung] Einfügemethode zwei: Ziehen Sie die Folie direkt in andere Folien im Navigationsbereich. Die Funktion ist dieselbe wie beim vorherigen Vorgang.
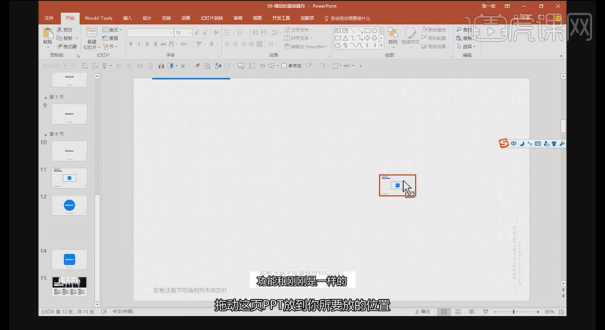
7. Zoom-Positionierungsattribute: Es verfügt über Bildattribute und kann [Strich], [Stil] usw. anwenden, aber nicht [Zurück zur Wiedergabe] unter [Zoom-Positionierungsoptionen] aktivieren wird sofort angezeigt. Sie können zur Hauptoberfläche zurückkehren.
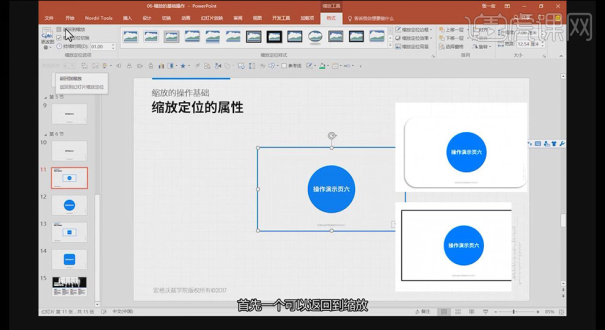
8. Aktivieren Sie [Zoom-Positionierungsschalter] in [Zoom-Positionierungsoptionen], um sanft zwischen den Folien zu wechseln; 1 Sekunde oder 0,75 Sekunden werden empfohlen.
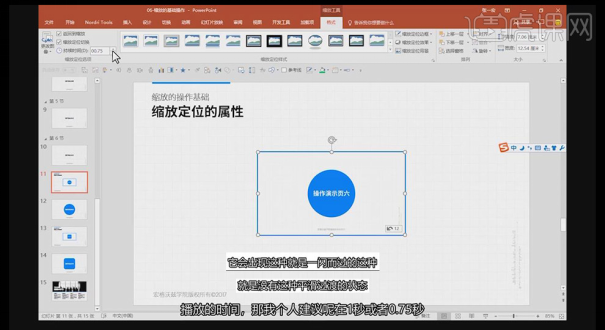
9. Aktivieren Sie [Zoom-Positionierungshintergrund], um den Hintergrund der eingefügten Folie mit der Originalfolie zu verschmelzen, um sie harmonischer zu gestalten.
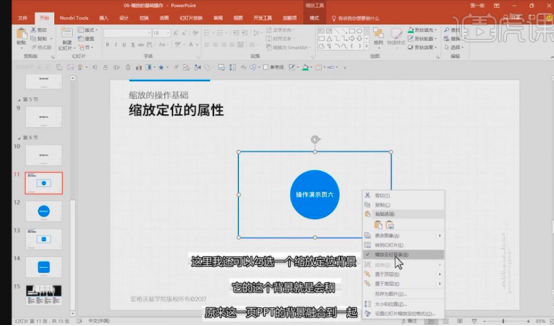
10. Das eingefügte Dia kann unter [Zoom-Positionierungsoptionen] ersetzt werden. Das ersetzte Bild wird jedoch während der eigentlichen Show langsam ausgeblendet angezeigt werden. Haben Sie gelernt, wie man das Bild zoomt und positioniert
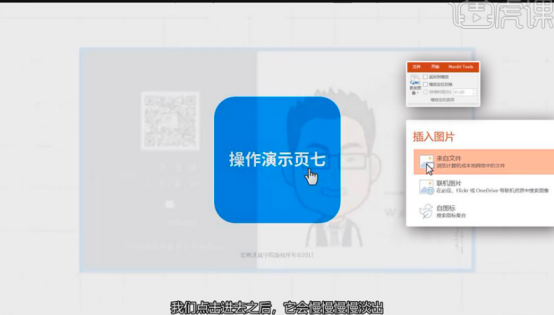
? Nach dem Lernen können Sie nicht nur die Größe anpassen, sondern auch das PPT schöner gestalten. Ich hoffe, dieses Tutorial wird Ihnen hilfreich sein.
Das obige ist der detaillierte Inhalt vonSo legen Sie die PPT-Zoompositionierung fest. Für weitere Informationen folgen Sie bitte anderen verwandten Artikeln auf der PHP chinesischen Website!
In Verbindung stehende Artikel
Mehr sehen- So summieren Sie die ppt-Tabelle automatisch
- Was soll ich tun, wenn die PPT-Wiedergabe nicht im Vollbildmodus erfolgen kann?
- Was ist der Unterschied zwischen ppt und pptx?
- So passen Sie die Größe von Bildern auf jeder Seite in ppt einheitlich an
- So deaktivieren Sie die automatische Wiedergabe des nächsten Bilds in ppt

