Heim >Software-Tutorial >Bürosoftware >So betten Sie ein PPT-Video in ein Foliendokument ein und fügen es zu einer Datei zusammen
So betten Sie ein PPT-Video in ein Foliendokument ein und fügen es zu einer Datei zusammen
- 王林nach vorne
- 2024-03-20 11:30:081149Durchsuche
Der
php-Editor Yuzai zeigt Ihnen, wie Sie ein PPT-Video in ein Foliendokument einbetten und es in einer Datei kombinieren. Legen Sie die Videodatei und das PPT-Dokument im selben Ordner ab, öffnen Sie PPT, wählen Sie die Folie aus, in die Sie das Video einfügen möchten, klicken Sie auf „Einfügen“ – „Video“ – „Videodatei“, wählen Sie die einzufügende Videodatei aus und legen Sie fest Wählen Sie die Wiedergabemethode aus, passen Sie die Positionsgröße an und speichern Sie schließlich das Dokument. Auf diese Weise können Sie das PPT-Video erfolgreich in das Foliendokument einbetten und es zur einfachen Präsentation oder Weitergabe in einer Datei zusammenfassen.
Sie müssen wissen, dass wir beim Einfügen von Videos in PPT, sei es über Hyperlinks oder Windows Media Player-Steuerelemente, Pfadprobleme berücksichtigen müssen.
Wenn wir also ein PPT-Video einbetten und in einer Datei kombinieren möchten, wie sollten wir das Problem lösen? Schauen wir uns als nächstes die Lösung an!
Die Schritte sind wie folgt:
1. Zuerst doppelklicken wir mit der linken Taste, um die Microsoft PowerPoint-Präsentation [Video Embed.pptx] zu öffnen. Da das Shockwave Flash Object-Steuerelement verwendet wird, müssen wir zuerst die [Entwicklungstools] aktivieren. Klicken Sie dazu mit der [linken Maustaste] auf die Registerkarte [Datei] in der [Menüleiste].
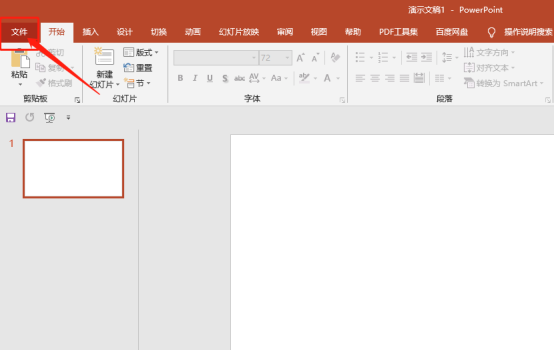
2. Dann klicken wir mit der [linken Maustaste] auf die Schaltfläche [Optionen] unter [Mehr] auf der linken Seite. (Wie im Bild gezeigt)
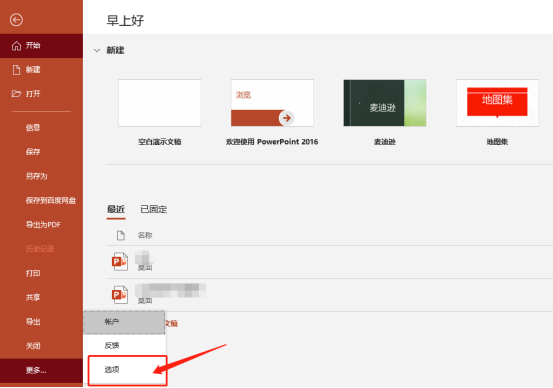
3. Klicken Sie als Nächstes im Dialogfeld [PowerPoint-Optionen] mit der linken Maustaste auf die Option [Menüband anpassen] und wählen Sie das Dropdown-Menü [Menüband anpassen (B)] aus. Wählen Sie in den Optionen die Registerkarte „Haupt“ aus, klicken Sie mit der linken Maustaste auf „Entwicklungstools“, aktivieren Sie das Kontrollkästchen davor und klicken Sie mit der linken Maustaste auf die Schaltfläche „OK“, nachdem die Einstellungen abgeschlossen sind.
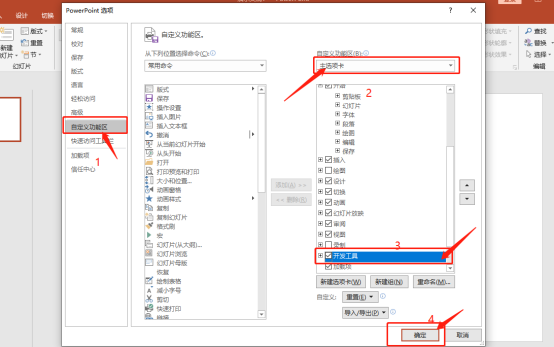
4. Dann klicken wir mit der Maus [linke Maustaste] auf die Registerkarte [Entwicklungstools] in der [Menüleiste] und klicken mit der linken Maustaste auf [Andere Steuerelemente] im Menüband [Steuerelemente].
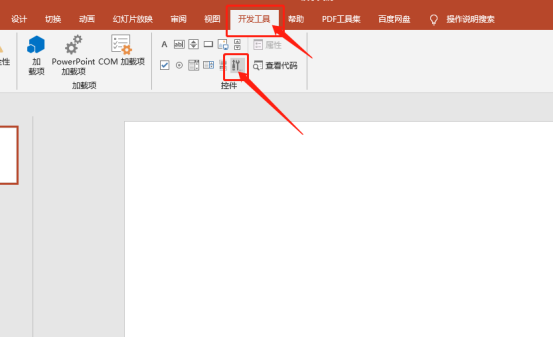
5. Ziehen Sie anschließend im Dialogfeld [Andere Steuerelemente] die rechte Bildlaufleiste, um das Steuerelement [Shockwave Flash Object] zu finden, klicken Sie mit der linken Maustaste, um es auszuwählen, und klicken Sie auf die Schaltfläche [OK].
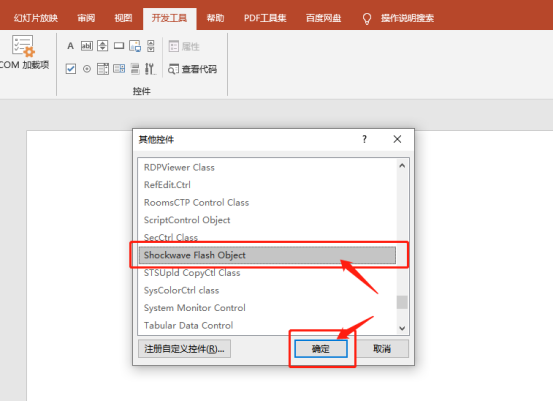
6. Zu diesem Zeitpunkt werden wir sehen, dass sich die Maus in ein [+]-Zeichen verwandelt. Halten Sie die linke Maustaste gedrückt und ziehen Sie, um ein geeignetes Rechteck auf der Folie zu zeichnen.
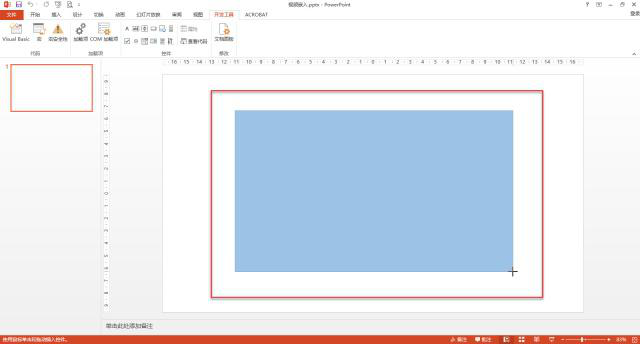
7. Nachdem wir dann mit der linken Maustaste das Steuerelement [Shockwave Flash Object] ausgewählt haben, klicken wir mit der linken Maustaste auf die Schaltfläche [Eigenschaften] im Menüband [Steuerung].
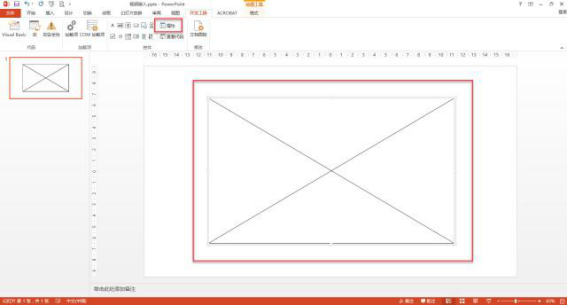
8. Als nächstes klicken wir im Popup-Dialogfeld [Eigenschaften] mit der linken Maustaste auf den Pfeil hinter dem Attribut [EmbedMovie] und setzen seinen Attributwert auf [True]. Setzen Sie den Attributwert von [Film] auf [Pfad des Videos]. Nachdem die Einstellung abgeschlossen ist, schließen Sie das Fenster.
Hinweis: [False] in [EmbedMovie] bedeutet, dass der Film nicht eingebettet wird; [True] in [EmbedMovie] bedeutet, dass der Film eingebettet wird.
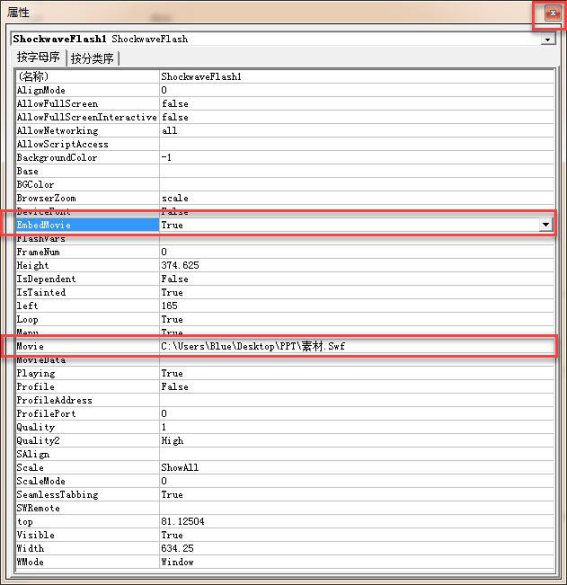
9. Als nächstes klicken wir im Dialogfeld [Warnung] mit der linken Maustaste, um [Ich kann diesen Inhalt erkennen. Wiedergabe zulassen. ], klicken Sie mit der linken Maustaste auf die Schaltfläche [Weiter].
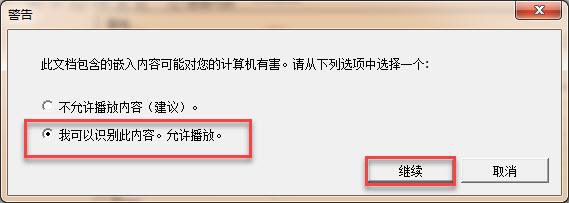
10. Nach dem Speichern des Videos können Sie sehen, dass die Größe der Microsoft PowerPoint-Präsentation [video eingebettet.pptx] deutlich größer geworden ist und das Video und die PPT in einer Datei zusammengeführt wurden.
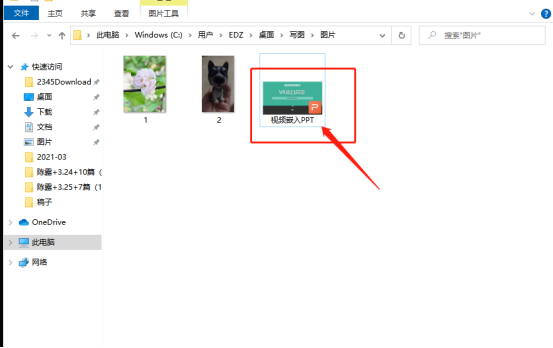
Das obige ist der detaillierte Inhalt vonSo betten Sie ein PPT-Video in ein Foliendokument ein und fügen es zu einer Datei zusammen. Für weitere Informationen folgen Sie bitte anderen verwandten Artikeln auf der PHP chinesischen Website!

