Heim >Software-Tutorial >Bürosoftware >So erstellen Sie ein Dropdown-Menü in Excel
So erstellen Sie ein Dropdown-Menü in Excel
- WBOYWBOYWBOYWBOYWBOYWBOYWBOYWBOYWBOYWBOYWBOYWBOYWBnach vorne
- 2024-03-20 10:50:311153Durchsuche
PHP-Editor Apple stellt Ihnen heute vor, wie Sie ein Dropdown-Menü in Excel erstellen. Das Dropdown-Menü ist eine der am häufigsten verwendeten Funktionen in Excel, die die Genauigkeit und Effizienz der Dateneingabe verbessern kann. Mit einfachen Einstellungen können wir ein Dropdown-Menü in einer Zelle erstellen, damit Benutzer aus voreingestellten Optionen auswählen können, wodurch Eingabefehler vermieden und Zeit gespart werden. Als nächstes lernen wir, wie man die Dropdown-Menüfunktion in Excel implementiert!
Öffnen Sie die Excel-Tabelle. Hier handelt es sich hauptsächlich um eine Datentabelle mit der Anzahl der Erfahrungen, Stimmen, Kommentaren, Fans und roten Umschlägen. Hier wird hauptsächlich die Anzahl der roten Umschläge verwendet. (Wie im Bild unten gezeigt)
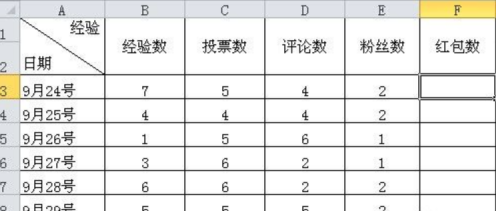
Wählen Sie in der Tabelle, in der Sie aus dem Dropdown-Menü auswählen müssen, „Alle“ aus. (Wie im Bild unten gezeigt)
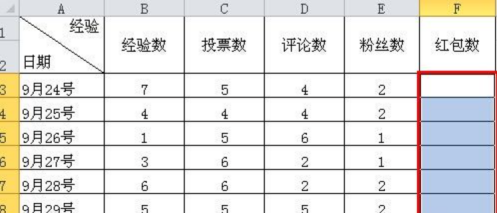
Wählen Sie dann im Hauptmenü der Excel-Tabelle das Funktionsmenü „Daten“ aus und klicken Sie darauf. (Wie im Bild unten gezeigt)
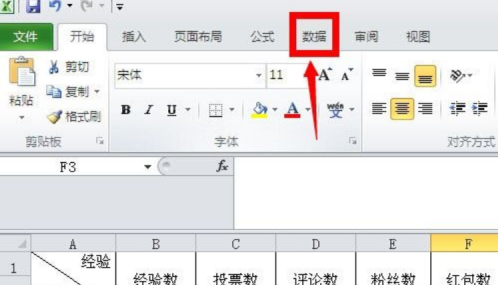
Suchen Sie in den Tools unter dem Datenmenü das Tool „Datenvalidierung“, klicken Sie auf das Dropdown-Symbol und wählen Sie „Datenvalidierung“ im Popup-Funktionsmenü. (Wie unten gezeigt)
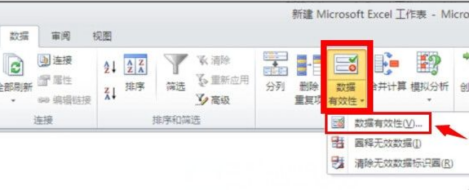
Wählen Sie auf der Seite mit den Datengültigkeitseinstellungen „Sequenz“ in den zulässigen Bedingungen aus und klicken Sie dann auf das Symbol rechts neben der Quelle. (Wie im Bild unten gezeigt)
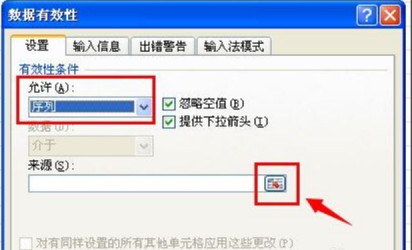
Wählen Sie dann den entsprechenden Nummernbereich aus. Die maximale Anzahl roter Umschläge beträgt hier 50, der Nummernbereich des roten Umschlags beträgt also 0-50. (Wie unten gezeigt)
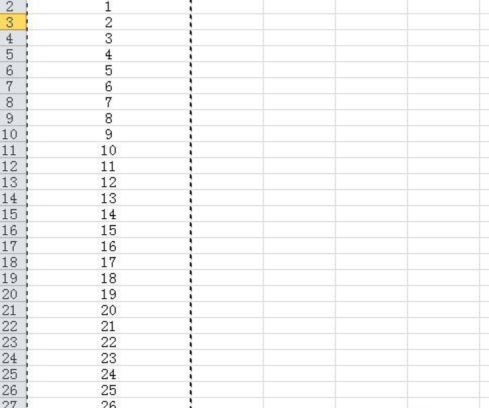
Nachdem Sie die Datenquelle ausgewählt haben, klicken Sie direkt auf die Schaltfläche „OK“. (Wie im Bild unten gezeigt)
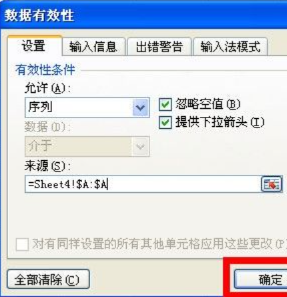
Nachdem Sie auf „OK“ geklickt haben, platzieren Sie die Maus im Bereich der roten Umschlagsequenz. Daraufhin wird ein Dropdown-Feldsymbol angezeigt, um das entsprechende Dropdown-Symbol auszuwählen rote Umschlagnummer basierend auf der veröffentlichten Erfahrungsnummer. (Wie unten gezeigt)
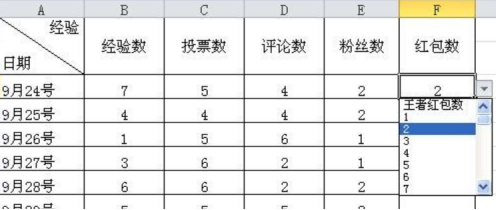
Das obige ist der detaillierte Inhalt vonSo erstellen Sie ein Dropdown-Menü in Excel. Für weitere Informationen folgen Sie bitte anderen verwandten Artikeln auf der PHP chinesischen Website!
In Verbindung stehende Artikel
Mehr sehen- Zusammenfassung der Verwendung von JavaScript zur Implementierung von Dropdown-Menüfunktionen
- So erstellen Sie mit JavaScript einen dynamischen Dropdown-Menüeffekt
- Beispiel für die Entwicklung eines WeChat-Applet-Simulations-Dropdown-Menüs
- So klassifizieren und fassen Sie in Excel zusammen
- Welches Dropdown-Menü sollte verwendet werden, um Seitenzahlen zum aktuell geöffneten Dokument im Word-Bearbeitungsstatus hinzuzufügen?

