Heim >Software-Tutorial >Bürosoftware >So fügen Sie einen Excel-Link hinzu
So fügen Sie einen Excel-Link hinzu
- WBOYWBOYWBOYWBOYWBOYWBOYWBOYWBOYWBOYWBOYWBOYWBOYWBnach vorne
- 2024-03-20 08:55:231174Durchsuche
php-Editor Yuzai zeigt Ihnen, wie Sie einen Link in Excel hinzufügen: Wählen Sie in der Excel-Tabelle die Zelle aus, in der Sie einen Link hinzufügen möchten, klicken Sie mit der rechten Maustaste auf „Link einfügen“, geben Sie die Linkadresse in das Popup-Fenster ein und bestätigen Sie . Klicken Sie nach dem Hinzufügen des Links auf die Zelle, um zur angegebenen Webseite zu springen. Dies ist ein sehr praktischer Vorgang in Excel und kann Ihnen dabei helfen, schnell zu der benötigten Webseite oder Datei zu navigieren.
Öffnen Sie zunächst das Formular und suchen Sie das Schlüsselwort oder Bild, zu dem Sie einen Link hinzufügen möchten. Klicken Sie bei ausgewähltem Textfeld mit der rechten Maustaste und wählen Sie die Option „Hyperlink“. Als nächstes erscheint ein Fenster zum Einfügen eines Hyperlinks mit mehreren Optionen. Sie können wählen, ob Sie einen Link zu Inhalten auf demselben Arbeitsblatt oder zu Ihrem Desktop oder einem anderen Speicherort erstellen möchten.
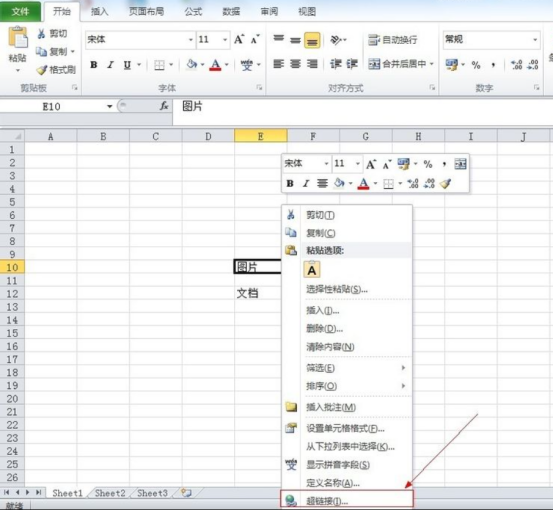
2. Wenn Sie eine Verknüpfung zu Sheet2 herstellen möchten, wie im Bild gezeigt, wählen Sie den Speicherort in der Textdatei aus, wählen Sie dann Sheet2 aus und klicken Sie dann zur Bestätigung auf OK. Nachdem die Verknüpfung abgeschlossen ist, wird unter dem Text in der Tabelle eine Unterstreichung angezeigt. Wenn Sie mit der linken Maustaste auf den Text klicken, springen Sie zu Blatt2, wie unten gezeigt. Die gleiche Methode wird zum Verknüpfen mit anderen Arbeitsmappen in der Tabelle verwendet. Abbildung 3 unten zeigt die Auswirkung der Verknüpfung mit Sheet3.
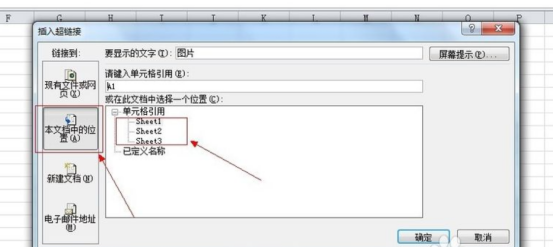
3. Wenn Sie den gerade erstellten Hyperlink abbrechen möchten, klicken Sie mit der rechten Maustaste auf den Text. Ein Abbruch-Hyperlink wird angezeigt. Klicken Sie einfach auf „Abbrechen“ und der Hyperlink verschwindet. Wenn Sie feststellen, dass der Hyperlink falsch ist und Sie ihn erneut mit anderen Informationen verknüpfen möchten, klicken Sie mit der rechten Maustaste und wählen Sie Hyperlink bearbeiten, um ihn erneut zu bearbeiten.
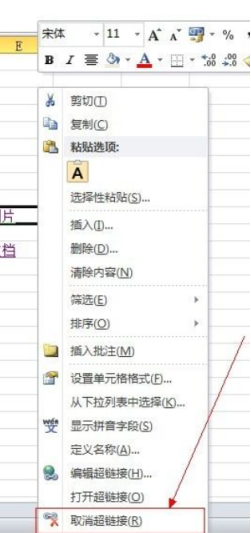
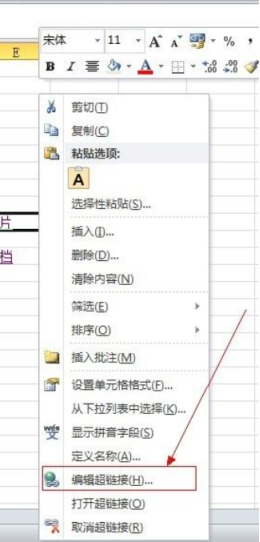
4. Wenn die Informationen auf dem Desktop platziert sind, müssen Sie bei der Auswahl eines Hyperlinks nur die Textinformationen auf dem Desktop auswählen, wenn Sie den Hyperlink bearbeiten. Wenn sich der Redakteur für die Verknüpfung mit einem Bild auf dem Desktop entscheidet, muss ich bei der Auswahl nur das Bild finden, das ich auf dem Desktop abgelegt habe. Abbildung 2 unten zeigt den Effekt, wenn Sie einen Hyperlink erstellen und auf den Text klicken, um zum Desktop-Bild zu springen.
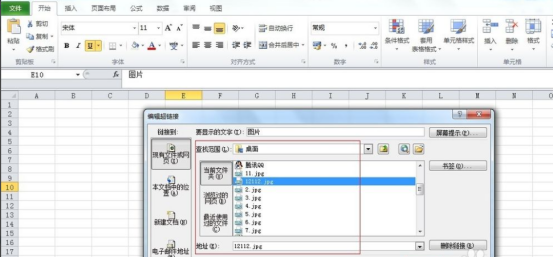
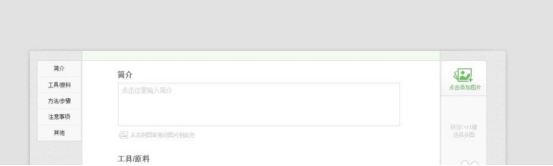
5. Durch die Verwendung von Hyperlinks müssen Sie nicht alle Informationen in das Dokument einfügen. Sie können es an einer beliebigen Stelle auf dem Computer platzieren, solange Sie beim Verlinken die Adresse finden. Nachdem Sie den Hyperlink erstellt haben, können Sie zunächst überprüfen, ob er erfolgreich ist, um Probleme bei der Verwendung zu vermeiden.
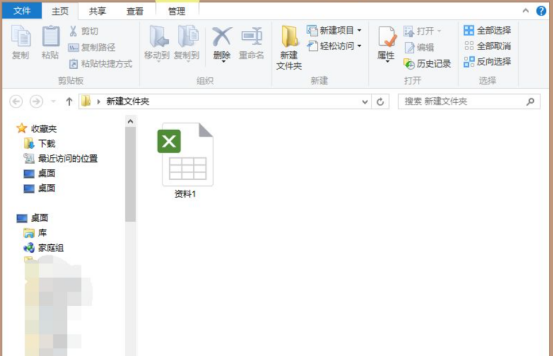
Das obige ist der detaillierte Inhalt vonSo fügen Sie einen Excel-Link hinzu. Für weitere Informationen folgen Sie bitte anderen verwandten Artikeln auf der PHP chinesischen Website!
In Verbindung stehende Artikel
Mehr sehen- Welcher Link kann in ppt nicht gesetzt werden?
- Wie kann das Problem gelöst werden, dass der PPT-Hyperlink die angegebene Datei nicht öffnen kann?
- So legen Sie die X- und Y-Achse in einem Excel-Diagramm fest
- So entfernen Sie die Unterstreichung eines Hyperlinks in HTML
- So konvertieren Sie ein TXT-Dokument in eine Excel-Tabelle

