Heim >Software-Tutorial >Bürosoftware >Optimiertes Design von PPT-Infografiken
Optimiertes Design von PPT-Infografiken
- 王林nach vorne
- 2024-03-20 08:10:22717Durchsuche
Das optimierte Design von PPT-Infografiken ist der Schlüssel zur Verbesserung des Präsentationseffekts. PHP-Redakteur Xinyi erklärt, wie man PPT durch sorgfältige Gestaltung von Diagrammen attraktiver und übersichtlicher gestaltet. In diesem Artikel finden Sie praktische Tipps zur Optimierung des Designs, einschließlich der Auswahl geeigneter Diagrammtypen, der Anpassung von Farben und Schriftarten, der Hervorhebung wichtiger Daten usw., um Ihnen bei der Erstellung überzeugenderer und visuell wirkungsvollerer Präsentationsinhalte zu helfen. Heben Sie Ihre PPT in Geschäftstreffen, wissenschaftlichen Berichten oder Reden hervor!
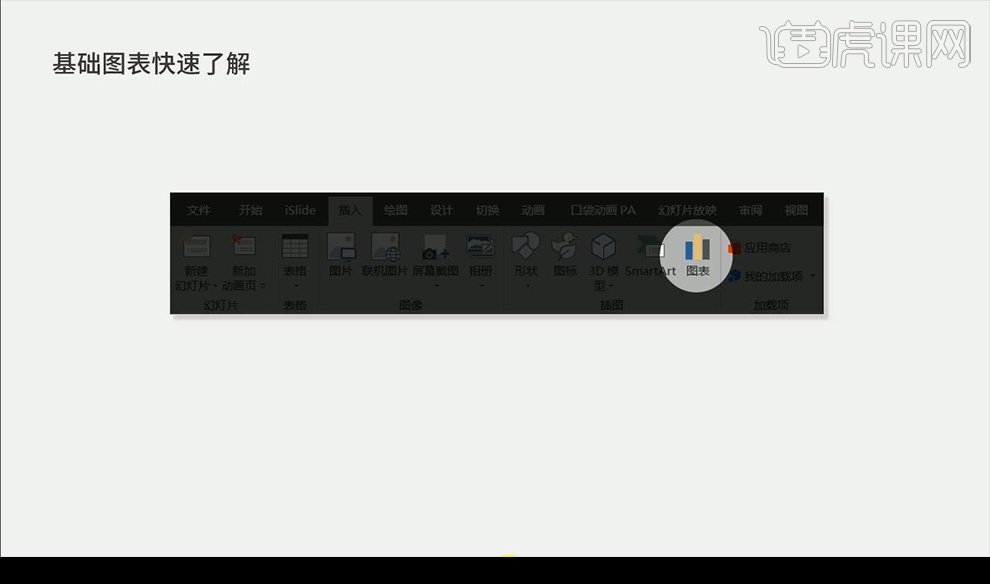
2. Das Diagramm ist unterteilt in [Balkendiagramm] [Liniendiagramm] [Kreisdiagramm].
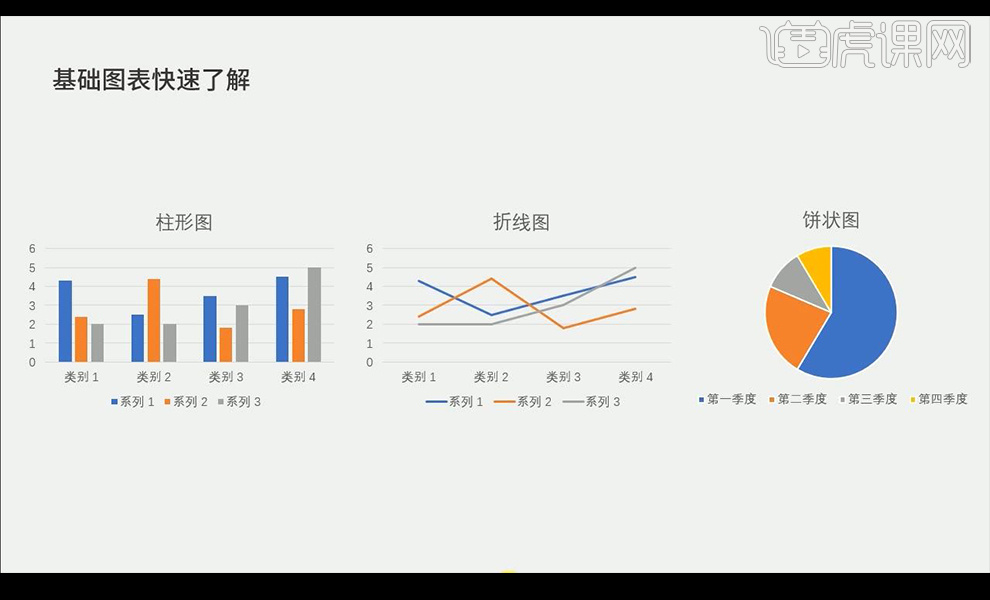
3. Werfen wir einen Blick auf schlechte Diagramme. Der erste Typ ist das integrierte Diagramm, das zu allgemeinen Situationen gehört.
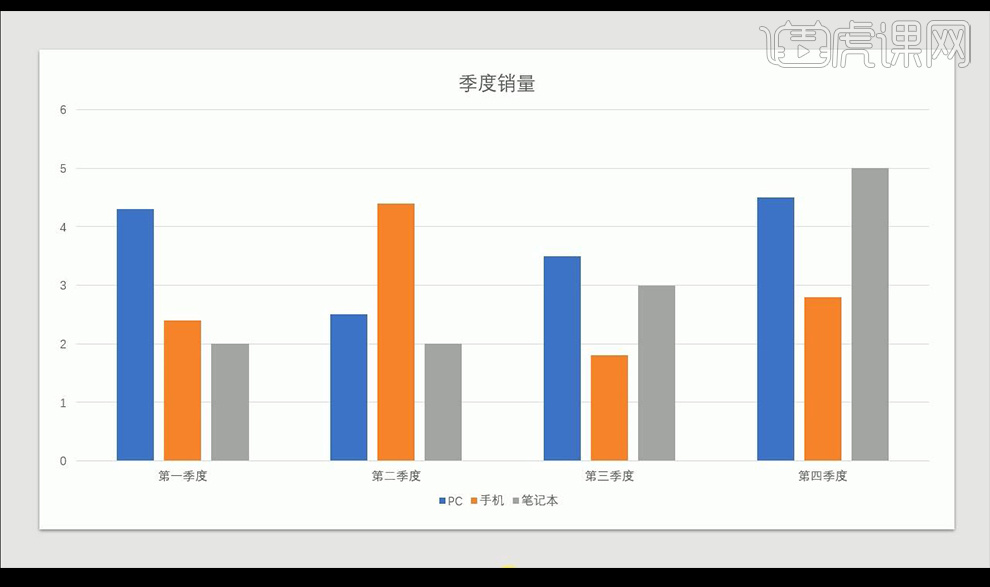
4. Die zweite Möglichkeit besteht darin, Screenshots von einer anderen Diagrammsoftware zu erstellen, was nicht ratsam ist.
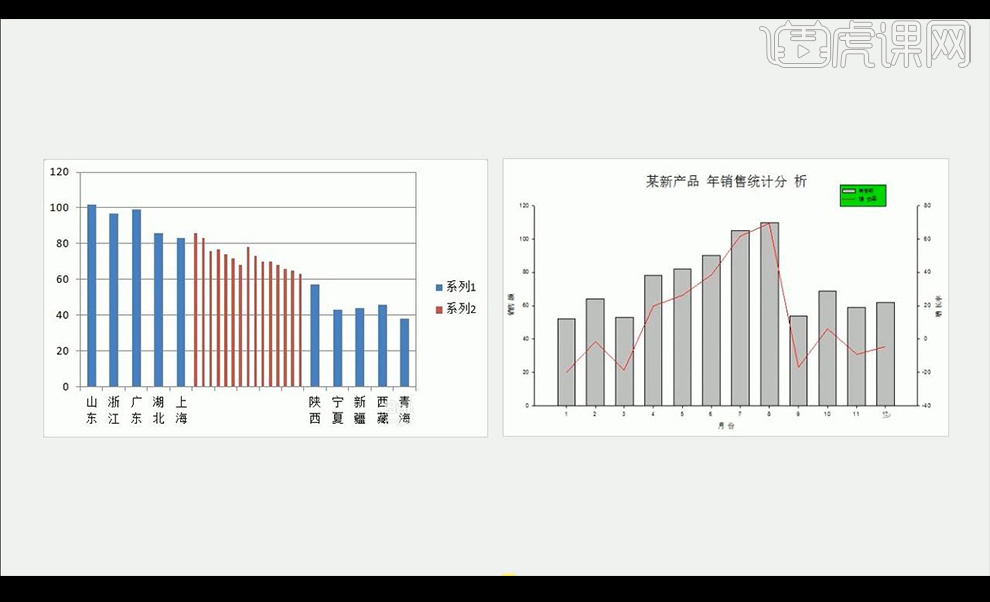
5. Dann scheint die dritte Art von Diagramm zu ausgefallen und schwer zu verstehen.
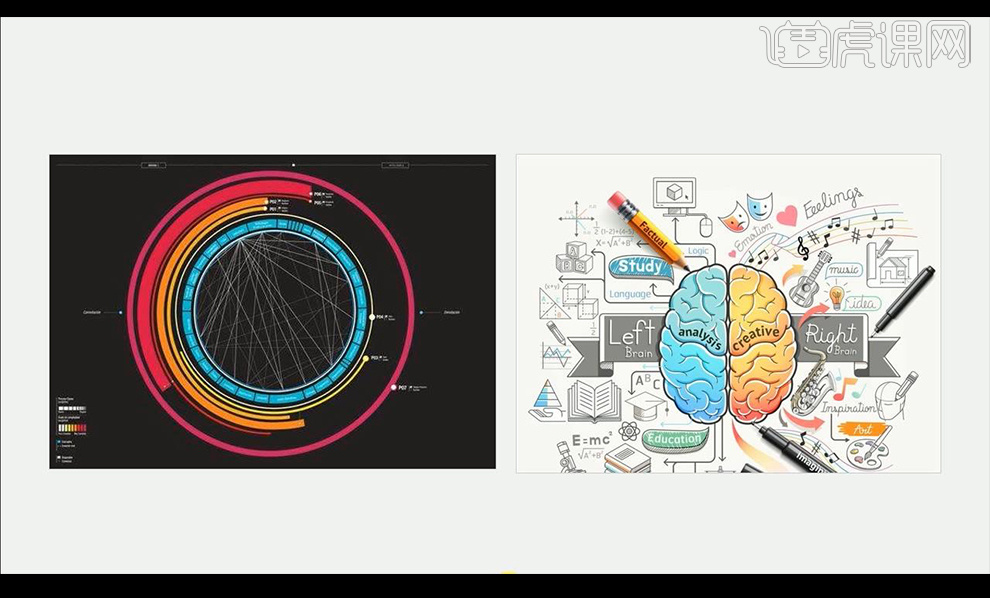
6. Schauen wir uns dann an, wie man ein einfaches Diagramm erstellt, und schauen wir uns dann Beispiel eins an.
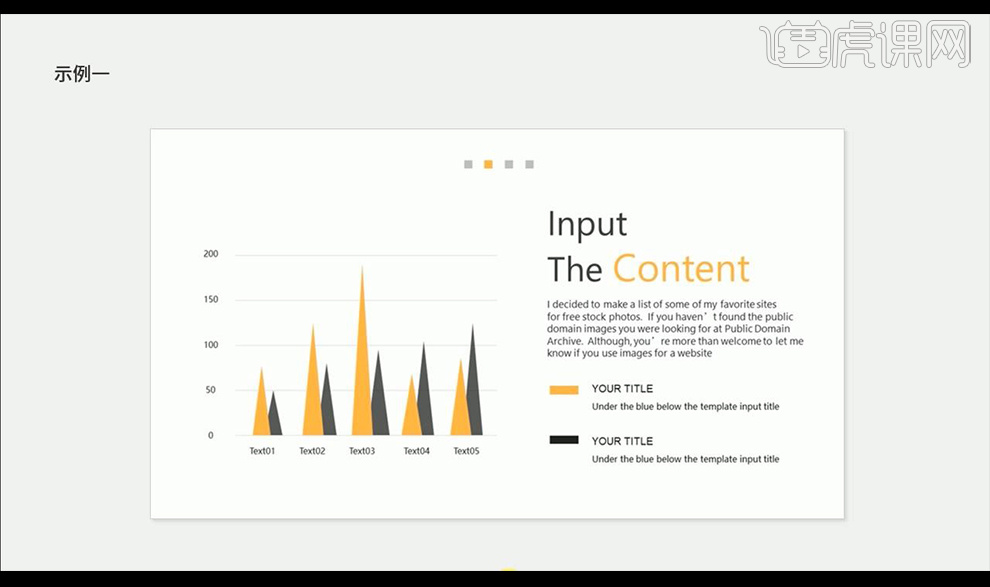
7. Dann erstellen wir zunächst ein Säulendiagramm mit einem einheitlichen Stil, fügen ein Dreieck in der Farbe Orange ein und kopieren eine graue Füllung.
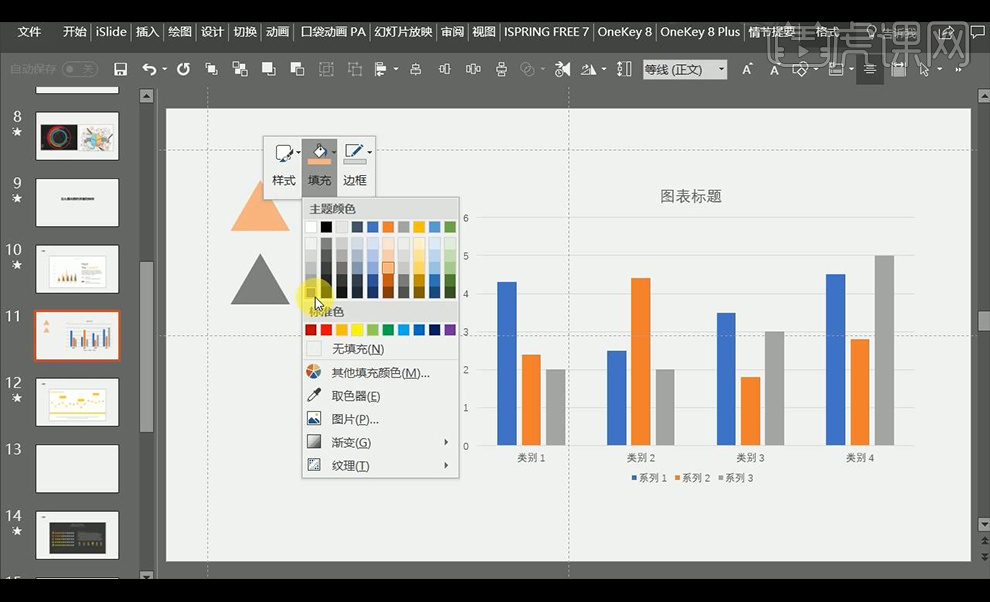
8. Wählen Sie das Dreieck aus und drücken Sie [Strg+C], um es zu kopieren. Wählen Sie eine Säulenleiste aus und drücken Sie [Strg+V], um sie einzufügen.
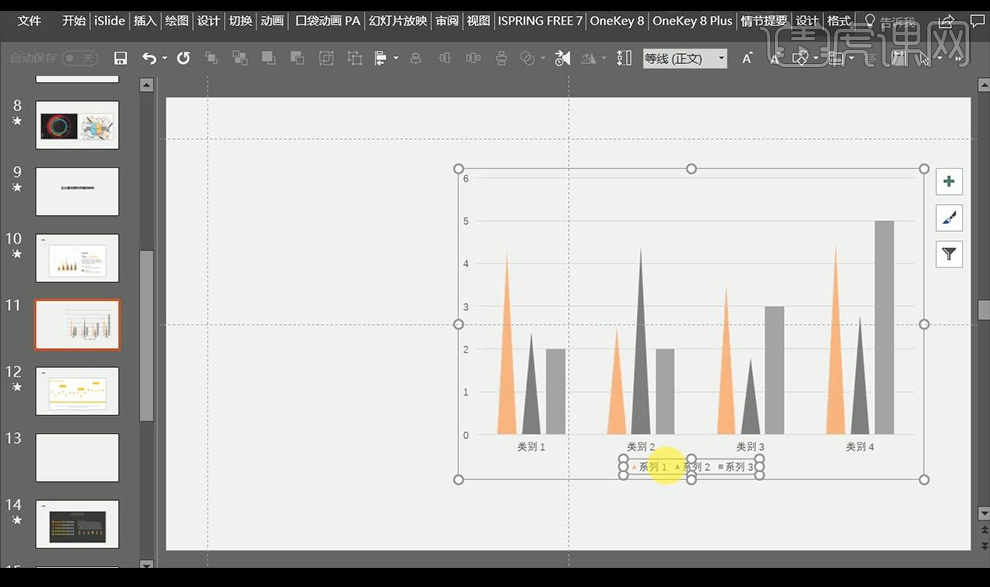
9. Wir können das Bild auch hineinziehen und mit [Strg+C] kopieren, eine Säulenleiste auswählen und mit [Strg+V] einfügen, und die Säulenleiste wird zu einem Querformatbild.
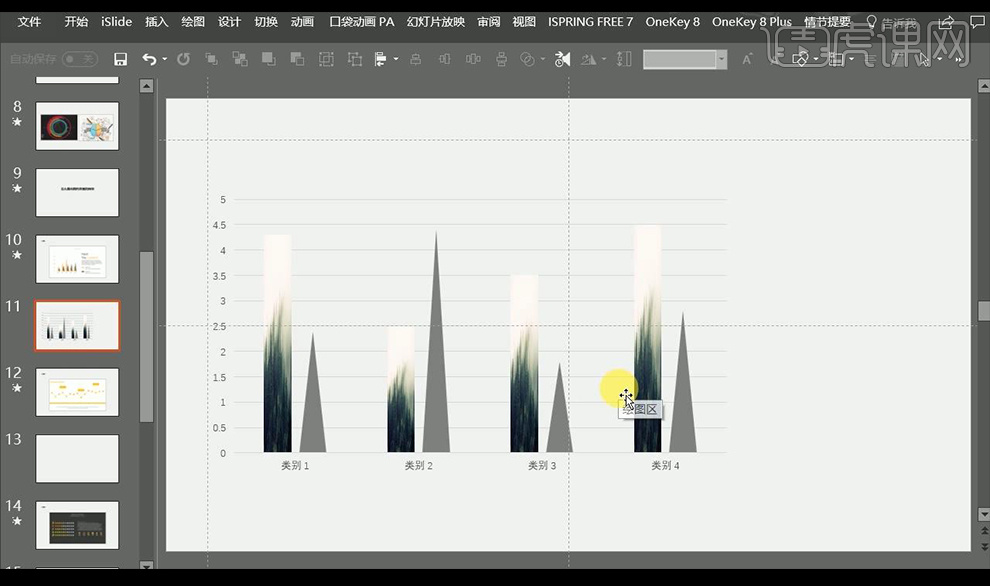
10. Schauen Sie sich dann den zweiten Fall einer PPT im Pixelstil an. Erstellen Sie zuerst den Pixelblock, fügen Sie dann das Liniendiagramm ein, wählen Sie den Pixelblock aus und kopieren Sie ihn mit [Strg+C], und wählen Sie dann einen Polylinienpunkt aus und fügen Sie ihn mit ein [Strg+V].
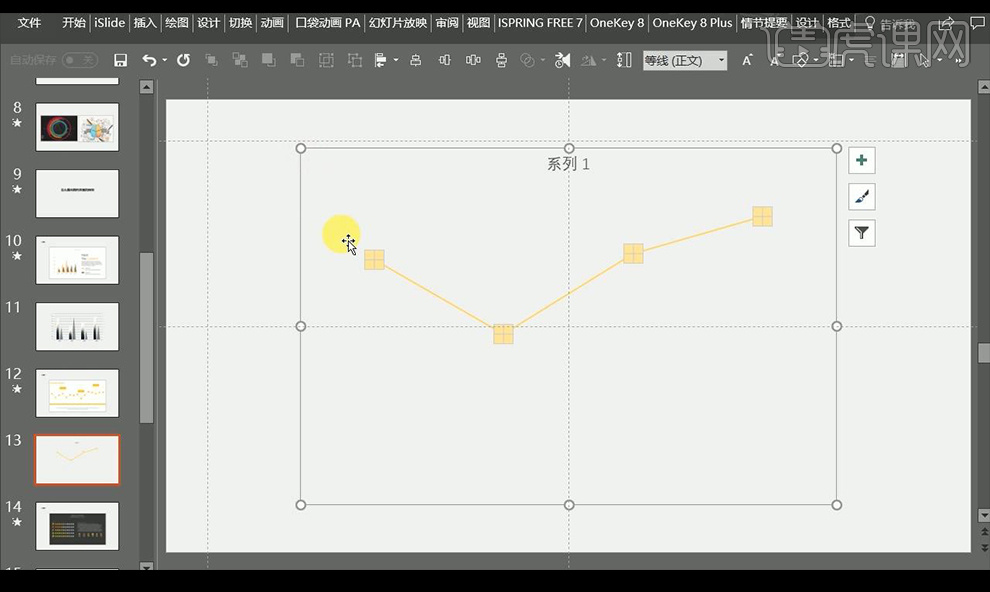
11. Dann erstellen wir den zweiten Typ neu, fügen das Liniendiagramm ein, ziehen das kleine Raketensymbol hinein, [Strg+C], um es zu kopieren, wählen den Punkt ganz rechts und [Strg+V] aus Paste .
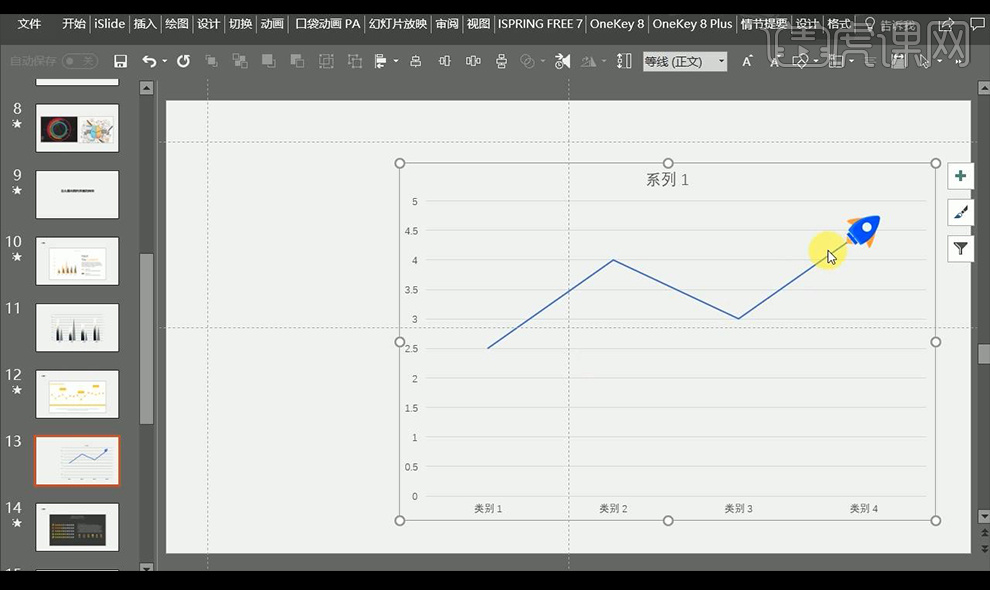
12. Dann legen wir die Daten der Linie fest und aktivieren dann [Glatte Linie], um Anpassungen vorzunehmen.
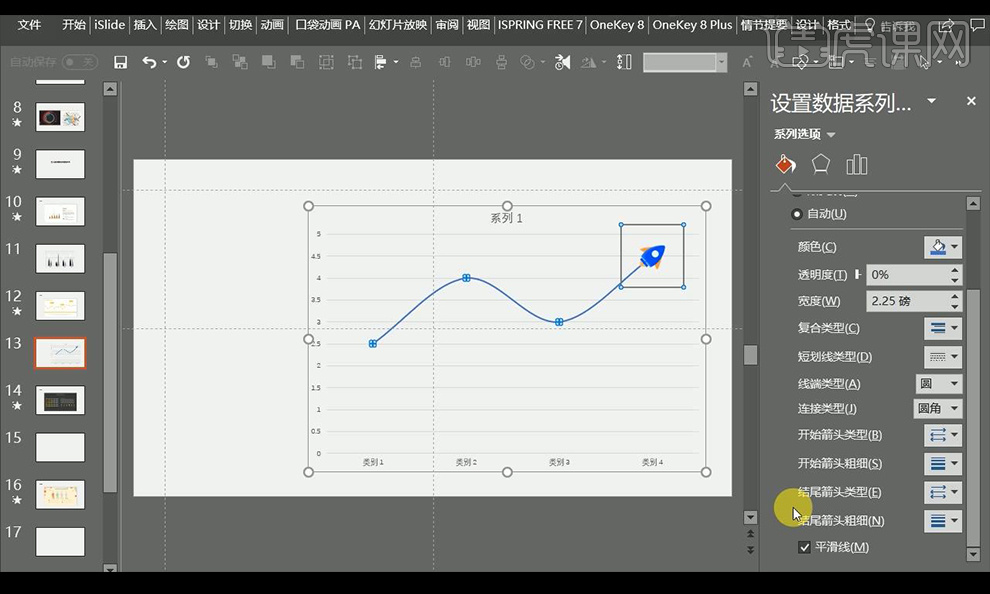
13. Schauen Sie sich als nächstes das dritte Beispiel an: Durch die Verwendung von Formen wird es lebendiger.
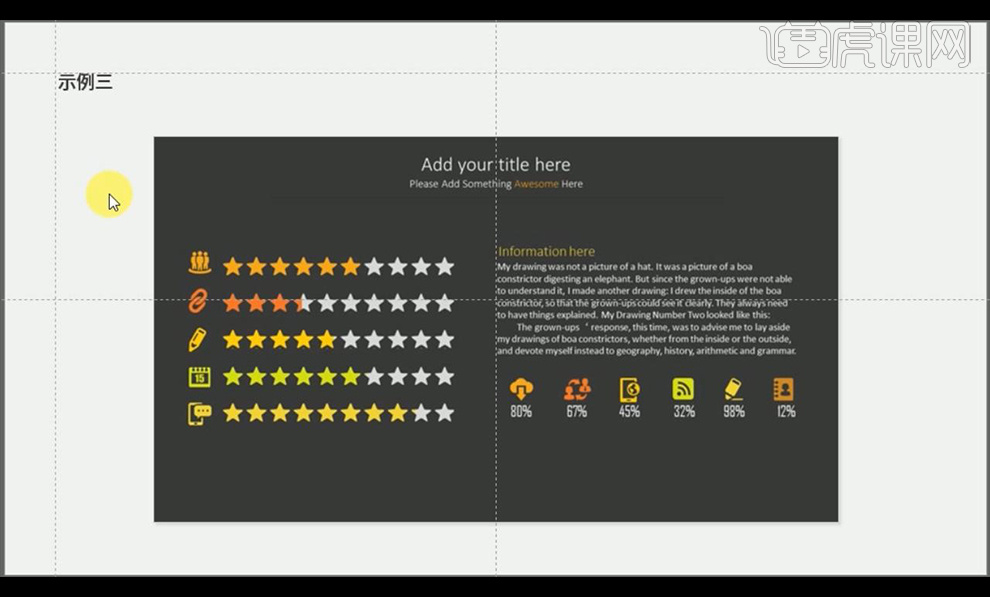
14. Fügen Sie ein gruppiertes Balkendiagramm ein, klicken Sie mit der rechten Maustaste auf [Datenreihe formatieren] und passen Sie die Daten rechts an.
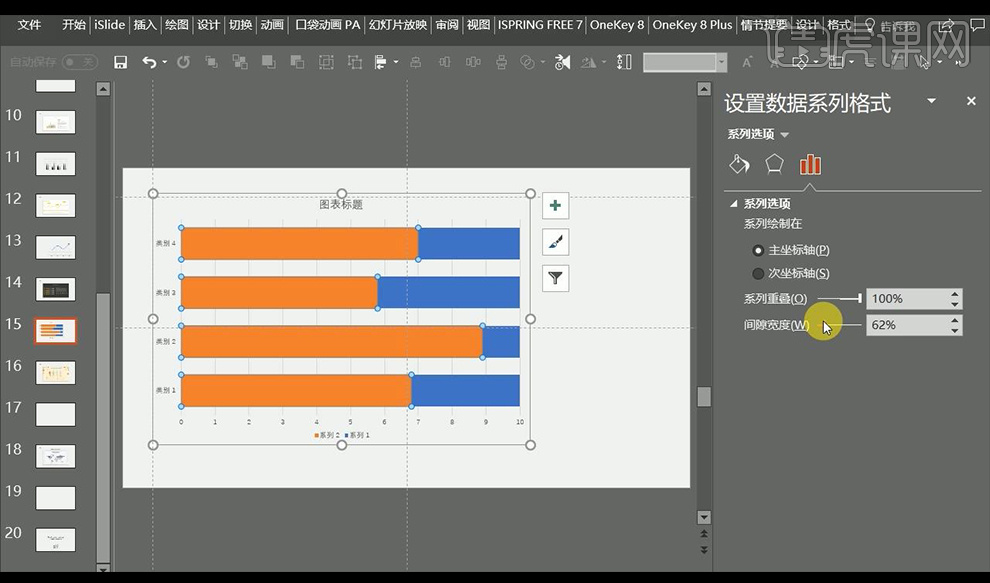
15. Ziehen Sie die Form hinein, die Sie verwenden möchten, kopieren Sie dann eine Ebene, um die Füllung zu reduzieren, kopieren Sie nur eine Ebene und fügen Sie sie in die Leiste ein und legen Sie die [Bildtexturfüllung] auf der rechten Seite fest .
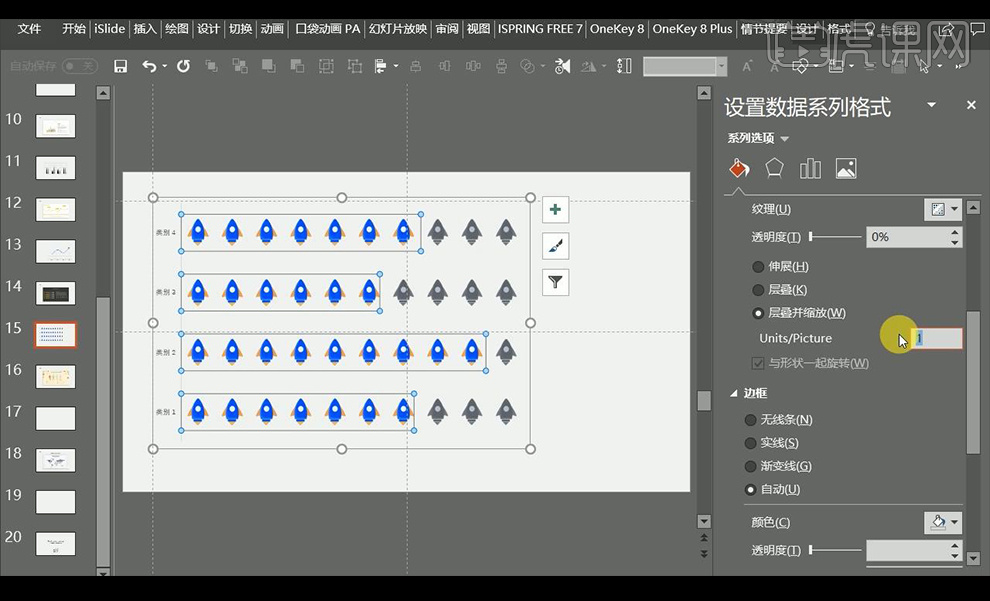
16 Dann werfen wir einen Blick auf das vierte Beispiel. Die Form des menschlichen Körpers eignet sich hauptsächlich für den Einsatz in der medizinischen Ernährung und anderen Aspekten.
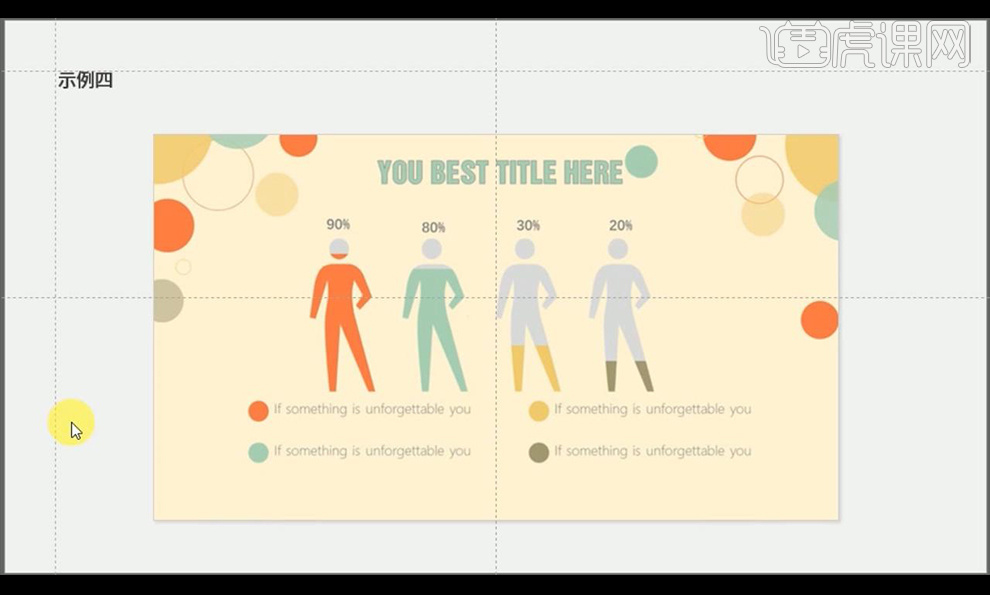
17. Fügen Sie zunächst ein Säulendiagramm mit einem einheitlichen Stil ein und passen Sie dann rechts die Parameter an.
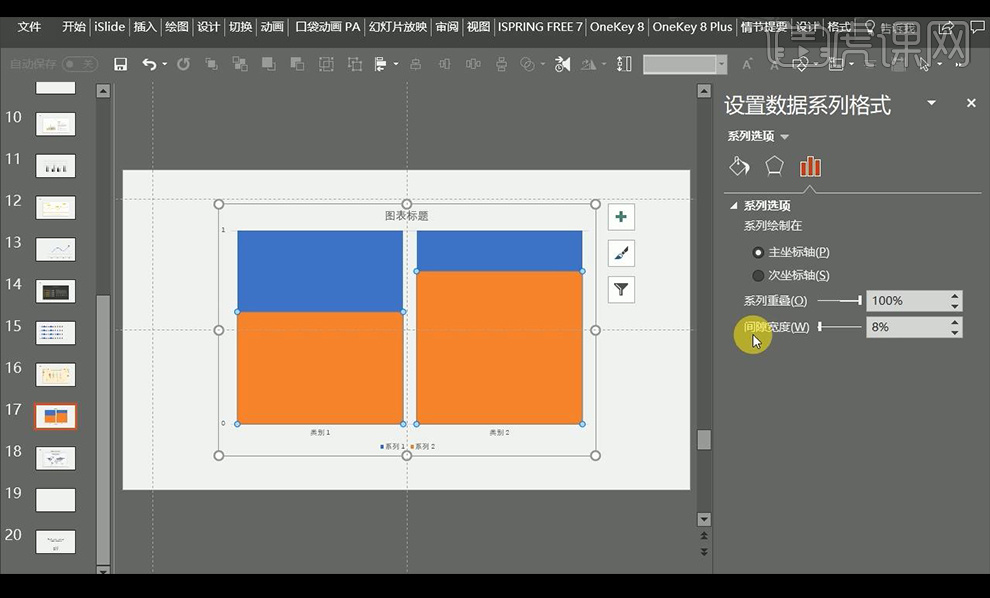
18. Fügen Sie das benötigte Menschensymbol ein, kopieren Sie zwei Kopien, um verschiedene Farben zu ändern, kopieren Sie das Menschensymbol und fügen Sie es in die Spalte ein, klicken Sie mit der rechten Maustaste und stellen Sie es wie gezeigt ein.
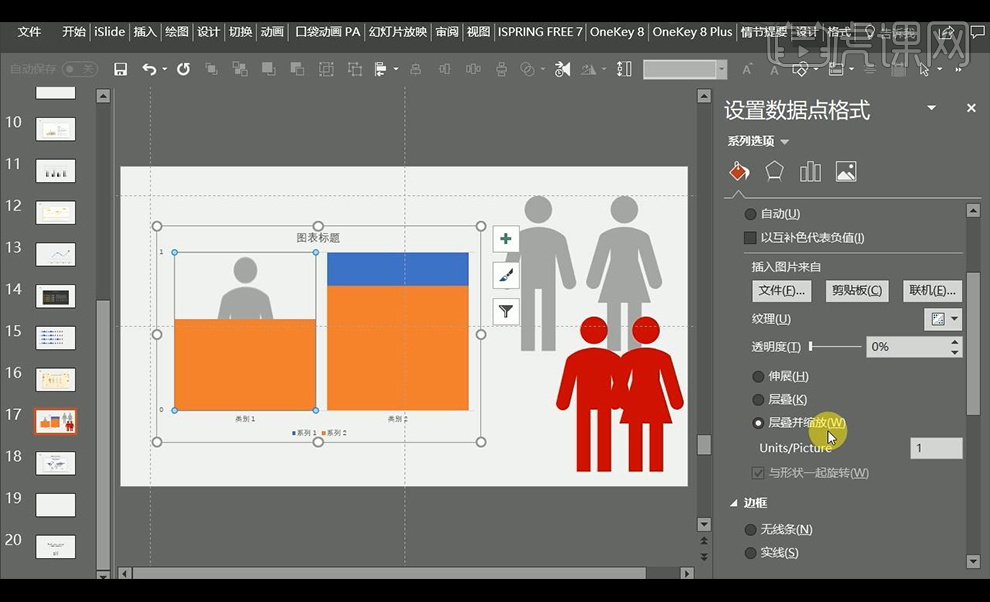
19. Schauen wir uns das letzte Beispiel an: Weltkartenbevölkerung, Daten und andere Informationen.
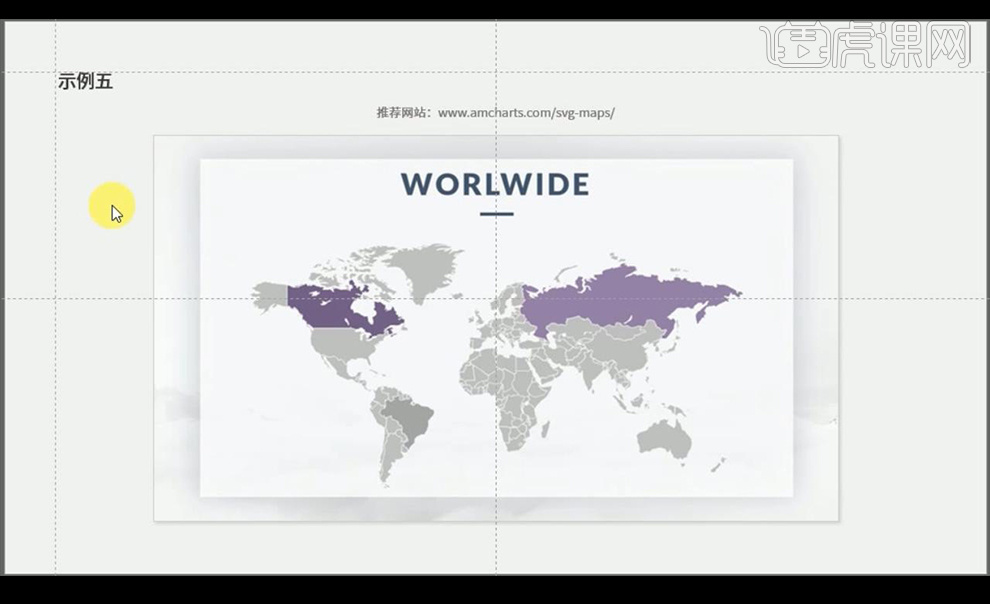
20. Ziehen Sie die Vektorkartendatei hinein und wählen Sie dann den Kartenteil aus, um ihn mit Farbe zu füllen.
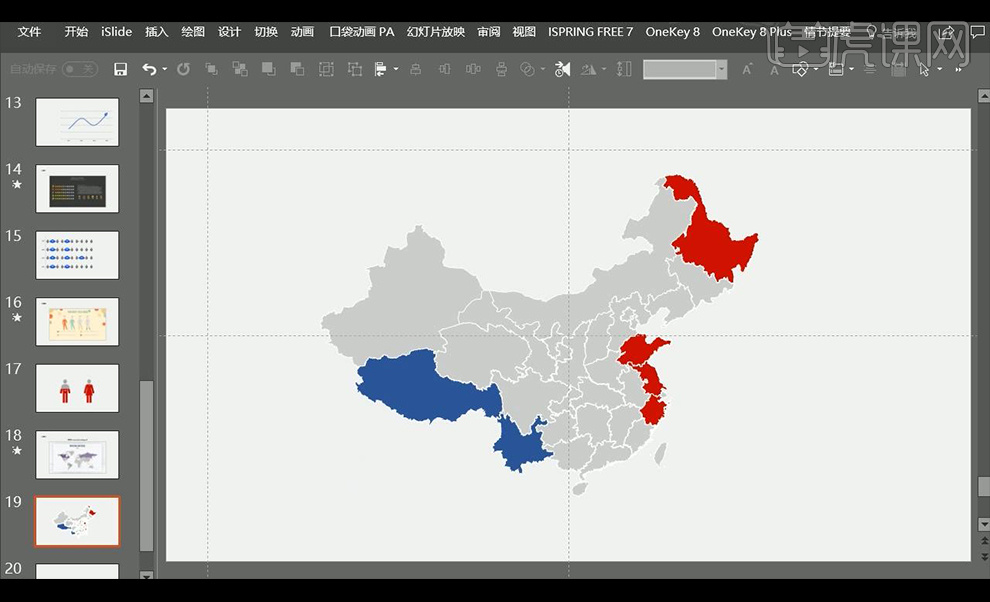
21 Ebenso können wir das Bild hineinziehen, kopieren und in die Kartenform einfügen und rechts die Daten festlegen.
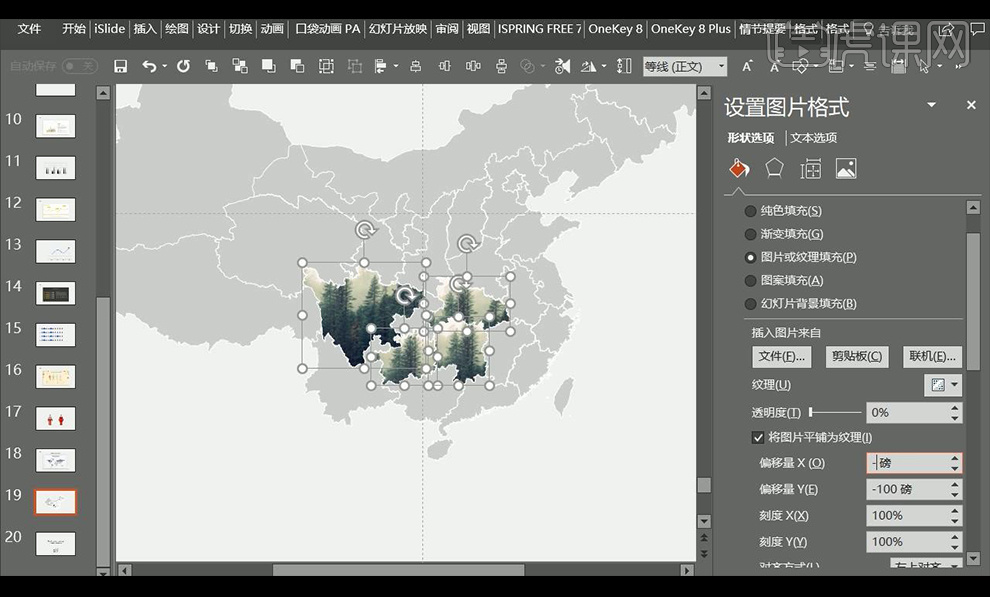
22. In unserer nächsten Lektion geht es um [PPT-Farbanpassung und -optimierung], also bleiben Sie dran.
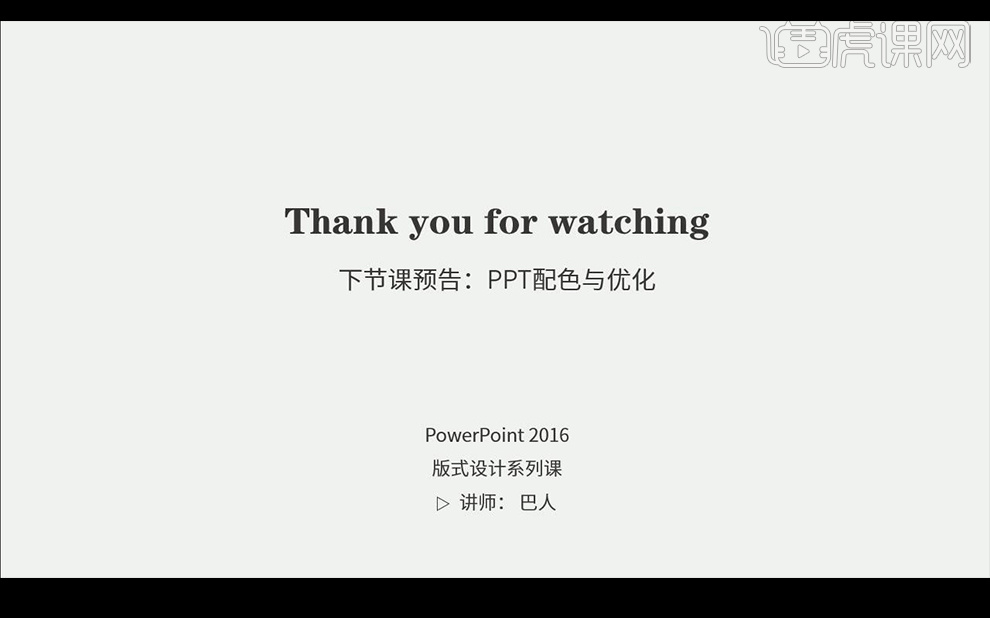
Das obige ist der detaillierte Inhalt vonOptimiertes Design von PPT-Infografiken. Für weitere Informationen folgen Sie bitte anderen verwandten Artikeln auf der PHP chinesischen Website!

