Heim >Software-Tutorial >Bürosoftware >So erstellen Sie Word-Tags
So erstellen Sie Word-Tags
- WBOYWBOYWBOYWBOYWBOYWBOYWBOYWBOYWBOYWBOYWBOYWBOYWBnach vorne
- 2024-03-19 22:43:161456Durchsuche
Der
php-Editor Baicao führt Sie in die Erstellung von Word-Tags ein. In einem Word-Dokument können Sie Beschriftungen erstellen, indem Sie Formen, Textfelder oder Tabellen einfügen. Wählen Sie zunächst die entsprechende Form oder das Textfeld aus, geben Sie den Etiketteninhalt ein und legen Sie Schriftart, Größe, Farbe usw. fest. Passen Sie dann die Größe und Position des Etiketts an und fügen Sie bei Bedarf eine Rahmen- oder Hintergrundfarbe hinzu. Drucken Sie abschließend das Etikett aus oder kopieren Sie es und fügen Sie es an der gewünschten Stelle ein. Auf diese Weise können Sie ganz einfach personalisierte Etiketten erstellen!
1. Zunächst benötigen Sie eine Liste des Anlagevermögens. Zur Vereinfachung der Beschreibung wird in diesem Beispiel eine neue Anlagevermögensliste in Excel erstellt, die drei Felder enthält: Nummer, Abteilung und Benutzer.
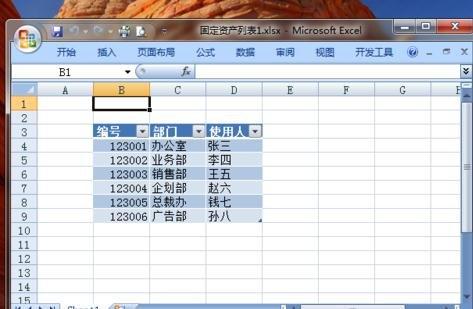
2. Öffnen Sie Word und geben Sie den Etikettentitel und den Etiketteneintragstext ein. In diesem Beispiel enthält die Anlagebeschriftung drei Elemente: Nummer, Abteilung und Benutzer, die mit den Feldern in der Excel-Datentabelle in Schritt 1 übereinstimmen. Kopieren Sie diese Wörter zunächst zur späteren Verwendung.
3. Klicken Sie dann auf die Registerkarte „Mail“ – Gruppe „Seriendruck starten“ – Schaltfläche „Seriendruck starten“ und klicken Sie im Dropdown-Menü auf den Menüpunkt „Beschriftung“.
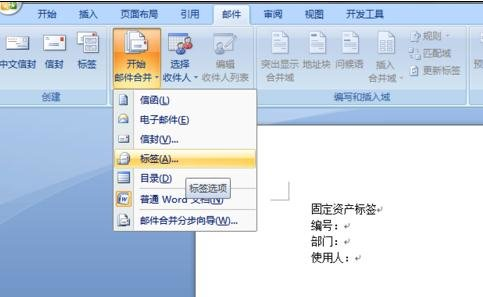
4. Wählen Sie im Popup-Dialogfeld „Etikettenoptionen“ den entsprechenden Etikettenlieferanten und die Produktnummer aus. In diesem Beispiel wird die Bezeichnung „405 Series“ oder „Ace Label“ ausgewählt. Sie können auch auf die Schaltfläche „Neues Etikett“ klicken, den Namen und die Größe des Etiketts eingeben und Ihr eigenes Etikett erstellen.
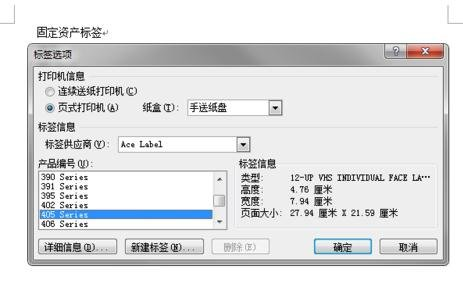
5, Word zeigt die Meldung „Um die ausgewählten Beschriftungselemente anzuwenden, muss Word den aktuellen Inhalt von Fixed Assets Label.docx löschen.“ an. Da der Beschriftungstext in Schritt 2 kopiert wurde, klicken Sie hier direkt auf „OK“.
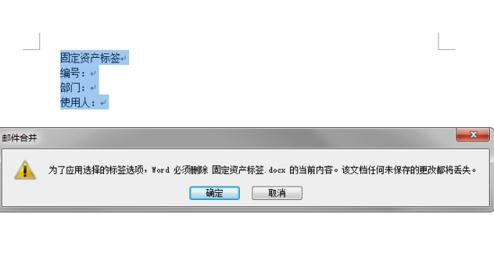
6. Positionieren Sie den Cursor am Anfang des ersten Etiketts und führen Sie dann den Einfügebefehl aus. Der kopierte Text von „Fixed Asset Label“ wird an die Cursorposition kopiert. Da es sich bei jedem Etikett um eine Tabelle handelt, können Sie auf der dynamischen Registerkarte „Tabellentool“ Tabellenränder zum Etiketteninhalt hinzufügen.
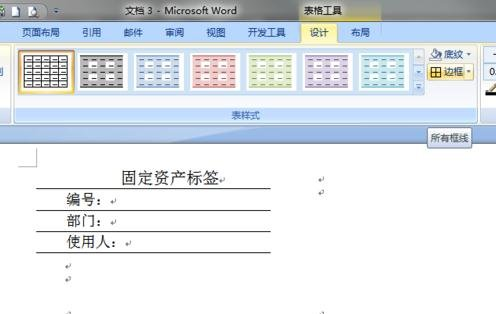
7, klicken Sie auf die Registerkarte „Mail“ – Gruppe „Seriendruck starten“ – Schaltfläche „Empfänger auswählen“ und klicken Sie in der Dropdown-Liste auf den Menüpunkt „Vorhandene Liste verwenden“.
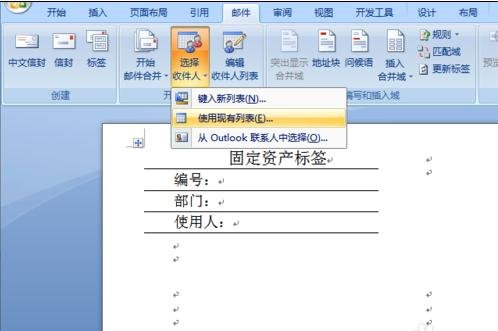
8. Das Dialogfeld „Datenquelle auswählen“ wird angezeigt. Navigieren Sie zur Excel-Tabelle des Anlagevermögens in Schritt 1 und klicken Sie auf die Schaltfläche „Öffnen“. Obwohl sich die Registerkarte im Word-Dokument nicht geändert hat, wurden die Daten in der zugehörigen Tabelle tatsächlich im Hintergrund zur Sicherung geöffnet.
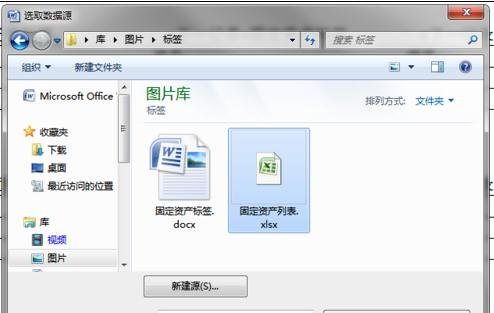
9. Nachdem Sie den Cursor auf die „Nummer:“ des Etiketts positioniert haben, klicken Sie auf die Registerkarte „Mail“ – Gruppe „Felder schreiben und einfügen“ – Schaltfläche „Zusammenführungsfeld einfügen“ und wählen Sie anschließend „Nummer“ aus Wenn in der Beschriftung die Worte „Nummer:“ angezeigt werden, erscheint das Feld „Nummer“. Verwenden Sie die gleiche Methode, um die Felder „Abteilung“ und „Benutzer“ einzufügen.
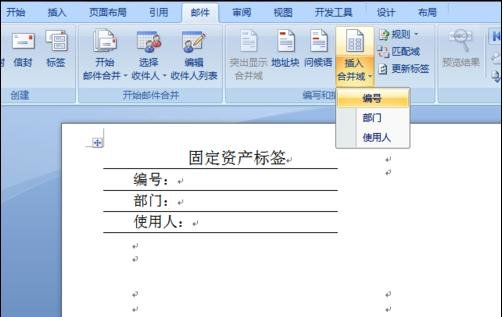
10. Klicken Sie nun auf die Registerkarte „Mail“ – Gruppe „Felder schreiben und einfügen“ – Schaltfläche „Beschriftung aktualisieren“ Alle Datensätze in der Datentabelle in Schritt 1 werden zu denen in Schritt 3 geändert. auf der Einstellungsetikettenseite.
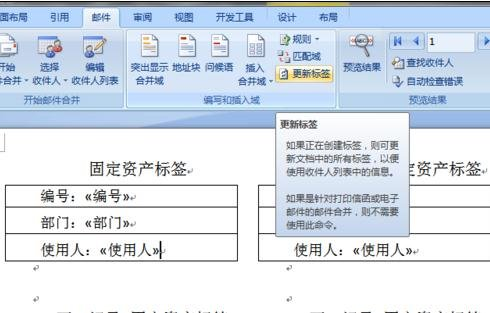
11. Klicken Sie auf die Registerkarte „Mail“ – Gruppe „Ergebnisse in der Vorschau“ – Schaltfläche „Ergebnisse in der Vorschau“, um den tatsächlichen Inhalt jedes Etiketts anzuzeigen.
12, Sie können sehen, dass jedes Etikett ein Feld wie „Nächster Datensatz“ enthält. Da wir im Etikett das Feld „Nummer“ eingerichtet haben, können wir dieses Feld entfernen. Wählen Sie die Wörter „Nächster Datensatz“ aus, drücken Sie die Tastenkombination Strg+h, fügen Sie „Inhalt suchen“ ein, lassen Sie „Ersetzen durch“ leer und klicken Sie schließlich auf die Schaltfläche „Alle ersetzen“, um alles auf einmal zu löschen. Die Domäne im Etikett.
13. An diesem Punkt ist die Serienproduktion der Etiketten abgeschlossen. Der nächste Schritt besteht darin, die Etiketten zu drucken, auszuschneiden und auf die Anlage zu kleben.
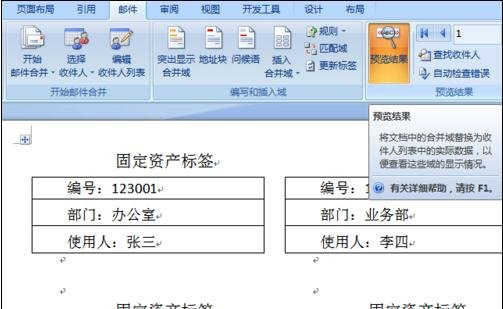
Das obige ist der detaillierte Inhalt vonSo erstellen Sie Word-Tags. Für weitere Informationen folgen Sie bitte anderen verwandten Artikeln auf der PHP chinesischen Website!

