Heim >Software-Tutorial >Bürosoftware >So nutzen Sie das Excel-Ranking zum Organisieren von Daten
So nutzen Sie das Excel-Ranking zum Organisieren von Daten
- PHPznach vorne
- 2024-03-19 22:00:38780Durchsuche
Der PHP-Editor zeigt Ihnen, wie Sie die Excel-Ranking-Funktion zum Organisieren von Daten verwenden. Mithilfe der Ranking-Funktion von Excel können Sie Daten schnell und genau sortieren, um sie einfacher analysieren und vergleichen zu können. Unabhängig davon, ob Sie Schülernoten, Verkaufsdaten oder andere Daten bewerten, können Sie schnell die höchsten und niedrigsten Werte finden oder nach bestimmten Bedingungen ordnen. Durch die Tutorials in diesem Artikel erfahren Sie, wie Sie die Ranking-Funktion von Excel flexibel nutzen können, um die Effizienz und Genauigkeit der Datensortierung zu verbessern.
Öffnen Sie zunächst die Tabelle, die Sie bewerten möchten, und sehen Sie sich die Daten an. Nehmen wir als einfaches Beispiel an, wir möchten die Bewertungen ordnen und die entsprechenden Datenspalten finden.
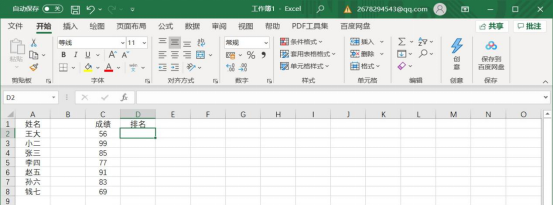
2. Dann wählen wir die RANK-Ranking-Funktion aus. Wir sehen, dass es drei Parameter gibt: Zahl, Referenz und Reihenfolge.
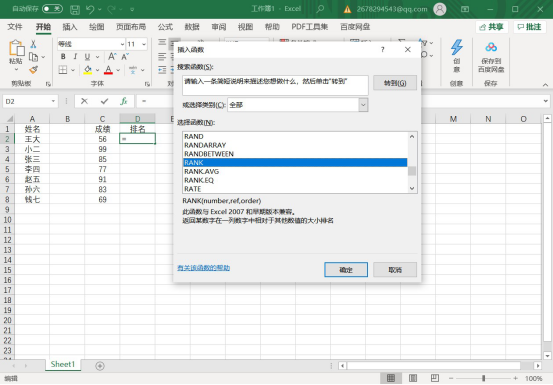
Wir sind hinsichtlich unserer Daten optimistisch (die Ergebnisse sind C2-C8 im Bild), geben dann den ersten Parameter ein und füllen C2 aus, der zweite Parameter muss alle Daten auswählen (füllen Sie das Formular im Bild aus). ), und die dritte ist Reihenfolge, 0 ist absteigende Reihenfolge, 0 ist aufsteigende Reihenfolge. (Wir wählen hier eine absteigende Reihenfolge für die Noten.)
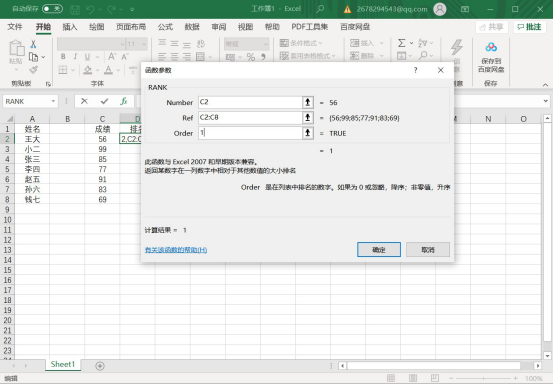
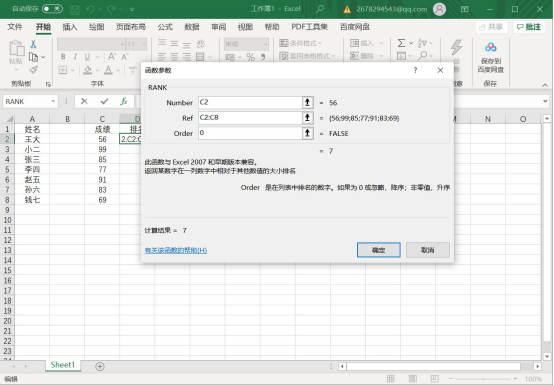
Normalerweise denkt jeder, dass dies ausreicht, aber wenn man die Zelle herunterzieht, stellt man fest, dass da nichts ist. Hier müssen wir auf unsere Daten achten entspricht einer bestimmten Zeile, daher müssen wir einen Datenversatz verhindern und „$“ zum entsprechenden Datenraster hinzufügen.
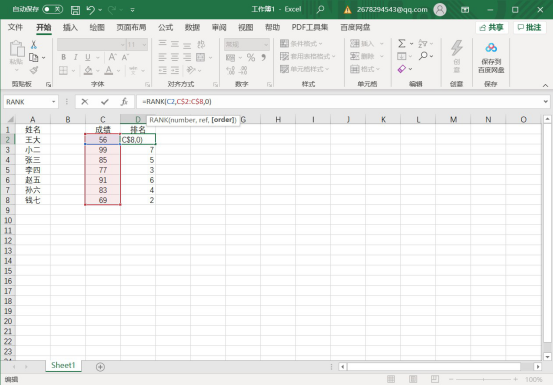
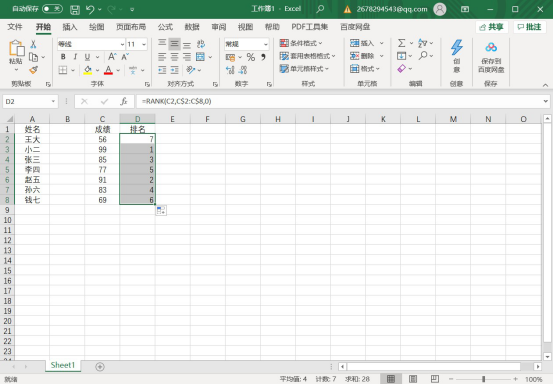
bildet eine Schnur wie im Bild gezeigt.
3. Zum Schluss ziehen Sie einfach die Daten herunter. Damit haben wir das Ranking der Excel-Daten abgeschlossen.
Als nächstes stellen wir mehrere fortgeschrittene Methoden vor
Wählen Sie =SUM(--(FREQUENCY(C$2:C$8,IF(C$2:C$8>=C2,C$2:C8)))>0 at die Funktion ))
Das war's, die Datenauswahl ist die gleiche wie oben.
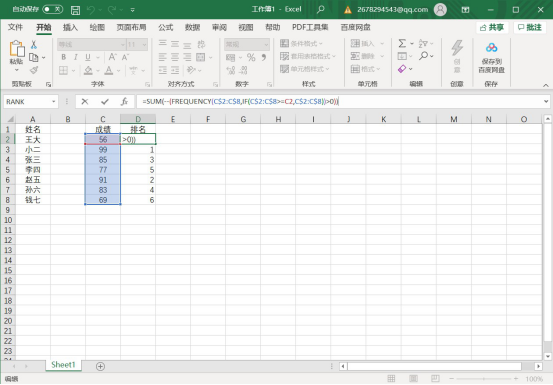
Wählen Sie die Pivot-Tabelle aus, um eine schnelle Rangfolge zu erzielen. Die Vorgänge können für verschiedene Versionen unterschiedlich sein. Wählen Sie die Pivot-Tabelle in Einfügen aus und wählen Sie den Bereich Ihrer Datentabelle aus.
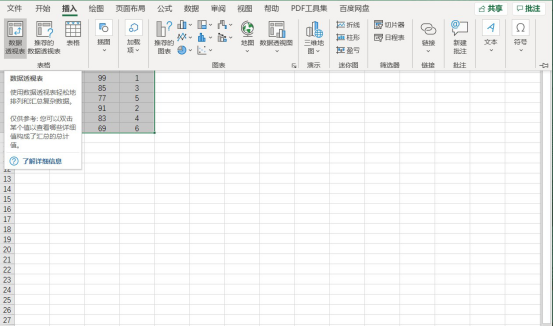
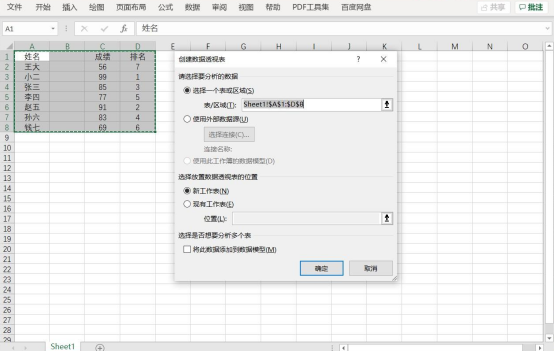
Das Obige zeigt Ihnen, wie Sie ein Excel-Ranking durchführen. Es wird Ihnen beim Arbeiten und Lernen eine große Hilfe sein und die Effizienz verbessern.
Das obige ist der detaillierte Inhalt vonSo nutzen Sie das Excel-Ranking zum Organisieren von Daten. Für weitere Informationen folgen Sie bitte anderen verwandten Artikeln auf der PHP chinesischen Website!
In Verbindung stehende Artikel
Mehr sehen- Wie konvertiert man eine XML-Datei in Excel?
- So berechnen Sie den Median in Excel
- So geben Sie eine diagonale Linie ein, die eine Excel-Tabelle in zwei Teile teilt
- Detaillierte Erläuterung der SQL-Fensterfunktionen: Verwendung von Ranking-Fensterfunktionen
- Rangliste der Plattformen für den Handel mit digitalen Währungen unter den zehn besten Software-Apps für den Handel mit digitalen Währungen

