Heim >Software-Tutorial >Bürosoftware >So fügen Sie Bilder als Hintergrund in ppt ein
So fügen Sie Bilder als Hintergrund in ppt ein
- WBOYWBOYWBOYWBOYWBOYWBOYWBOYWBOYWBOYWBOYWBOYWBOYWBnach vorne
- 2024-03-19 21:19:231114Durchsuche
Der PHP-Editor zeigt Ihnen, wie Sie Bilder als Hintergrund in ppt einfügen, um Ihre Präsentation lebendiger und ansprechender zu gestalten. In PowerPoint können Sie mit einfachen Vorgängen ganz einfach ein Bild als Hintergrund für Ihre Folie festlegen und so die gesamte PPT optisch eindrucksvoller gestalten. Als Nächstes erklären wir Ihnen, wie Sie diesen Effekt erzielen. Öffnen Sie die PowerPoint-Software, wählen Sie die PPT-Datei aus, die Sie bearbeiten möchten, und wechseln Sie in den Bearbeitungsmodus. Klicken Sie mit der rechten Maustaste auf die Folie, an der Sie das Hintergrundbild einfügen möchten, und wählen Sie die Option „Hintergrund formatieren“. Wählen Sie im Popup-Fenster „Fülleffekt“ als „Bild- oder Texturfüllung“ aus, klicken Sie dann auf die Schaltfläche „Datei“, wählen Sie das Bild aus, das Sie als Hintergrund festlegen möchten, und klicken Sie auf „Einfügen“.
1. Zuerst öffnen wir ppt auf dem Computer und erstellen ein neues leeres Dokument, wie unten gezeigt:
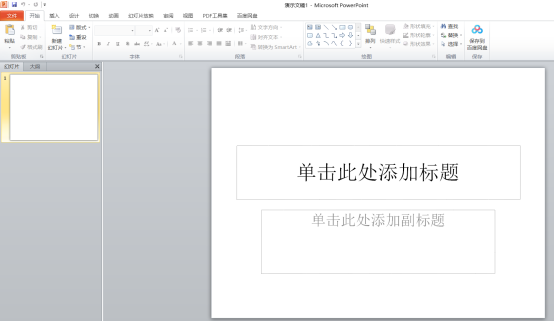
2 Dann klicken wir auf die Schaltfläche [Entwerfen] in der Symbolleiste und dann auf das untergeordnete Dokument. Funktion innerhalb der Schaltfläche [Hintergrundformat festlegen] innerhalb von [Hintergrundstil] ist im roten Kreis in der Abbildung unten dargestellt:
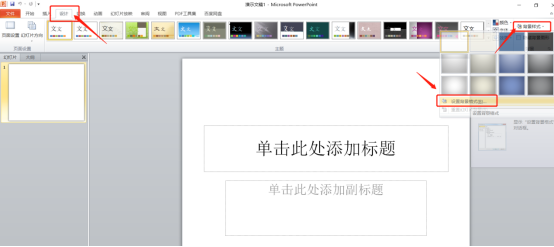
3 Im Popup-Feld klicken wir auf [Bild oder Texturfüllung] und Klicken Sie dann auf die Schaltfläche [Datei], wie im rot eingekreisten Teil im Bild unten gezeigt:
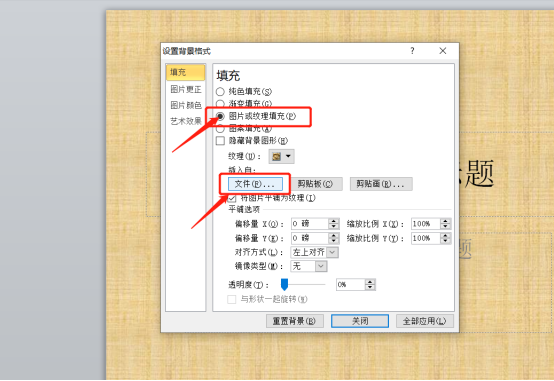
4 Wir wählen das [Bild] aus, das wir einfügen möchten, und klicken auf die Schaltfläche [Einfügen], wie im Bild gezeigt Rot eingekreister Teil im Bild unten:
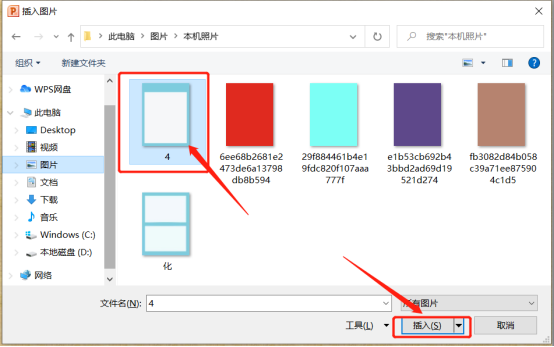
5. Schließlich können wir sehen, dass der Bildhintergrund auf unser eigenes Bild eingestellt wurde. Hier können wir auch die Transparenz des Hintergrunds usw. anpassen und dann auf Übernehmen klicken Alles muss abgeschlossen sein, wie im roten Kreis im Bild unten gezeigt:
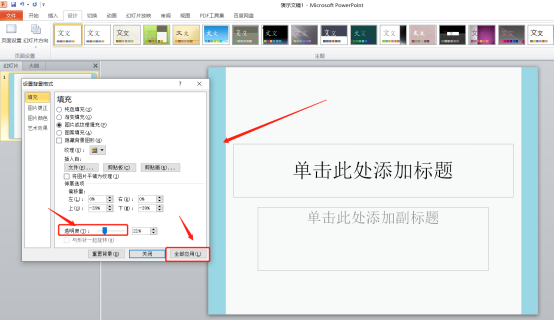
Achten Sie darauf, dass es nach dem Befolgen des obigen Vorgangs sehr einfach ist? Wenn Sie in Zukunft auf ein Hintergrundbild stoßen, das Ihnen gefällt, können Sie es mit dieser Methode anwenden. Es sind nur 5 Schritte erforderlich, um die PPT-Illustration als Hintergrundbild zu verwenden, und schon sind Sie fertig!
Das obige ist der detaillierte Inhalt vonSo fügen Sie Bilder als Hintergrund in ppt ein. Für weitere Informationen folgen Sie bitte anderen verwandten Artikeln auf der PHP chinesischen Website!

