 Computer-Tutorials
Computer-Tutorials Computerwissen
Computerwissen So zeigen Sie Ihren Namen beim Booten von einem USB-Datenträger an
So zeigen Sie Ihren Namen beim Booten von einem USB-Datenträger anSo zeigen Sie Ihren Namen beim Booten von einem USB-Datenträger an
Der PHP-Editor Yuzai gibt Ihnen Tipps zum Thema „So zeigen Sie Ihren Namen beim Booten von einem USB-Laufwerk an“. Wenn Sie zum Booten ein USB-Flash-Laufwerk verwenden, hoffen viele Menschen, den Anzeigenamen anpassen zu können, um verschiedene USB-Flash-Laufwerke unterscheiden zu können. Tatsächlich müssen Sie lediglich eine Textdatei mit dem Namen „label.txt“ im Stammverzeichnis des USB-Flash-Laufwerks erstellen, den Namen, den Sie anzeigen möchten, hineinschreiben und speichern. Auf diese Weise wird Ihr individueller Name angezeigt, wenn der USB-Datenträger gestartet wird!
Derzeit stehen zwei Methoden zur Auswahl. Eine davon ist die Implementierung über eine virtuelle Maschine. Die Installation und der Betrieb der virtuellen Maschine sind jedoch relativ kompliziert und erfordern eine hohe Computerhardwarekonfiguration, was für normale Benutzer nicht geeignet ist.
Eine andere Methode besteht darin, das Betriebssystem auf einem USB-Stick oder einer mobilen Festplatte zu installieren. Starten Sie das Betriebssystem vom USB-Stick und führen Sie es aus, damit das ursprüngliche Betriebssystem auf dem Computer nicht beschädigt wird. Heutzutage sind U-Festplatten sehr groß, 32G und 64G können die Anforderungen erfüllen, insbesondere SSD-Festplatten sind schnell und günstig. Es ist eine gute Lösung, eine SSD-Festplatte als externe mobile Festplatte zu kaufen, die speziell zum Ausführen des Betriebssystems verwendet wird . .
Die Hardware ist fertig. Wir benötigen lediglich einen USB-Stick, der größer als 32 GB ist. Welche Software wird also benötigt, um unseren Wunsch zu verwirklichen, das Betriebssystem auf dem USB-Stick zu installieren? Das ist WinToUSB 4.5, das ich Ihnen heute empfehlen möchte.

WinToUSB, aus dem Namen dieser Software können wir erkennen, dass es sich um ein Tool handelt, das das Windows-Betriebssystem auf einem USB-Stick oder einer mobilen Festplatte installieren kann. Verwenden Sie es, um das Windows-Betriebssystem von einem ISO-Disc-Image oder DVD-Laufwerk auf ein USB-Flash-Laufwerk oder eine mobile USB-Festplatte zu installieren. Sie können das aktuelle Betriebssystem (Windows 7 oder höher) auch auf eine mobile USB-Festplatte oder einen USB-Stick klonen fahren. Auf diese Weise können Sie das Windows-Betriebssystem direkt vom USB-Stick oder der mobilen Festplatte ausführen. Die Bedienung ist genau die gleiche wie auf dem Computer und kann viel Zeit sparen.
WinToUSB verfügt über eine einfache und leicht verständliche Benutzeroberfläche, einfache Bedienung und leistungsstarke Funktionen. Es verwendet einen assistentenähnlichen Vorgang und Benutzer müssen nur die Schritte befolgen, um die Installation des Betriebssystems abzuschließen.
WinToUSB hat drei Hauptfunktionen: von der ISO-Image-Datei auf USB, vom optischen Laufwerk auf USB und Klonen des aktuellen Systems auf USB. Nachfolgend erfahren Sie mehr über die Funktionsweise.
1. Installation von ISO-Image-Datei auf U-DiskWinToUSB unterstützt nicht nur das ISO-Image-Dateiformat, sondern auch die Image-Formate WIM, ESD, SWM, VHD und VHDX. Bevor Sie die folgenden Vorgänge ausführen, müssen Sie zunächst eine U-Disk mit mehr als 32 GB, vorzugsweise USB 3.0-Spezifikation, vorbereiten und die erforderliche ISO-Image-Datei für Windows 7 oder Windows 10 herunterladen.
1. Starten Sie WinToUSB und klicken Sie auf die erste Schaltfläche auf der linken Seite. Ihre Funktion besteht darin, die Bilddatei auf USB zu übertragen.
Klicken Sie auf die Schaltfläche „Ansicht“ neben der Image-Datei und wählen Sie die gewünschte ISO-Image-Datei aus. In der Betriebssystemliste werden alle in der ISO-Image-Datei enthaltenen Betriebssystemversionen angezeigt. Nachdem Sie eine der Versionen ausgewählt haben, klicken Sie auf die Schaltfläche „Weiter“.

3. Wählen Sie die Zielfestplatte aus und wählen Sie in der Dropdown-Liste die U-Disk oder mobile USB-Festplatte aus, auf der Sie das Betriebssystem installieren möchten. Klicken Sie bitte oben rechts auf die Schaltfläche „Aktualisieren“. Ecke.

Wenn der Speicherplatz auf der U-Festplatte oder der mobilen Festplatte zu klein ist und nicht den für die Installation des Betriebssystems erforderlichen Speicherplatz ausfüllen kann, gibt die Software eine Warnung aus und ersetzt sie einfach durch eine U-Festplatte mit größerer Kapazität.
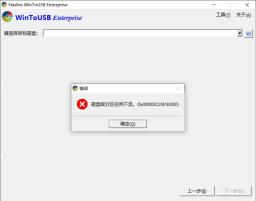
4. Wählen Sie die Systempartition und die Startpartition aus der Anzeigesteuerung der Partitionsliste aus. Die ausgewählte Partition wird rot markiert.

5. Klicken Sie auf die Schaltfläche „Weiter“ und WinToUSB beginnt mit der Installation des Windows-Betriebssystems auf dem USB-Stick. Der Installationsvorgang wird eine Weile dauern. Bitte warten Sie geduldig. Ich habe die Installation von Win10 mit einer mobilen SSD-Festplatte in 10 Minuten abgeschlossen, was immer noch sehr schnell ist.
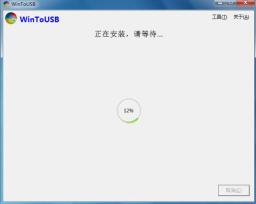
Nach Abschluss der Installation starten Sie den Computer neu und ändern das BIOS so, dass es vom USB-Flash-Laufwerk oder der mobilen USB-Festplatte mit installiertem Windows-System startet.
Windows wird bis zum Ende weiter installiert. Die Installationsmethode ist genau die gleiche wie bei der direkten Installation von der CD.
2. Installation von der Windows-Installations-CD auf den USB-StickWenn Sie eine Windows-Installations-CD haben, können Sie das Betriebssystem direkt von der Installations-CD auf den USB-Stick installieren.
1. Legen Sie die Windows-Installations-CD in das CD-ROM-Laufwerk und klicken Sie auf die zweite Schaltfläche links auf der WinToUSB-Softwareoberfläche.

2. Wählen Sie das optische Ziellaufwerk aus dem Dropdown-Listenfeld „CD/DVD“ aus. Wenn die Installations-CD nicht von Windows erkannt wird, klicken Sie bitte auf die Schaltfläche „Aktualisieren“, um sie erneut zu erkennen.
3. Wählen Sie unter den unten aufgeführten Windows-Versionen die aus, die Sie installieren möchten, und klicken Sie auf die Schaltfläche „Weiter“.
4. Wählen Sie den Ziel-USB-Datenträger in der Dropdown-Liste Zieldatenträger auswählen. Wenn es nicht angezeigt wird, klicken Sie rechts auf die Schaltfläche „Aktualisieren“.
5. Wählen Sie die Systempartition und die Startpartition aus der Anzeigesteuerung der Partitionsliste aus. Die ausgewählte Partition wird rot markiert.
6. Klicken Sie auf die Schaltfläche „Weiter“, um mit der Installation von Windows auf dem USB-Stick zu beginnen.
7. Während des Installationsvorgangs wird der Computer neu gestartet, im BIOS auf Booten vom USB-Stick eingestellt und die Installation dann bis zum Ende fortgesetzt.
3. Klonen Sie das aktuelle Windows-System auf einen USB-Stick.Wenn Sie das Betriebssystem nicht neu installieren möchten, können Sie das aktuelle Windows-Betriebssystem (Windows 7 oder höher) direkt auf einen USB-Stick oder eine mobile USB-Festplatte klonen Festplatte, so dass Sie es mit verwenden können. Es stellt sich heraus, dass die Systemumgebung genau dieselbe ist.
1. Klicken Sie in der WinToUSB-Software auf die dritte Schaltfläche links. Die aktuellen Betriebssysteminformationen werden angezeigt. Klicken Sie direkt auf die Schaltfläche Weiter.

2. Wählen Sie das Ziel-USB-Laufwerk aus der Dropdown-Liste aus. Wenn es nicht angezeigt wird, klicken Sie rechts auf die Schaltfläche „Aktualisieren“.
3. Wählen Sie die Systempartition und die Startpartition aus. Die ausgewählte Partition wird rot markiert.

4. Klicken Sie auf die Schaltfläche „Weiter“ und Sie werden gefragt, ob Sie WinPE erstellen möchten. Klicken Sie auf „Ja“.

5. Nach Abschluss der Erstellung von WinPE wird eine Frage zum Neustart angezeigt. Klicken Sie auf „Ja“, um den Computer neu zu starten.

6. Nach dem Neustart des Computers wird automatisch WinPE aufgerufen, um den Klonvorgang abzuschließen. Starten Sie den Computer neu und stellen Sie ihn im BIOS so ein, dass er von der U-Disk startet.
Das obige ist der detaillierte Inhalt vonSo zeigen Sie Ihren Namen beim Booten von einem USB-Datenträger an. Für weitere Informationen folgen Sie bitte anderen verwandten Artikeln auf der PHP chinesischen Website!
 Linux vs Mac: So installieren Sie Linux auf Mac - MinitoolMay 14, 2025 am 01:21 AM
Linux vs Mac: So installieren Sie Linux auf Mac - MinitoolMay 14, 2025 am 01:21 AMWas ist der Unterschied zwischen Linux und Mac? Möchten Sie Linux auf Mac installieren? Dieser Beitrag von Php.cn zeigt Ihnen alle. Sie können diese Anleitung zu Dual Boot Linux und MacOS verweisen.
 Was ist MHTML und was sind die Unterschiede zwischen IT und HTML - Minitool?May 14, 2025 am 01:20 AM
Was ist MHTML und was sind die Unterschiede zwischen IT und HTML - Minitool?May 14, 2025 am 01:20 AMWas ist MHTML? Wie öffne ich es oder betrachten es? Was sind die Unterschiede zwischen IT und HTML? Wie konvertiere ich MHTML in HTML? Wenn Sie nach den Antworten auf die oben genannten Fragen suchen, können Sie diesen Beitrag von Php.cn angeben.
 Lösen Sie gelöschte Dateien weiter in Windows 10 - MinitoolMay 14, 2025 am 01:19 AM
Lösen Sie gelöschte Dateien weiter in Windows 10 - MinitoolMay 14, 2025 am 01:19 AMDieser Artikel konzentriert sich auf das Thema, dass gelöschte Dateien in Windows 10 wieder auftauchen und die verantwortlichen Gründe und realisierbaren Lösungen einführen.
 So deaktivieren Sie Windows 10/11 durch Deinstallieren von Produktschlüssel - MinitoolMay 14, 2025 am 01:18 AM
So deaktivieren Sie Windows 10/11 durch Deinstallieren von Produktschlüssel - MinitoolMay 14, 2025 am 01:18 AMIn diesem Beitrag werden Sie unterrichtet, wie Sie Windows 10/11 deaktivieren, indem Sie den Produktschlüssel oder die Lizenz entfernen. Sie können diesen Produktschlüssel verwenden, um einen anderen Computer später zu aktivieren, wenn Sie möchten. Weitere Computertipps und Tricks finden Sie auf der offiziellen Website von PHP.CN -Software.
 Sofortige Fixes für Fehler 0164: Speichergröße nahm abMay 14, 2025 am 01:15 AM
Sofortige Fixes für Fehler 0164: Speichergröße nahm abMay 14, 2025 am 01:15 AMEinige Windows -Benutzer berichten, dass sie durch den Fehler 0164 die Bildschirm bei jedem Starten des Computers aufgenommen werden. Was ist daran los? Wenn Sie im selben Boot sind, herzlichen Glückwunsch! Du bist am richtigen Ort gekommen! In diesem Beitrag von p
 Beste Fixes: Diese Seite ist momentan nicht auf Facebook verfügbar - MinitoolMay 14, 2025 am 01:11 AM
Beste Fixes: Diese Seite ist momentan nicht auf Facebook verfügbar - MinitoolMay 14, 2025 am 01:11 AMDiese Seite ist derzeit nicht verfügbar. Eine Fehlermeldung ist möglicherweise, wenn Sie mit Ihrem Webbrowser Facebook besuchen. In diesem pHP.CN -Beitrag werden einige effektive Methoden auflisten, die Sie versuchen können, diesen Fehler zu entfernen.
 Windows 11 KB5010414 wurde mit vielen neuen Funktionen veröffentlicht - MinitoolMay 14, 2025 am 01:09 AM
Windows 11 KB5010414 wurde mit vielen neuen Funktionen veröffentlicht - MinitoolMay 14, 2025 am 01:09 AMWindows 11 KB5010414, ein neues optionales Update für Windows 11, ist ab sofort verfügbar. Weißt du, was Neue ist und repariert darin? Die Php.cn -Software zeigt Ihnen diese Informationen in diesem Beitrag an. Außerdem werden Sie auch mitgeteilt, wie Sie es herunterladen und auf Ihrem Compu installieren können
 Wie ändere ich Windows -Update -Einstellungen in Windows 11? - MinitoolMay 14, 2025 am 01:08 AM
Wie ändere ich Windows -Update -Einstellungen in Windows 11? - MinitoolMay 14, 2025 am 01:08 AMMöchten Sie Windows Update auf Ihrem Windows 11 -Computer pausieren? Möchten Sie aktive Stunden festlegen, um einen Computer neu zu starten, um den Aktualisierungsprozess abzuschließen? Sie müssen wissen


Heiße KI -Werkzeuge

Undresser.AI Undress
KI-gestützte App zum Erstellen realistischer Aktfotos

AI Clothes Remover
Online-KI-Tool zum Entfernen von Kleidung aus Fotos.

Undress AI Tool
Ausziehbilder kostenlos

Clothoff.io
KI-Kleiderentferner

Video Face Swap
Tauschen Sie Gesichter in jedem Video mühelos mit unserem völlig kostenlosen KI-Gesichtstausch-Tool aus!

Heißer Artikel

Heiße Werkzeuge

SAP NetWeaver Server-Adapter für Eclipse
Integrieren Sie Eclipse mit dem SAP NetWeaver-Anwendungsserver.

SublimeText3 Englische Version
Empfohlen: Win-Version, unterstützt Code-Eingabeaufforderungen!

SecLists
SecLists ist der ultimative Begleiter für Sicherheitstester. Dabei handelt es sich um eine Sammlung verschiedener Arten von Listen, die häufig bei Sicherheitsbewertungen verwendet werden, an einem Ort. SecLists trägt dazu bei, Sicherheitstests effizienter und produktiver zu gestalten, indem es bequem alle Listen bereitstellt, die ein Sicherheitstester benötigen könnte. Zu den Listentypen gehören Benutzernamen, Passwörter, URLs, Fuzzing-Payloads, Muster für vertrauliche Daten, Web-Shells und mehr. Der Tester kann dieses Repository einfach auf einen neuen Testcomputer übertragen und hat dann Zugriff auf alle Arten von Listen, die er benötigt.

SublimeText3 Mac-Version
Codebearbeitungssoftware auf Gottesniveau (SublimeText3)

Sicherer Prüfungsbrowser
Safe Exam Browser ist eine sichere Browserumgebung für die sichere Teilnahme an Online-Prüfungen. Diese Software verwandelt jeden Computer in einen sicheren Arbeitsplatz. Es kontrolliert den Zugriff auf alle Dienstprogramme und verhindert, dass Schüler nicht autorisierte Ressourcen nutzen.





