Tutorial zum Win10-Installationssystem für Laptops über USB
Der PHP-Editor Xinyi bietet Ihnen ein Tutorial zur Installation des Win10-Systems auf einer Laptop-U-Disk. Unabhängig davon, ob Sie ein altes System ersetzen oder Viren bereinigen, ist die Neuinstallation Ihres Systems eine gute Wahl. In diesem Tutorial erfahren Sie im Detail, wie Sie das Win10-System einfach über ein USB-Flash-Laufwerk installieren, um Ihrem Laptop ein brandneues Aussehen zu verleihen. Da die Schritte Schritt für Schritt ablaufen, können Sie die Systeminstallation ganz einfach zu Hause abschließen und so Zeit und Mühe sparen. Folgen Sie dem Editor, um loszulegen.

Die Installation des Systems ist grob in drei Prozesse unterteilt: Erstellen einer U-Disk → Starten der U-Disk → Installieren des Systems.
Der erste Vorgang: Erstellen eines USB-SticksBevor Sie mit der Erstellung beginnen, bereiten Sie bitte einen USB-Stick mit einer Kapazität von mehr als 4G vor. Bitte beachten Sie: Während des Produktionsprozesses wird der USB-Stick formatiert. Sollten sich wichtige Daten darauf befinden, sichern Sie diese bitte vorab.
Der nächste Schritt besteht darin, das USB-Disk-Installationstool herunterzuladen. Suchen Sie in Ihrem Browser nach „Laomaotao“ und klicken Sie, um die offizielle Website aufzurufen.

Laomaotao bietet drei Möglichkeiten, das U-Disk-Installationstool herunterzuladen: Online-Version, Vollversion und Thunder-Download oben auf der offiziellen Website-Homepage. Es wird empfohlen, dass Benutzer vor dem Herunterladen Firewalls und Sicherheitssoftware von Drittanbietern deaktivieren, um zu verhindern, dass Komponenten des Installationstools versehentlich gelöscht werden.

Nachdem der Download abgeschlossen ist, entpacken Sie die Software, starten Sie sie und stecken Sie dann den USB-Stick in Ihren Computer. Klicken Sie unter den Standardoptionen einfach auf „Mit einem Klick eine USB-Bootdiskette erstellen“. Nach einer Weile wird unser bootfähiger USB-Stick erstellt!
Zweiter Prozess: Boot-U-DiskNachdem wir die Boot-U-Disk erstellt haben, müssen wir den Computer neu starten. Wenn der Startbildschirm auf dem Computerbildschirm erscheint, drücken Sie schnell die U-Disk-Start-Tastenkombination. Wählen Sie die U-Disk-Option, normalerweise ist es die Option mit dem Wort „USB“. Drücken Sie nach der Auswahl die Eingabetaste, um das PE-Hauptmenü aufzurufen.

Woher wissen Sie, welches die USB-Boot-Tastenkombination ist? Verschiedene Computer-Motherboards oder Marken verfügen über unterschiedliche entsprechende Tastenkombinationen. Daher bietet Ihnen Laomaotao auf der Startseite der offiziellen Website eine Tastenkombination an. Wählen Sie den Computertyp und die Marke aus, um die Abfrageergebnisse anzuzeigen.
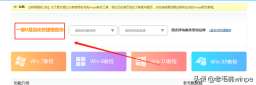
Wenn Sie das PE-Hauptmenü nicht über die oben beschriebene Methode aufrufen können, müssen Sie eine andere Tastenkombination ausprobieren, um die BIOS- oder UEFI-Einstellungen aufzurufen. Unter normalen Umständen sind die am häufigsten verwendeten Tastenkombinationen die Tasten F2 oder DEL. Wenn diese Tastenkombinationen ungültig sind, wird empfohlen, nach den Tastenkombinationen für das entsprechende Modell zu suchen.
Nachdem Sie das BIOS aufgerufen haben, wechseln Sie zum Boot-Menü, gehen Sie zur 1. Boot-Priorität und drücken Sie die Eingabetaste, wählen Sie die Option mit USB aus, drücken Sie F10 zum Speichern und Beenden.

Nach dem Aufrufen von UEFI drücken Sie direkt die Taste F2 oder DEL Wählen Sie in den Startelementeinstellungen die Option mit dem Wort „USB“ aus und drücken Sie die Taste F8.
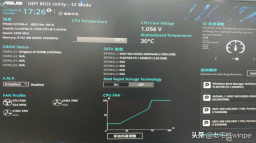 Dritter Prozess: Installieren Sie das System
Dritter Prozess: Installieren Sie das SystemNachdem Sie die USB-Festplatte gestartet und das PE-Hauptmenü aufgerufen haben, wählen Sie [1] über die Richtungstasten der Tastatur und drücken Sie die Eingabetaste.
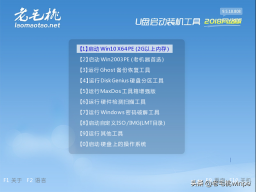
Nachdem Sie den PE-Desktop aufgerufen haben, doppelklicken Sie auf die Ein-Klick-Installationssoftware. Stellen Sie sicher, dass der Computer mit dem Internet verbunden ist, und klicken Sie auf „System-Download“. Hier stellt Ihnen Laomaotao eine Vielzahl von Originalsystemen von Microsoft zur Verfügung, die Sie je nach Bedarf herunterladen können.

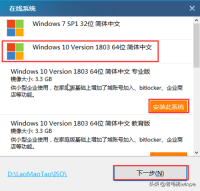
Nachdem das System heruntergeladen wurde, wird ein Ein-Klick-Wiederherstellungsfenster angezeigt. Bitte überprüfen Sie unbedingt die Optionen „USB-Treiber“ und „Netzwerkkartentreiber“, um das peinliche Bild zu vermeiden, dass nach der Installation des Systems kein Treiber vorhanden ist.

Danach ist kein Vorgang mehr erforderlich. Warten Sie einfach, bis die Systeminstallation abgeschlossen ist!
Eine letzte Sache zur Erinnerung: Nach der Installation des Systems wird der Computer automatisch neu gestartet. Zu diesem Zeitpunkt müssen wir das USB-Flash-Laufwerk herausziehen, um einen erneuten Zugriff auf das PE-System zu vermeiden.
Die Neuinstallation des ursprünglichen Win10-Systems ist so einfach, haben Sie es gelernt?
Das obige ist der detaillierte Inhalt vonTutorial zum Win10-Installationssystem für Laptops über USB. Für weitere Informationen folgen Sie bitte anderen verwandten Artikeln auf der PHP chinesischen Website!
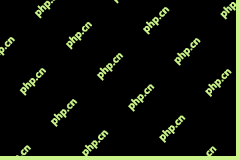 Leitfaden - Samsung Garanty Check | Samsung Seriennummer Lookup - MinitoolApr 25, 2025 am 12:45 AM
Leitfaden - Samsung Garanty Check | Samsung Seriennummer Lookup - MinitoolApr 25, 2025 am 12:45 AMWenn Ihre Samsung -Geräte (Telefone, Fernseher, PCs oder Laptops) Probleme begegnen, können Sie einen Samsung -Garantiescheck durchführen. In diesem Beitrag von PHP.CN wird Ihnen beigebracht, wie Sie den Samsung -Garantie -Check und die Nachbildung der Samsung -Seriennummer durchführen.
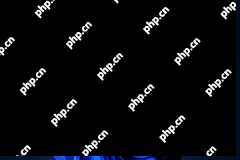 So aktivieren oder deaktivieren Sie Vollbild-Widgets unter Windows 11? - MinitoolApr 25, 2025 am 12:44 AM
So aktivieren oder deaktivieren Sie Vollbild-Widgets unter Windows 11? - MinitoolApr 25, 2025 am 12:44 AMWissen Sie, dass Microsoft Vollbild-Widgets in Windows 11 Insider Preview Build 25201 oder den späteren Builds erstellt hat. Aber nicht alle Geräte können diese Funktion automatisch erhalten. In diesem Beitrag zeigt Ihnen die Php.cn-Software, wie Sie Full-S aktivieren können
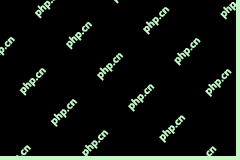 Mauseinstellungen werden weiter zurückgesetztApr 25, 2025 am 12:43 AM
Mauseinstellungen werden weiter zurückgesetztApr 25, 2025 am 12:43 AMMausempfindlichkeit wechselt immer wieder Windows 10/11? Alle Mauseinstellungen werden nach dem Neustart immer wieder zurückgesetzt? Keine Panik. Dieser Php.cn -Leitfaden bietet Ihnen praktikable Korrekturen, um dieses Problem effektiv und einfach zu beheben.
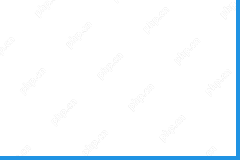 GMX Mail: Erstellen Sie ein kostenloses E -Mail -Konto unter www.gmx.com - MinitoolApr 25, 2025 am 12:42 AM
GMX Mail: Erstellen Sie ein kostenloses E -Mail -Konto unter www.gmx.com - MinitoolApr 25, 2025 am 12:42 AMIn diesem Beitrag erfahren Sie mehr über einen kostenlosen E -Mail -Service - GMX Mail. Es bietet detaillierte Anleitungen für die Anmeldung und Anmeldung von GMX Mail. Sie können auch lernen, wie Sie die GMX -Mail -App für Ihre Android- oder iOS -Geräte herunterladen, um Ihre E -Mails zu sehen und zu verwalten
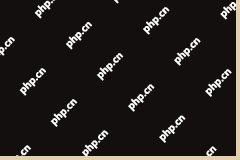 Warum zeigt Datei -Explorer Dateien von morgen an? Zeitreisender? - MinitoolApr 25, 2025 am 12:41 AM
Warum zeigt Datei -Explorer Dateien von morgen an? Zeitreisender? - MinitoolApr 25, 2025 am 12:41 AMEinige Benutzer stellen plötzlich fest, dass ihr Datei -Explorer von morgen Dateien anzeigt. Wie könnte es sein? Ist der Computer ein Zeitreisender? Tatsächlich gibt es keine Magie am Computer und es ist kein Zeitreisender. Bitte lesen Sie weiter und php.cn werden Sie zeigen
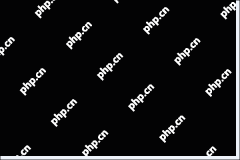 Kostenloser Download die Apple Numbers -App für PC/Mac/iOS/AndroidApr 25, 2025 am 12:40 AM
Kostenloser Download die Apple Numbers -App für PC/Mac/iOS/AndroidApr 25, 2025 am 12:40 AMWissen Sie, wie die App Apple Numbers -App ist? Können Sie es für PC und Android herunterladen? Wie lade ich Nummern auf Mac und iPhone/iPad herunter? Wie können Sie Nummern auf einem Windows -Computer verwenden? Php.cn Software schreibt diesen Artikel, um vorzustellen, was Sie wissen möchten a
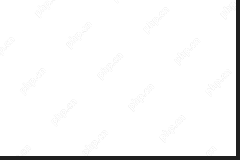 Korrekturen für Windows Force, um den Grafik -Treiber 3080/3070 neu zu installieren - MinitoolApr 25, 2025 am 12:39 AM
Korrekturen für Windows Force, um den Grafik -Treiber 3080/3070 neu zu installieren - MinitoolApr 25, 2025 am 12:39 AM"Force to Neu installieren Grafiktreiber" ist ein häufiges Problem, wenn Sie eine Grafikkarte von NVIDIA RTX 3000 -Serien wie 3060, 3070, 3080 usw. verwenden. Was sollten Sie tun, wenn Sie in Windows 10 in dieses Problem laufen? Nehmen Sie es sich leicht und beziehen Sie sich auf diesen Beitrag von PH
 Eine vollständige Anleitung zur Behebung des Controllers „Xbox Series S Nicht heranstellen' - MinitoolApr 25, 2025 am 12:38 AM
Eine vollständige Anleitung zur Behebung des Controllers „Xbox Series S Nicht heranstellen' - MinitoolApr 25, 2025 am 12:38 AMWas tun, wenn Ihre Xbox -Serie X -Controller keine Verbindung herstellt? Das Verbindungsproblem findet nicht nur auf der Xbox -Serie X -Controller statt. Wenn Sie auf andere Controller -Typen auf das ähnliche Problem stoßen


Heiße KI -Werkzeuge

Undresser.AI Undress
KI-gestützte App zum Erstellen realistischer Aktfotos

AI Clothes Remover
Online-KI-Tool zum Entfernen von Kleidung aus Fotos.

Undress AI Tool
Ausziehbilder kostenlos

Clothoff.io
KI-Kleiderentferner

Video Face Swap
Tauschen Sie Gesichter in jedem Video mühelos mit unserem völlig kostenlosen KI-Gesichtstausch-Tool aus!

Heißer Artikel

Heiße Werkzeuge

Dreamweaver Mac
Visuelle Webentwicklungstools

VSCode Windows 64-Bit-Download
Ein kostenloser und leistungsstarker IDE-Editor von Microsoft

SublimeText3 Mac-Version
Codebearbeitungssoftware auf Gottesniveau (SublimeText3)

Sicherer Prüfungsbrowser
Safe Exam Browser ist eine sichere Browserumgebung für die sichere Teilnahme an Online-Prüfungen. Diese Software verwandelt jeden Computer in einen sicheren Arbeitsplatz. Es kontrolliert den Zugriff auf alle Dienstprogramme und verhindert, dass Schüler nicht autorisierte Ressourcen nutzen.

Dreamweaver CS6
Visuelle Webentwicklungstools






