Heim >Computer-Tutorials >Computerwissen >OK, installieren Sie das System auf dem USB-Datenträger
OK, installieren Sie das System auf dem USB-Datenträger
- 王林nach vorne
- 2024-03-18 21:01:06538Durchsuche
PHP-Editor Apple bringt Ihnen bei, „das System auf einem USB-Flash-Laufwerk zu installieren“! Der Vorteil der Installation des Betriebssystems auf einem USB-Stick besteht darin, dass es portabel ist, jederzeit und überall verwendet werden kann und auch als Backup-System verwendet werden kann. In diesem Artikel erfahren Sie im Detail, wie Sie diesen Vorgang auf Windows- und Mac-Systemen implementieren und so Ihr USB-Flash-Laufwerk in ein mobiles System verwandeln und so ein neues, komfortables Erlebnis bieten.
Speichern Sie das System auf einem USB-Flash-Laufwerk und können Sie es auf jedem Computer verwenden, egal ob es sich um den Computer bei der Arbeit oder zu Hause handelt. Schließen Sie einfach das USB-Flash-Laufwerk an, um auf dieselben Dateien zuzugreifen.

Viele Programmierer müssen die Entwicklungsumgebung nur einmal im USB-Stick-System konfigurieren und dann auf verschiedenen Computern verwenden. Sie müssen nicht mehr für jeden Computer eine neue Entwicklungsumgebung erstellen.
Im Windows 10-System hat Microsoft bereits eine Funktion namens Windows To Go eingeführt, mit der Benutzer Windows 10 auf einem USB-Stick oder einer mobilen Festplatte installieren können. Es ist erwähnenswert, dass diese Funktion nur auf dem Betriebssystem Windows 10 verfügbar ist.

Lassen Sie uns als Nächstes ausführlich darüber sprechen, wie Sie das System auf einem USB-Flash-Laufwerk installieren ~
Wichtige Punkte
Die beste Lesegeschwindigkeit für die Installation des WTG-Systems auf einem USB-Flash-Laufwerk liegt über 200 MB /s und 4K-Lesen und -Schreiben. Die Geschwindigkeit erreicht 20 MB/s. Es wird empfohlen, ein Solid-State-USB-Flash-Laufwerk mit einer Kapazität von 64 GB oder mehr zu verwenden.
Denken Sie daran, dass gewöhnliche USB3.0-Flash-Laufwerke im Allgemeinen nicht funktionieren und billige sehr langsam laufen.

Welche USB-Sticks sind für OTG geeignet? Beispielsweise übersteigt die Schreibgeschwindigkeit von SanDisk CZ880/CZ800/CZ88/CZ80 150 MB/s. Der Editor verwendet Longsys 128 GB MLC SSD (die Hauptsteuerungslösung SM2246EN ist ausgereift) und installiert sie in einer NGFF-zu-USB3.1-Festplattenbox ( die Hauptsteuerung VL716 unterstützt UASP- und TRIM-Anweisungen), die gemessene Lesegeschwindigkeit übersteigt 400 MB/s und die WTG-Leistungsbewertung erreicht Platin.
Wie erstellt man ein USB-Flash-Laufwerk-WTG-System?
Vorbereitung: Laden Sie das WTG-Hilfstool online herunter und bereiten Sie die Win10-System-Image-Datei vor, die von der MSDN-Website heruntergeladen werden kann.
1. Öffnen Sie die WTG-Hilfstool-Software. Auf der Seite werden zwei Dropdown-Felder angezeigt. Das erste Dropdown-Feld wählt die Datei „install.wim“ im virtuellen optischen Laufwerk aus. Im unteren Feld wird die von uns eingefügte mobile Datei ausgewählt.
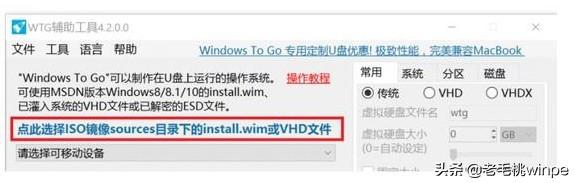
2. Wählen Sie unten auf der Seite die drei Modi aus: den traditionellen VHD- und den VHDX-Modus.
Hinweis: Wenn Ihr USB-Flash-Laufwerk im Computer als Wechseldatenträger erkannt wird, wählen Sie nicht den herkömmlichen Modus. Sie können den VHD- oder VHDX-Modus ausprobieren.
Für die erweiterten Optionen auf der rechten Seite werden am häufigsten UEFI+GPT und UEFI+MBR verwendet. Wenn Ihr Computer ein 2015-MAC ist, überprüfen Sie bitte die UEFI+GPT-Produktion.
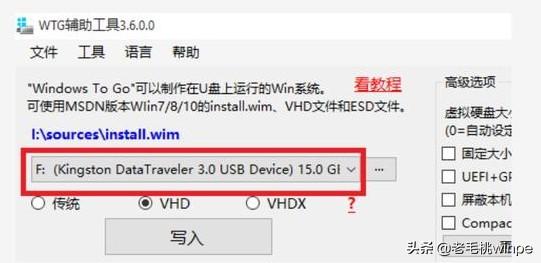
3. Nachdem Sie die obigen Einstellungen bestätigt haben, klicken Sie auf die Schaltfläche „Schreiben“. Die Software erinnert Sie erneut daran, ob die ausgewählte U-Disk korrekt ist. Klicken Sie dann auf „Ja“ und die Software beginnt automatisch mit dem Schreiben Der Schreibvorgang wird normalerweise in etwa zehn Minuten abgeschlossen.
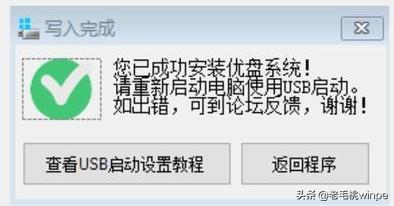
Zu diesem Zeitpunkt haben wir das Computersystem erfolgreich auf dem USB-Stick installiert und können es auf anderen Computern verwenden. Wie richten Sie also andere Computer ein, wenn Sie es verwenden?
BIOS-Einstellungen U-Disk-Boot
1. Rufen Sie nach dem Einlegen der vorbereiteten U-Disk die BIOS-Schnittstelle des Computers auf. Im Allgemeinen sollten Sie mit dieser Seite vertraut sein Die Taste, wenn der Computer eingeschaltet ist, ist F2, Entf, F12 und Esc. Wenn Sie nicht wissen, welche Taste Sie verwenden sollen, können Sie es mehrmals versuchen.
 2. Stellen Sie nach dem Aufrufen der BIOS-Schnittstelle die bevorzugte Startoption des Computers auf U-Disk-Boot ein. Suchen Sie die BOOT-Schnittstelle, verschieben Sie das U-Disk-Element mit den Auf- und Ab-Tasten zum ersten Startelement, speichern Sie es und beenden Sie es. Der Computer startet von der U-Disk und gelangt so in das soeben erstellte U-Disk-System.
2. Stellen Sie nach dem Aufrufen der BIOS-Schnittstelle die bevorzugte Startoption des Computers auf U-Disk-Boot ein. Suchen Sie die BOOT-Schnittstelle, verschieben Sie das U-Disk-Element mit den Auf- und Ab-Tasten zum ersten Startelement, speichern Sie es und beenden Sie es. Der Computer startet von der U-Disk und gelangt so in das soeben erstellte U-Disk-System.
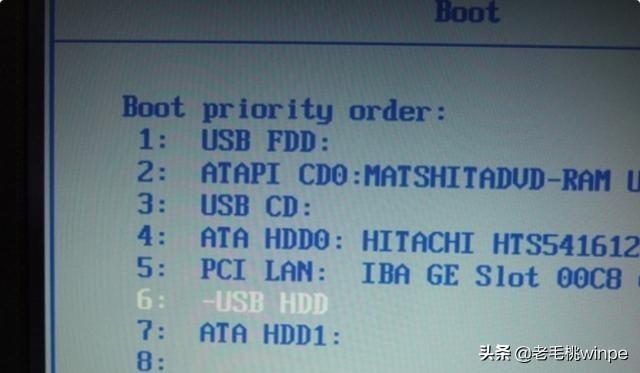 Installieren Sie das System auf dem USB-Stick, und jeder Computer kann Ihr eigenes System verwenden! Machen Sie es schnell~
Installieren Sie das System auf dem USB-Stick, und jeder Computer kann Ihr eigenes System verwenden! Machen Sie es schnell~
Erfahren Sie mehr
Das obige ist der detaillierte Inhalt vonOK, installieren Sie das System auf dem USB-Datenträger. Für weitere Informationen folgen Sie bitte anderen verwandten Artikeln auf der PHP chinesischen Website!
In Verbindung stehende Artikel
Mehr sehen- Was ist die Hauptsystemsoftware?
- Lösung für den schwarzen Bildschirm, wenn der Grafikkartentreiber zur Hälfte installiert ist
- Was soll ich tun, wenn das Win10-System meldet, dass der Telnet-Befehl kein interner oder externer Befehl ist?
- So installieren Sie Pycharm
- So aktivieren Sie die Telnet-Funktion im Win10-System

