Heim >Software-Tutorial >Computer Software >So rufen Sie die Symbolleiste des Quell-CAD-Plug-Ins auf – eine vollständige Liste der Tastenkombinationen für das CAD-Quell-Plug-In
So rufen Sie die Symbolleiste des Quell-CAD-Plug-Ins auf – eine vollständige Liste der Tastenkombinationen für das CAD-Quell-Plug-In
- WBOYWBOYWBOYWBOYWBOYWBOYWBOYWBOYWBOYWBOYWBOYWBOYWBnach vorne
- 2024-03-18 20:07:061411Durchsuche
php-Editor Banana stellt Ihnen vor, wie Sie die Symbolleiste des Source CAD-Plugins und die Tastenkombinationen für das CAD Source-Plugin aufrufen. Das Source CAD-Plug-in ist ein Plug-in-Tool, das häufig in CAD-Software verwendet wird und die Arbeitseffizienz und den Komfort verbessern kann. Durch das Erlernen und Beherrschen der Aufrufmethoden und Tastenkombinationen der Plug-in-Symbolleiste können Sie CAD-Konstruktionsarbeiten effizienter abschließen. In diesem Artikel stellen wir detailliert vor, wie Sie die Symbolleiste des Source CAD-Plug-ins aufrufen, und listen die häufig verwendeten Tastenkombinationen für das CAD Source-Plug-in auf, damit Sie diese Tools besser für Design- und Zeichenarbeiten nutzen können.
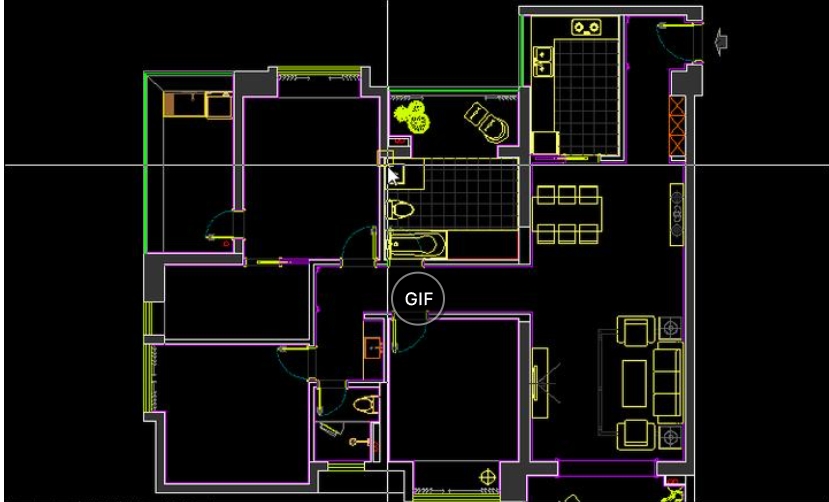
1. So rufen Sie die Symbolleiste des Quell-CAD-Plugins auf
erster Schritt
Nachdem Sie das Quell-CAD-Plug-in von dieser Site heruntergeladen und installiert haben, doppelklicken Sie, um es zu öffnen.
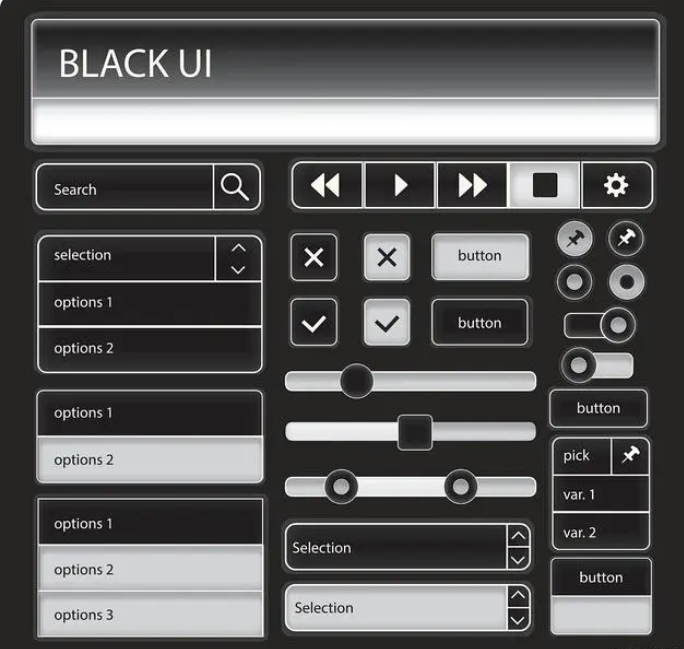
Methode eins
Öffnen Sie das CAD-Programm, wählen Sie „Extras“ in der Menüleiste, doppelklicken Sie auf „Optionen“ und wählen Sie „Plug-Ins“. Suchen Sie auf der Registerkarte „Quell-CAD“ nach dem Quell-CAD-Plug-In und klicken Sie auf die Schaltfläche „Einstellungen“. und die „Symbolleiste“ erscheint normalerweise im Einstellungsfenster
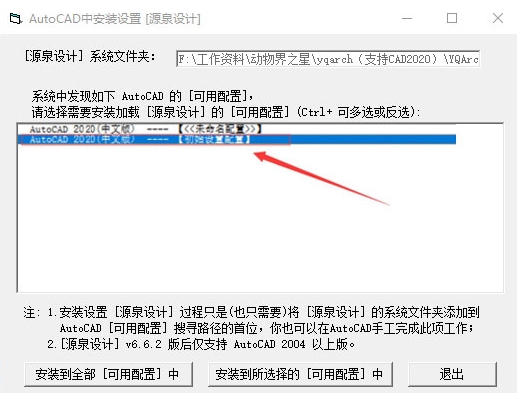
Methode Zwei
Wenn die CAD-Symbolleiste während der Verwendung verschwindet, verwenden Sie die Tastenkombinationen, um sie erneut anzuzeigen. In CAD können Symbolleisten normalerweise durch Drücken von „Strg + 0“, „Strg + 2“ oder „Strg + 9“ ein- oder ausgeschaltet werden. Sie können diese Tastenkombinationen nacheinander ausprobieren, um zu sehen, ob sie die Symbolleiste wiederherstellen.
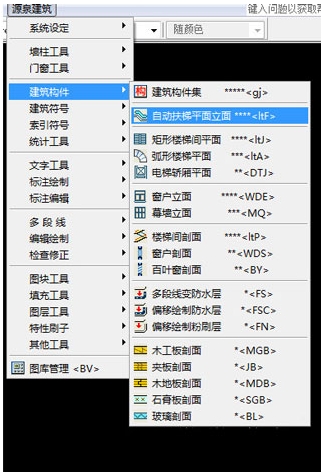
Methode drei
Wechseln Sie die Umgebung. Die CAD-Arbeitsumgebung ist beispielsweise „Sketch and Annotation“. Sie können zunächst auf andere Arbeitsumgebungen wie „CAD Classic“ umstellen und versuchen, wieder auf „Sketch and Annotation“ umzusteigen.
Methode vier
Zusätzlich zur Überprüfung der Menüleiste können wir auch versuchen, die Symbolleiste mithilfe von Tastenkombinationen zu öffnen oder zu schließen. Verwenden Sie „Strg+F“, um die schwebende Symbolleiste zu öffnen oder zu schließen, „Strg+H“, um das Raster zu öffnen oder zu schließen, und „Strg+A“, um alle Objekte auszuwählen. Versuchen Sie zu sehen, ob die Symbolleiste wiederhergestellt werden kann.
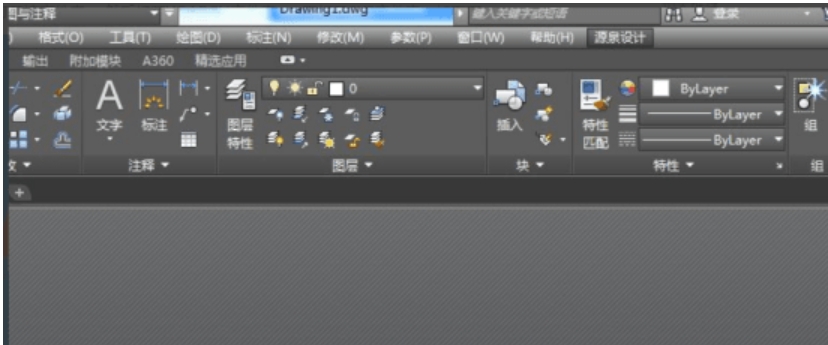
2. Verwendung von Tastenkombinationen für CAD-Quell-Plug-Ins
[ddz] Bemaßung geschlossener Räume: Das Programm identifiziert die Haltepunkte von Linien in geschlossenen Räumen, um diese schnell zu bemaßen. Verwenden Sie diesen Befehl, um die Anmerkung der neuen Wandzeichnung schnell abzuschließen und schließlich die Details leicht anzupassen. Versuchen Sie, vor dem Vorgang nur die Wand beizubehalten, um die Genauigkeit der Abmessungen zu erhöhen.
【WW】Zeichnung von Wänden, Wandstärke, Ausrichtung usw. können anhand von p3 eingestellt werden.
[TW] Führen Sie eine intelligente Wandscherung durch, wählen Sie einen Bereich aus und trennen oder verbinden Sie Wandlinien und -stützen automatisch.
【WWT】Ändern Sie die Dicke der gezeichneten Wand.
【W】【T】Wandstärke einstellen
【A】Stellen Sie die Ausrichtung ein.
Diese Befehle erstellen automatisch die Wandebene und nur die Wände in dieser Ebene können geändert werden.
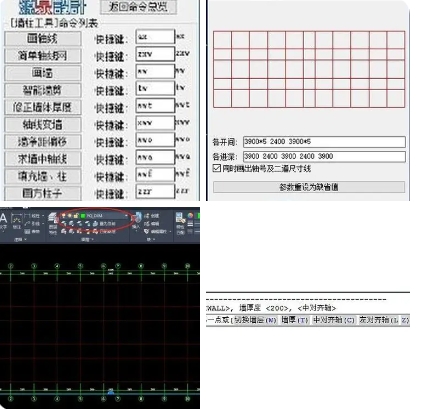
[XWW] Zeichnen Sie die Wand entsprechend der Achse. Diese Achse kann eine Linie auf jeder Ebene sein. Mit „ZXW“ können Sie die Gebäudeaußenwand sehr schnell zeichnen.
【WWO】Wandabstandsversatz. Nachdem Sie den Versatzabstand eingegeben haben, wählen Sie die Wand und die Richtung aus. Kann nur für Wände in der von Source erstellten Wandebene verwendet werden.
[WWA] Um die Mittelachse der Wand zu ermitteln, wählen Sie die beiden Seiten der Wand in der von Source erstellten Wandebene aus.
【WWF】Um Wände und Säulen zu füllen, wählen Sie die beiden Seiten der Wand in der von Source erstellten Wandebene oder die Säulen in der Säulenebene aus.
[ZZR] [ZZC] [ZZL] [ZZT] [ZZX] Erstellen Sie quadratische Säulen, kreisförmige Säulen, L-förmige Säulen, T-förmige Säulen und kreuzförmige Säulen.
【A】Ändern Sie den Winkel,
【S】Größe ändern
【F】Ändern Sie den Füllstatus.
[ZZBZ] Wählen Sie die Achse in der von Source erstellten Dote-Ebene aus, um Spalten am Schnittpunkt der Achse zu generieren.
[XXZZ] kann geschlossene Polylinien in Spalten umwandeln und diese in den von Source erstellten Spaltenlayer übertragen.

Das obige ist der detaillierte Inhalt vonSo rufen Sie die Symbolleiste des Quell-CAD-Plug-Ins auf – eine vollständige Liste der Tastenkombinationen für das CAD-Quell-Plug-In. Für weitere Informationen folgen Sie bitte anderen verwandten Artikeln auf der PHP chinesischen Website!
In Verbindung stehende Artikel
Mehr sehen- Was ist die Tastenkombination für Strg+E?
- Was ist die Tastenkombination für ps delete?
- Was ist die Tastenkombination zum Umbenennen von Dateien?
- Was sollte ich zur Tastenkombination Strg für die umgekehrte PS-Auswahl hinzufügen?
- Was ist die Tastenkombination, um Kleinbuchstaben in Großbuchstaben umzuwandeln?

