Heim >Mobiles Tutorial >iPhone >So erstellen Sie einen individuellen Wecker auf dem iPhone
So erstellen Sie einen individuellen Wecker auf dem iPhone
- WBOYWBOYWBOYWBOYWBOYWBOYWBOYWBOYWBOYWBOYWBOYWBOYWBnach vorne
- 2024-03-18 18:25:021538Durchsuche
Die native Uhr-App auf Apple iOS bietet die Möglichkeit, sofortige Alarme einzustellen, verschiedene Datums- und Uhrzeitangaben auszuwählen, Beschriftungen zu Alarmen hinzuzufügen und Alarmtöne anzupassen. Auch wenn Sie nicht oft Wecker auf Ihrem iPhone verwenden, können Sie in den folgenden Artikeln lernen, wie Sie einen neuen Wecker einstellen oder den Wecker an Ihre persönlichen Vorlieben anpassen.
So erstellen Sie einen neuen Wecker auf dem iPhone
Mit der integrierten Uhr-App auf Ihrem iPhone können Sie mit Apple den ganzen Tag über beliebig viele Wecker erstellen.
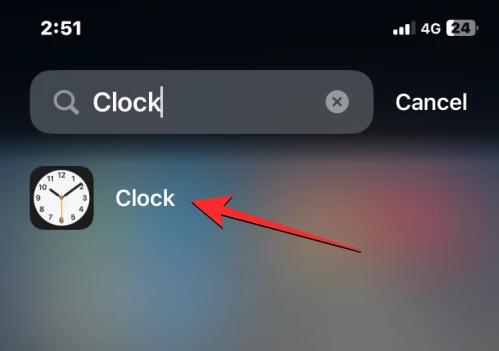 Klicken Sie unter „Uhr“ unten auf die Registerkarte „Wecker“.
Klicken Sie unter „Uhr“ unten auf die Registerkarte „Wecker“. 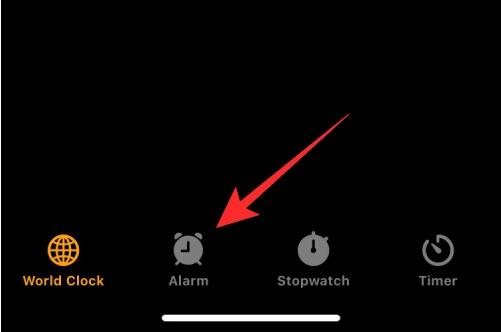 Auf dem nächsten Bildschirm sollten Sie eine Liste aller vorhandenen Alarme sehen, die auf Ihrem iPhone konfiguriert sind. Um einen neuen Alarm zu erstellen, klicken Sie auf das +-Symbol in der oberen rechten Ecke.
Auf dem nächsten Bildschirm sollten Sie eine Liste aller vorhandenen Alarme sehen, die auf Ihrem iPhone konfiguriert sind. Um einen neuen Alarm zu erstellen, klicken Sie auf das +-Symbol in der oberen rechten Ecke. 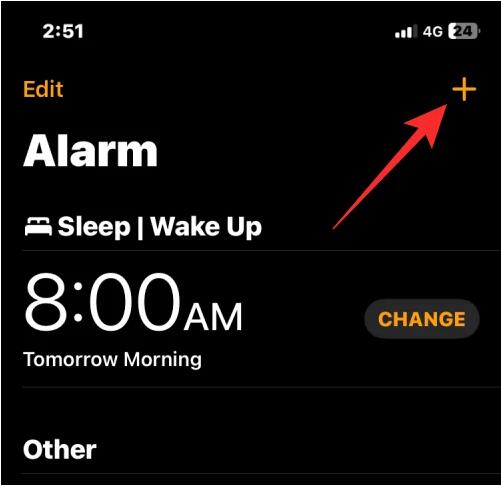 Sie sollten nun den Bildschirm „Benachrichtigung hinzufügen“ mit Optionen zum Anpassen Ihrer neuen Benachrichtigung sehen. Verwenden Sie auf diesem Bildschirm die Stunden- und Minutenskalen, um die Alarmzeit für Ihren benutzerdefinierten Alarm einzustellen. Wenn Sie die 12-Stunden-Uhr aktivieren, müssen Sie je nach der einzustellenden Uhrzeit auch zwischen AM oder PM wählen. Sobald Sie die Uhrzeit eingestellt haben, können Sie mit den folgenden Optionen weitere Änderungen an Ihrem Alarm vornehmen: Wiederholen: Wenn Sie möchten, dass dieser neue Alarm an einem bestimmten Tag zur eingestellten Zeit wiederholt ertönt, können Sie im Bildschirm „Alarm hinzufügen“ auf „Wiederholen“ klicken. Auf dem nächsten Bildschirm können Sie durch Tippen die Tage auswählen, an denen der Alarm wiederholt werden soll. Sie können mehrere Wochentage auswählen, sodass der Alarm an den ausgewählten Tagen zur eingestellten Zeit ausgelöst wird. Wenn Sie auf diesem Bildschirm Ihre bevorzugten Daten auswählen, werden diese rechts mit einem Häkchensymbol markiert. Nachdem Sie Ihre wiederkehrenden Termine ausgewählt haben, klicken Sie oben links auf „Zurück“, um zum Bildschirm „Benachrichtigung hinzufügen“ zurückzukehren. Tags: Sie können einen Namen für eine bestimmte Warnung erstellen und einen benutzerdefinierten Namen/eine benutzerdefinierte Nachricht als Erinnerung an den Abschluss der Aufgabe verwenden. Anstatt es „Alarm“ zu nennen, können Sie eine Bezeichnung wie „Medikamente einnehmen“ hinzufügen, um eine wiederkehrende Benachrichtigung einzurichten, wenn Sie Ihre Medikamente einnehmen müssen. Um einer Warnung eine Beschriftung hinzuzufügen, klicken Sie auf das Textfeld rechts neben dem Abschnitt „Beschriftungen“ des Bildschirms „Benachrichtigung hinzufügen“ und geben Sie einen Namen für die Warnung ein. Ton: Standardmäßig ertönen bei allen Alarmen, die Sie auf Ihrem iPhone einstellen, der „Radar“-Ton, aber Apple lässt Sie diesen Ton in einen anderen Ton ändern, wenn Sie einen Alarm erstellen oder bearbeiten. Um den Alarmton zu ändern, tippen Sie auf Ton. Wählen Sie im nächsten Bildschirm im Abschnitt „Klingelton“ den Klingelton aus, den Sie für Ihren Alarm einstellen möchten. Wenn Sie eine Warnung auswählen, sollte links davon ein Häkchen erscheinen. Sobald die Einrichtung abgeschlossen ist, können Sie zum Bildschirm „Alarm hinzufügen“ zurückkehren, indem Sie oben links auf „Zurück“ klicken. Schlummern: Wenn Sie die Schlummerfunktion jedes Mal sehen möchten, wenn der Alarm, den Sie erstellen möchten, ertönt, können Sie den Schlummerschalter im Bildschirm „Alarm hinzufügen“ aktivieren. Auf diese Weise können Sie den Alarm jedes Mal um 9 Minuten verzögern. Nachdem Sie die Benachrichtigung gemäß Ihren Anforderungen konfiguriert haben, können Sie sie aktivieren, indem Sie oben rechts auf „Speichern“ klicken. Jeder von Ihnen erstellte Alarm wird standardmäßig im Alarmbildschirm geöffnet und kann durch Ausschalten des Schalters auf der rechten Seite deaktiviert werden.
Sie sollten nun den Bildschirm „Benachrichtigung hinzufügen“ mit Optionen zum Anpassen Ihrer neuen Benachrichtigung sehen. Verwenden Sie auf diesem Bildschirm die Stunden- und Minutenskalen, um die Alarmzeit für Ihren benutzerdefinierten Alarm einzustellen. Wenn Sie die 12-Stunden-Uhr aktivieren, müssen Sie je nach der einzustellenden Uhrzeit auch zwischen AM oder PM wählen. Sobald Sie die Uhrzeit eingestellt haben, können Sie mit den folgenden Optionen weitere Änderungen an Ihrem Alarm vornehmen: Wiederholen: Wenn Sie möchten, dass dieser neue Alarm an einem bestimmten Tag zur eingestellten Zeit wiederholt ertönt, können Sie im Bildschirm „Alarm hinzufügen“ auf „Wiederholen“ klicken. Auf dem nächsten Bildschirm können Sie durch Tippen die Tage auswählen, an denen der Alarm wiederholt werden soll. Sie können mehrere Wochentage auswählen, sodass der Alarm an den ausgewählten Tagen zur eingestellten Zeit ausgelöst wird. Wenn Sie auf diesem Bildschirm Ihre bevorzugten Daten auswählen, werden diese rechts mit einem Häkchensymbol markiert. Nachdem Sie Ihre wiederkehrenden Termine ausgewählt haben, klicken Sie oben links auf „Zurück“, um zum Bildschirm „Benachrichtigung hinzufügen“ zurückzukehren. Tags: Sie können einen Namen für eine bestimmte Warnung erstellen und einen benutzerdefinierten Namen/eine benutzerdefinierte Nachricht als Erinnerung an den Abschluss der Aufgabe verwenden. Anstatt es „Alarm“ zu nennen, können Sie eine Bezeichnung wie „Medikamente einnehmen“ hinzufügen, um eine wiederkehrende Benachrichtigung einzurichten, wenn Sie Ihre Medikamente einnehmen müssen. Um einer Warnung eine Beschriftung hinzuzufügen, klicken Sie auf das Textfeld rechts neben dem Abschnitt „Beschriftungen“ des Bildschirms „Benachrichtigung hinzufügen“ und geben Sie einen Namen für die Warnung ein. Ton: Standardmäßig ertönen bei allen Alarmen, die Sie auf Ihrem iPhone einstellen, der „Radar“-Ton, aber Apple lässt Sie diesen Ton in einen anderen Ton ändern, wenn Sie einen Alarm erstellen oder bearbeiten. Um den Alarmton zu ändern, tippen Sie auf Ton. Wählen Sie im nächsten Bildschirm im Abschnitt „Klingelton“ den Klingelton aus, den Sie für Ihren Alarm einstellen möchten. Wenn Sie eine Warnung auswählen, sollte links davon ein Häkchen erscheinen. Sobald die Einrichtung abgeschlossen ist, können Sie zum Bildschirm „Alarm hinzufügen“ zurückkehren, indem Sie oben links auf „Zurück“ klicken. Schlummern: Wenn Sie die Schlummerfunktion jedes Mal sehen möchten, wenn der Alarm, den Sie erstellen möchten, ertönt, können Sie den Schlummerschalter im Bildschirm „Alarm hinzufügen“ aktivieren. Auf diese Weise können Sie den Alarm jedes Mal um 9 Minuten verzögern. Nachdem Sie die Benachrichtigung gemäß Ihren Anforderungen konfiguriert haben, können Sie sie aktivieren, indem Sie oben rechts auf „Speichern“ klicken. Jeder von Ihnen erstellte Alarm wird standardmäßig im Alarmbildschirm geöffnet und kann durch Ausschalten des Schalters auf der rechten Seite deaktiviert werden. So erstellen Sie einen benutzerdefinierten Alarmklingelton
In iOS selbst können Sie keine Musikdatei oder Aufnahme als Klingelton festlegen. Wenn Sie einen benutzerdefinierten Alarmklingelton verwenden möchten, müssen Sie die GarageBand-App von Apple verwenden, damit dies funktioniert. Die App ist auf allen iPhones vorinstalliert. Wenn Sie sie jedoch in der Vergangenheit gelöscht haben, können Sie sie erneut aus dem App Store herunterladen.
Mit GarageBand können Sie Audiodateien in einem der folgenden Formate importieren: MP3, WAV, AAC, AIFF, CAF oder Apple Lossless. Wenn Sie eine Aufnahme in der Sprachmemos-App unter iOS gespeichert haben, müssen Sie die M4A-Datei in ein unterstütztes Format (z. B. MP3) konvertieren, bevor Sie GarageBand zum Erstellen eines Klingeltons verwenden können. Es ist wichtig zu beachten, dass Sie mit GarageBand nur einen 30-Sekunden-Klingelton erstellen können. Es gibt keine Möglichkeit, ihn auf eine längere Dauer zu verlängern.
Schritt 1: Erstellen Sie einen benutzerdefinierten Alarmton aus einer Audiodatei
Öffnen Sie zunächst die GarageBand-App auf Ihrem iPhone. Wählen Sie in GarageBand ein beliebiges Instrument auf dem Bildschirm aus, indem Sie nach links oder rechts wischen und auf das entsprechende Kästchen klicken. Es spielt keine Rolle, welches Instrument Sie wählen, da wir unsere eigenen Audiodateien importieren, um sie als unseren benutzerdefinierten Weckerton festzulegen. Wenn Sie die Anwendung bereits zum Erstellen von Projekten verwendet haben, wird ein anderer Bildschirm angezeigt, auf dem Ihre alten GarageBand-Projekte angezeigt werden. Klicken Sie hier oben auf das +-Symbol und wählen Sie ein Instrument aus, wie im vorherigen Schritt gezeigt. Wenn das ausgewählte Instrument geladen wird, klicken Sie auf das Projektsymbol in der oberen linken Ecke. Dadurch wird die Tracks-Ansicht in GarageBand geöffnet. Klicken Sie auf diesem Bildschirm auf das Loop-Symbol in der oberen rechten Ecke. Wählen Sie nun oben auf dem Bildschirm die Registerkarte Datei aus. Klicken Sie auf diesem Bildschirm in der Dateien-App auf „Elemente durchsuchen“. Auf dem nächsten Bildschirm sollte die Datei-App geöffnet sein. Navigieren Sie hier zu dem Ordner, in dem Sie die Audiodatei speichern, die Sie als Alarmton verwenden möchten, und klicken Sie auf die Datei, die Sie in die GarageBand-Anwendung laden möchten. Wenn Sie die gewünschte Audiodatei auswählen, sollte diese im Dateibildschirm der GarageBand-Anwendung angezeigt werden. Um diese Datei als Spur zu Ihrem GarageBand-Projekt hinzuzufügen, drücken Sie lange auf die gerade hinzugefügte Audiodatei und beginnen Sie mit dem Ziehen. Wenn Sie mit dem Ziehen beginnen, sollte die Spurenansicht erscheinen, in der Sie Audio in den oberen linken Teil der Spur ziehen können. Nachdem das Audio nun zu Ihrem Projekt hinzugefügt wurde, können Sie es in der App abspielen, indem Sie auf das Wiedergabesymbol klicken. Standardmäßig spielt die App auch ein Metronom ab, was beim Testen von Audio störend sein kann. Sie können das Metronom deaktivieren, indem Sie oben auf das Metronomsymbol klicken (das blau hervorgehobene Symbol rechts neben dem Aufnahmesymbol). Wenn Sie in GarageBand eine Audiodatei hinzufügen, kann nicht der gesamte Track, sondern nur ein Teil davon gehostet werden. Sie können die Länge der Spur ändern, indem Sie die Abschnittsleiste entsprechend vergrößern. Wenn der Alarm, den Sie einstellen möchten, länger als ein paar Sekunden dauert, können Sie die Länge des Abschnitts erhöhen, indem Sie auf das +-Symbol in der oberen rechten Ecke klicken. Tippen Sie im angezeigten Bildschirm „Song Parts“ auf „Part A“. Sie können nun die Abschnittslänge erhöhen, indem Sie im Wertefeld unter „Manuell“ auf den Aufwärtspfeil klicken. In diesem Beispiel ändern wir die Abschnittslänge von 8 Balken auf 30 Balken. Nachdem Sie den Wert angepasst haben, klicken Sie oben rechts auf „Fertig“. Die Spuransicht bietet jetzt mehr Platz für Ihre Audiodateien. Jetzt können Sie das Audio durch Anklicken auf die gewünschte Länge zuschneiden. Dadurch wird die Strecke mit zwei gelben Balken auf beiden Seiten hervorgehoben. Sie können die linke und rechte Leiste ziehen, um den gewünschten Alarmklingelton hinzuzufügen. Wenn Sie den linken Teil der Spur zugeschnitten haben, achten Sie darauf, den Audioclip zum Anfang der Spur zu ziehen, um Stille am Anfang der Spur zu vermeiden. Nachdem Sie Änderungen an diesem Audioclip vorgenommen haben, können Sie das Projekt auf GarageBand speichern, indem Sie auf das Abwärtspfeilsymbol in der oberen linken Ecke klicken und „Meine Songs“ auswählen. Das Projekt wird nun in Ihrer GarageBand-Bibliothek mit dem Titel „Mein Song“ und einem .band-Dateiformat gespeichert. Um den Namen eines Elements zu ändern, drücken Sie lange auf das Element auf dem GarageBand-Bildschirm „Letzte Einträge“. Klicken Sie im angezeigten Überlaufmenü auf Umbenennen. Geben Sie nun über die Bildschirmtastatur einen neuen Namen für dieses Projekt ein und tippen Sie auf „Fertig“. Sobald Sie Ihrem Projekt einen Namen gegeben haben, ist es an der Zeit, es als Klingelton auf Ihrem iPhone zu speichern. Drücken Sie dazu lange auf ein Element auf dem GarageBand-Bildschirm „Letzte Nachrichten“. Wählen Sie im Überlaufmenü „Teilen“ aus. Wählen Sie im angezeigten Bildschirm „Songs teilen“ die Option „Klingeltöne“ aus. Wenn Sie auf die Meldung „Die Länge Ihres Klingeltons muss angepasst werden“ stoßen, klicken Sie auf „Weiter“. Tippen Sie im Bildschirm „Klingelton exportieren“ oben rechts auf „Exportieren“. GarageBand speichert Projekte jetzt als Klingeltöne auf dem iPhone. Wenn Sie die Meldung „Klingeltöne erfolgreich exportiert“ sehen, klicken Sie auf „OK“.Sie haben jetzt einen benutzerdefinierten Klingelton für Ihren Wecker erstellt.
Schritt 2: Alarm mit benutzerdefiniertem Klingelton einstellen
Um den von Ihnen erstellten benutzerdefinierten Klingelton als Alarm festzulegen, öffnen Sie die Uhr-App auf Ihrem iPhone. Klicken Sie in „Uhr“ unten auf die Registerkarte „Alarme“. Auf diesem Bildschirm können Sie einen neuen Alarm erstellen, indem Sie auf das +-Symbol in der oberen rechten Ecke klicken, oder einen vorhandenen Alarm zum Bearbeiten auswählen. Scrollen Sie im angezeigten Bildschirm „Töne“ nach unten zum Abschnitt „Klingelton“. In diesem Abschnitt sollte nun der Klingelton angezeigt werden, den Sie mit GarageBand erstellt haben. Um ihn als Alarmton festzulegen, tippen Sie auf „Neuer Klingelton“. Links davon sollte ein Häkchen angezeigt werden. Nachdem Sie einen Klingelton ausgewählt haben, klicken Sie oben links auf „Zurück“. Tippen Sie im nächsten Bildschirm oben rechts auf „Speichern“, um den Alarm zu aktivieren.Der ausgewählte Alarm spielt nun den benutzerdefinierten Klingelton ab, den Sie auf GarageBand erstellt haben.
So stellen Sie einen Apple Music-Song als iPhone-Wecker ein
Apple bietet eine Reihe von Klingeltönen, die Sie als Standardklingelton für Ihren Wecker auswählen können. Zusätzlich zu den nativen Optionen können Sie auch einen Song aus Ihrer Apple Music-Bibliothek als Alarmton festlegen. Diese Option funktioniert nur, wenn Sie zuvor Songs im iTunes Store gekauft haben oder über ein aktives Apple Music-Abonnement auf Ihrer Apple-ID verfügen.
Hinweis: Der im iTunes Store ausgewählte Titel sollte automatisch als Klingelton geladen werden. Wenn Sie einen Song von Apple Music als Alarmklingelton festlegen möchten, müssen Sie den Song herunterladen, bevor Sie ihn als Klingelton anwenden können. Um einen Song von Apple Music herunterzuladen, navigieren Sie zu dem Song, klicken Sie auf das Dreipunktsymbol rechts davon und wählen Sie „Herunterladen“. Sobald Sie das Lied ausgewählt haben, das Sie als Alarm verwenden möchten, sollte es unter „Lieder“ im Soundbildschirm erscheinen und links mit einem Häkchen hervorgehoben sein.
Von nun an sollte der ausgewählte Alarm zum ausgewählten Lied ertönen.
So erstellen Sie einen benutzerdefinierten Alarm, um die Wiedergabe von Musik/Videos zu stoppen
Mit der iOS-Uhr-App können Sie einen Timer einstellen, der die Wiedergabe aller Medien stoppt, nachdem der Countdown Null erreicht hat. Obwohl es sich technisch gesehen nicht um einen Wecker handelt, funktioniert er ähnlich wie ein Wecker, aber anstatt einen Glockenton zu ertönen, verhindert der Timer, dass Ihr iPhone die Medien abspielt, die Sie beim Einstellen gestartet haben. Wenn Sie beispielsweise vor dem Schlafengehen ein Lied abspielen, können Sie mit diesem benutzerdefinierten Alarm die Musik nach einigen Minuten oder einer Stunde stoppen, sodass Sie nicht aufwachen und die Medien manuell stoppen müssen.
Das ist alles, was Sie wissen müssen, um einen benutzerdefinierten Wecker auf Ihrem iPhone zu erstellen.
Das obige ist der detaillierte Inhalt vonSo erstellen Sie einen individuellen Wecker auf dem iPhone. Für weitere Informationen folgen Sie bitte anderen verwandten Artikeln auf der PHP chinesischen Website!

