Heim >Computer-Tutorials >Computerwissen >u盘可以做多系统启动盘
u盘可以做多系统启动盘
- WBOYWBOYWBOYWBOYWBOYWBOYWBOYWBOYWBOYWBOYWBOYWBOYWBnach vorne
- 2024-03-18 16:49:151095Durchsuche
Der
php-Editor Strawberry zeigt Ihnen, wie Sie ein USB-Flash-Laufwerk in eine Multisystem-Bootdiskette umwandeln. Diese Art von Bootdiskette kann Ihnen dabei helfen, bei Bedarf problemlos verschiedene Betriebssysteme zu starten und bietet so flexiblere Auswahlmöglichkeiten. In nur wenigen einfachen Schritten erhalten Sie eine leistungsstarke Multisystem-Bootdiskette, die praktisch und praktisch ist.
Vorbereitung
U-Disk oder mobile Festplatte (Sie müssen bestätigen, dass Ihre U-Disk die 3.0-Schnittstelle unterstützt)
PE-System (wählen Sie das, das Ihnen gefällt, ich verwende hier Youqitong und Micro PE, Sie können es je nach Bedarf auswählen )
Win10-Originalbild
MBROSTool-Tool
WinNTSetup-Installationstool (wenn Sie es benötigen, senden Sie mir eine PN und ich werde es hier nicht einfügen)
Bitte erstellen Sie es in der Win10-Umgebung und schließen Sie Windows Defence
Starten Sie die Installation
1. Generieren Sie die .iso-Datei des PE-Systems (hier werden Youqitong und Micro PE als Beispiele genommen, andere PE-Methoden sind ähnlich)
① Micro PE generiert die ISO-Datei
Öffnen Sie das Micro PE, klicken Sie auf das Symbol wie a CD in der unteren rechten Ecke
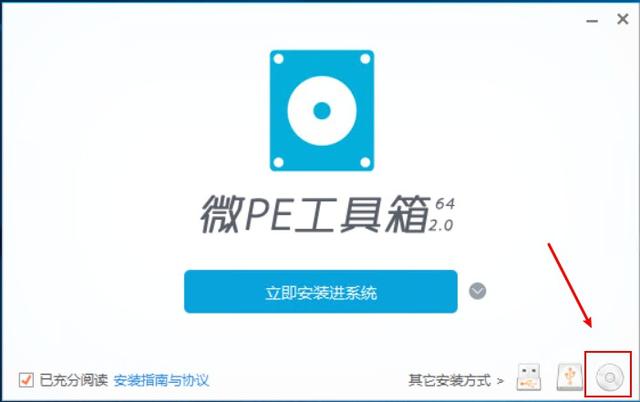
Wählen Sie den Ausgabeort der ISO-Datei (der Rest kann nach Ihren eigenen Vorlieben ausgewählt werden) und klicken Sie dann, um ISO sofort zu generieren
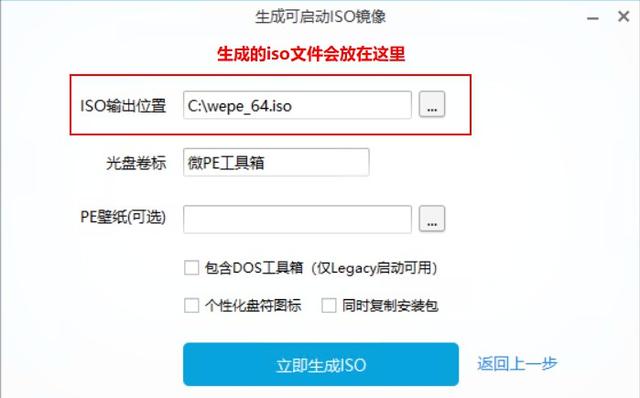
Warten auf zu generierendes Bild
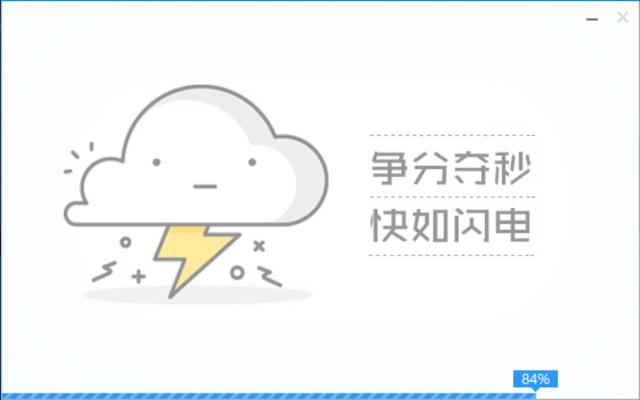
Sie finden wepe_64 am gerade ausgewählten Ausgabeort .iso (dies ist die ISO-Datei, die wir benötigen)
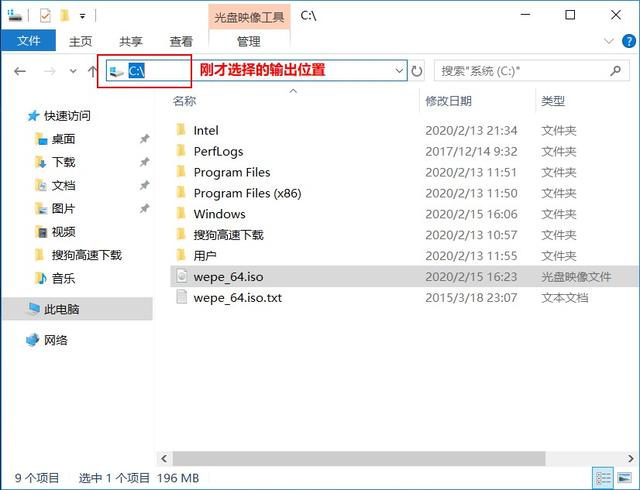
② Youqitong generiert ISO-Dateien
Youqitong ähnelt Micro PE , auswählen, um ISO zu generieren>>Ausgabeort der ISO-Datei auswählen>>ISO generieren
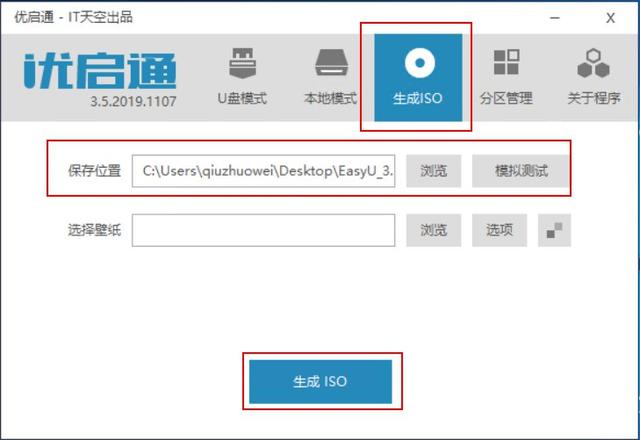
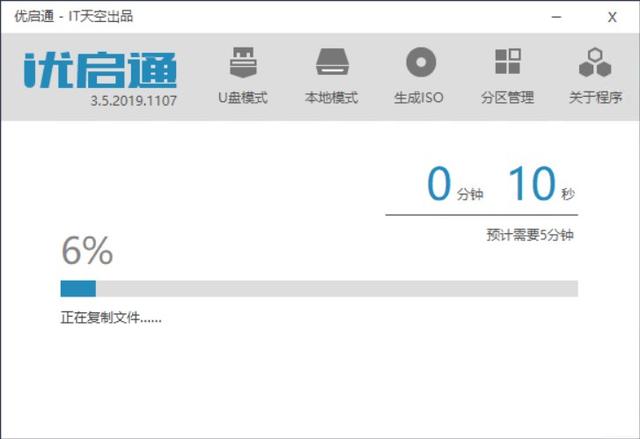
Warten Sie, bis die Generierung abgeschlossen ist, und suchen Sie dann EasyU_v3.5.iso am entsprechenden Dateiausgabeort.
(Andere PE-Systeme verfügen über ähnliche Methoden zum Generieren von ISO, daher werde ich sie hier nicht einzeln vorstellen)
2. Formatieren Sie die U-Disk und installieren Sie das PE-System.
Legen Sie die U-Disk (oder mobile Festplatte) in den Computer ein , und doppelklicken Sie dann, um MBROSTool auszuführen
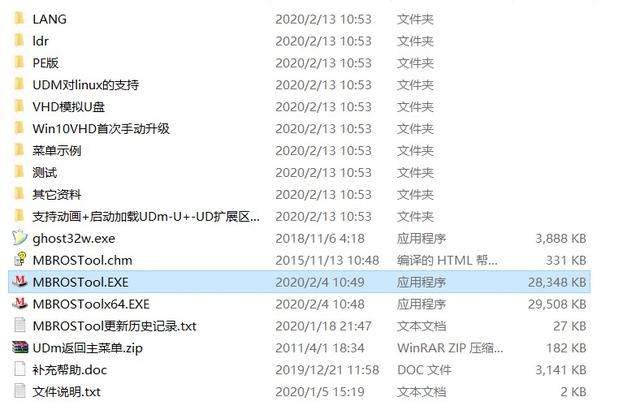
Überprüfen Sie [Alle Datenträger anzeigen] im Menü [Optionen]
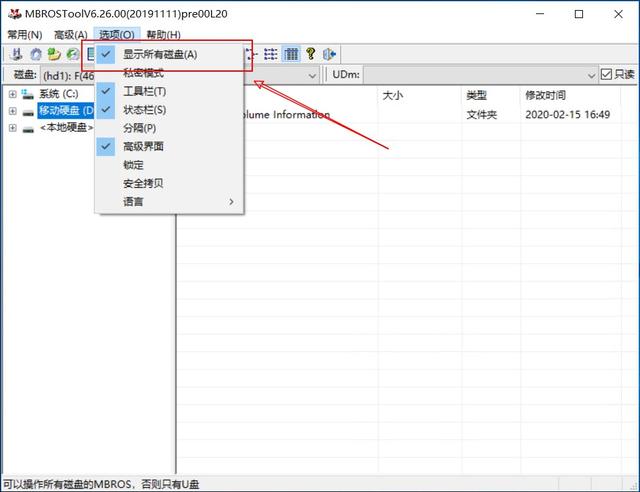
Wählen Sie Ihr USB-Flash-Laufwerk (oder Ihre mobile Festplatte) auf dem Datenträger aus
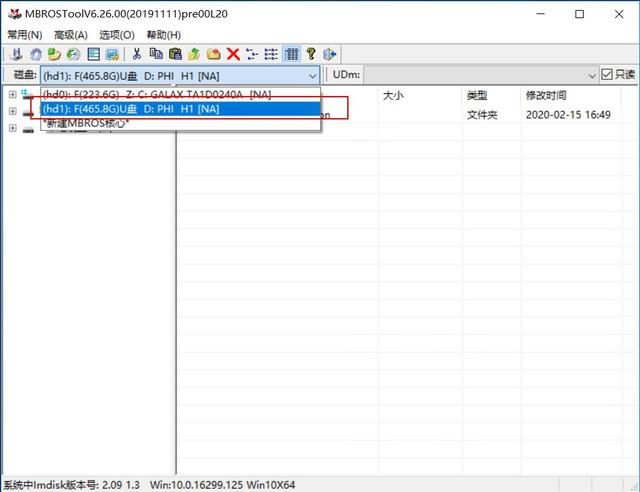
Klicken Sie auf [Allgemein] und wählen Sie [Format]
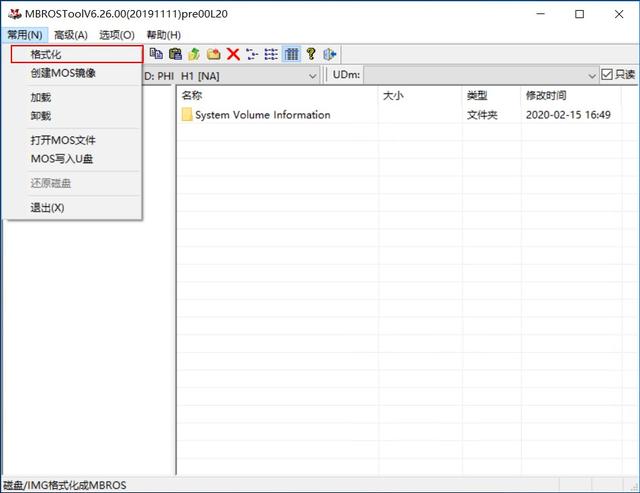
Ich möchte hier 2 PEs + ein Win To Go installieren, also wähle ich 3 Partitionen. (Stellen Sie sicher, dass es sich bei dem in der Spalte „Gerätename“ angezeigten Gerät um Ihr USB-Flash-Laufwerk handelt, um Formatierungsfehler zu vermeiden.)
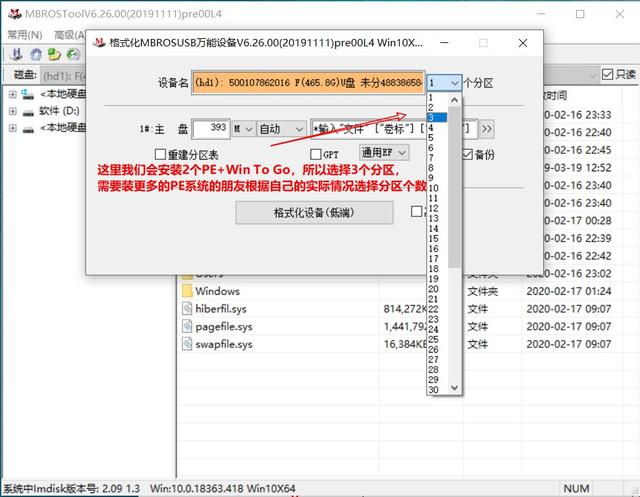
Wählen Sie die zuvor generierte ISO-Datei aus und passen Sie die Partitionsgröße und das Format an
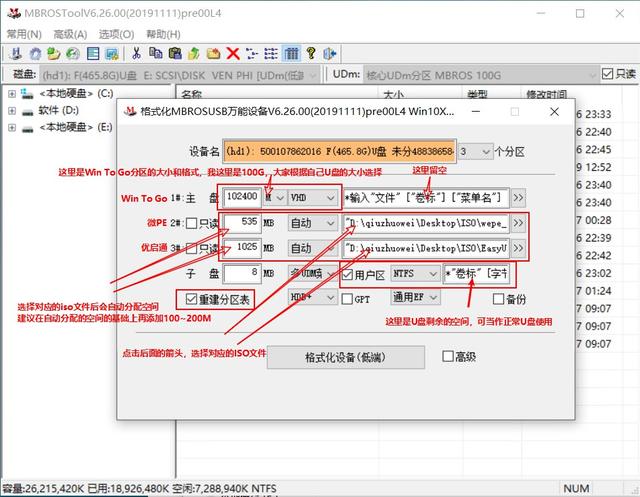
Klicken Sie mit der rechten Maustaste auf [Gerät formatieren], öffnen Sie das Menü, wählen Sie [Hauptmenü anzeigen] in [Hauptmenü anzeigen]
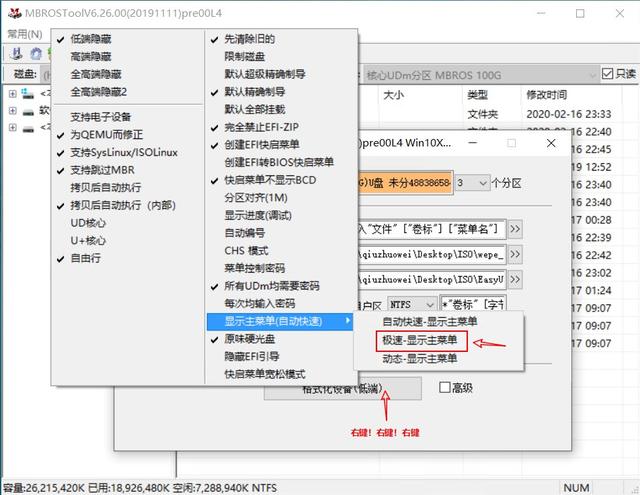
Klicken Sie auf [Gerät formatieren], hier kommt es auf die Geschwindigkeit der U-Disk an. USB3.0 Die U-Disk dauert normalerweise ein paar Minuten.
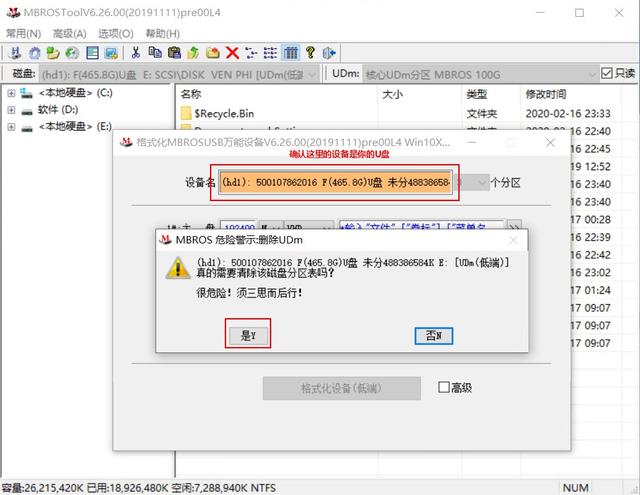
Die Formatierung ist erfolgreich (nur mehrere PE-Systeme sind installiert, Freunde, die Win To Go nicht installieren. Ihre U-Disk ist bereits fertig), klicken Sie auf [OK ]
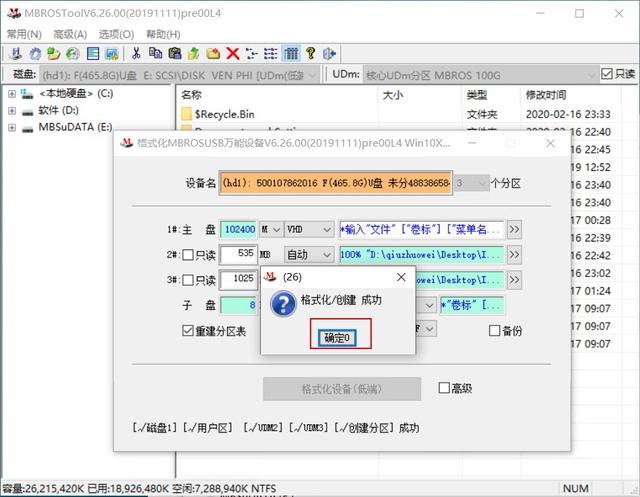
3. Win To Go-System installieren
① Laden Sie die Partition des Win To Go-Systems.
Wählen Sie [Laden] unter [Allgemein].
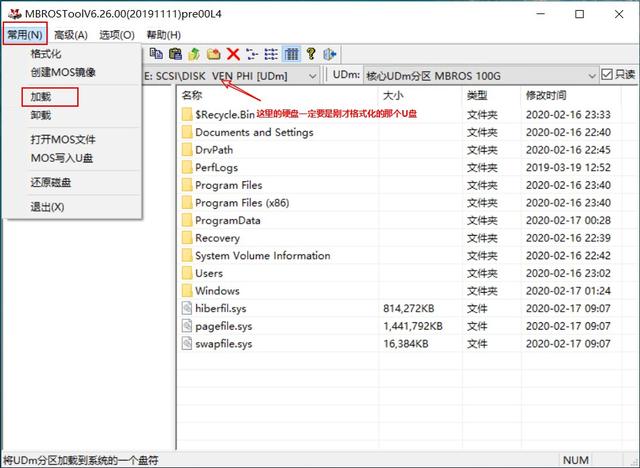
Wählen Sie die Partition aus, um das WTG-System zu installieren
Markieren Sie [Erweitert] und klicken Sie auf [Partitionstabelle laden].
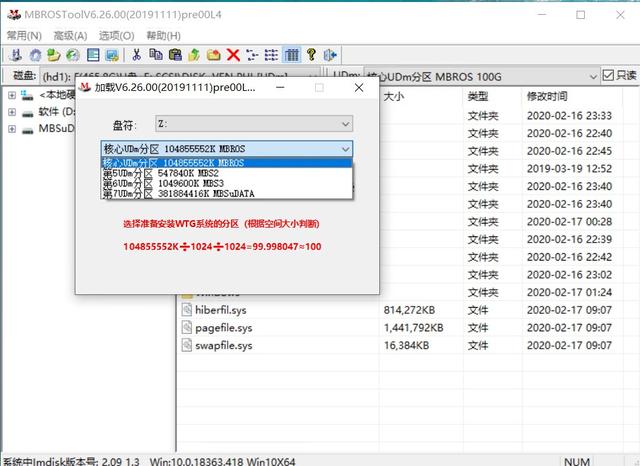
Nach dem Laden sehen Sie eine Partition namens MBROS
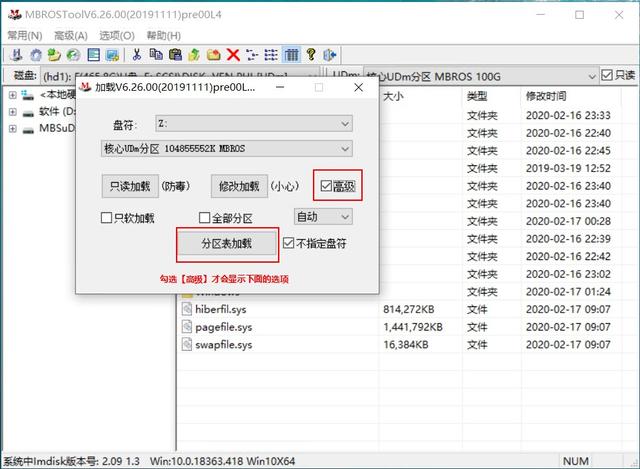
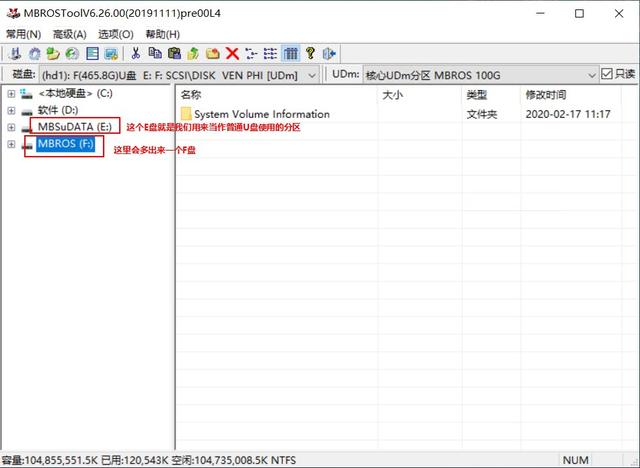
Wählen Sie [Partitionsverwaltung] unter [Erweitert].
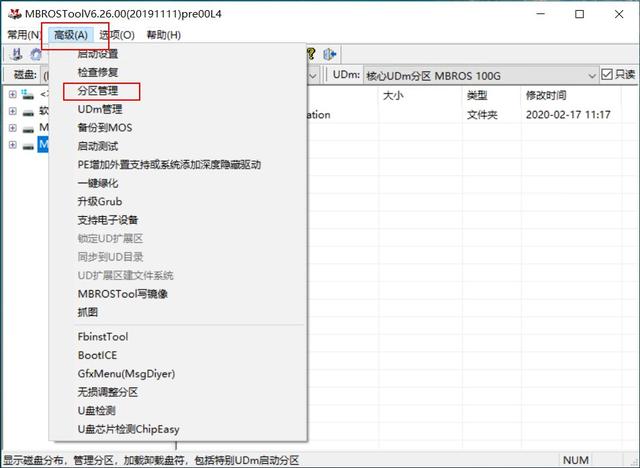
Wählen Sie die Partition mit dem Namen „MBSuDATA“ aus und klicken Sie auf die Funktion [Deaktivieren], um den Aktivierungsstatus der Speicherfunktionspartition zu entfernen.
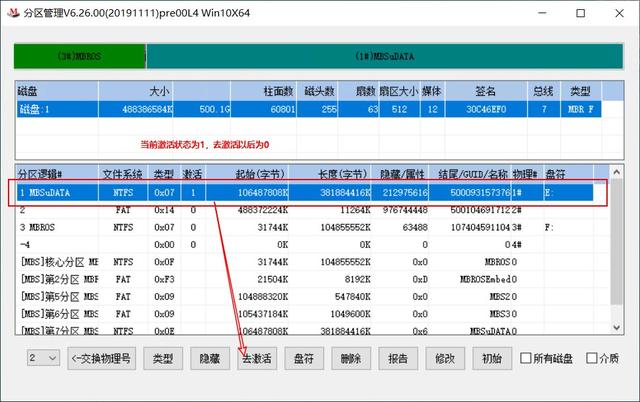
Wählen Sie die Partition aus, auf der wir Win To Go installieren werden MBROS-Partition. Und klicken Sie auf [Aktivieren]
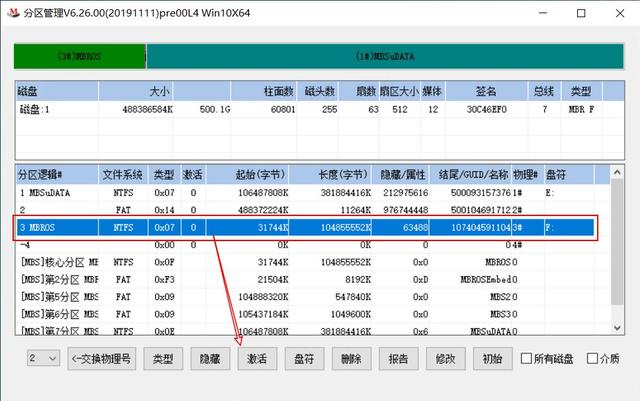
Wenn der Installationspartitionstyp nicht 0x07 ist, klicken Sie auf [Typ], um den Partitionstyp in 0x07 zu ändern Es gibt eine zusätzliche namens MBROS-Partition (falls nicht, überprüfen Sie bitte, ob beim obigen Vorgang ein Fehler vorliegt)
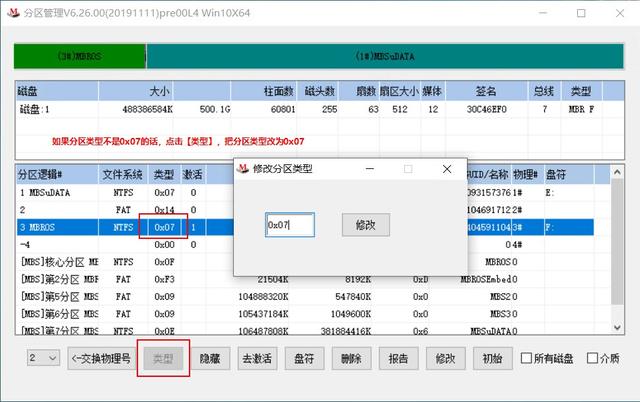
② Installieren Sie Win To Go
Öffnen Sie WinNTSetup (wählen Sie je nach System X64 oder X86)

Wählen Sie Windows Vista/7/8/10/2008/2012 als Windows-Installationsquelle. Wir wählen das ursprüngliche Win10-Image, das im Voraus heruntergeladen wurde.
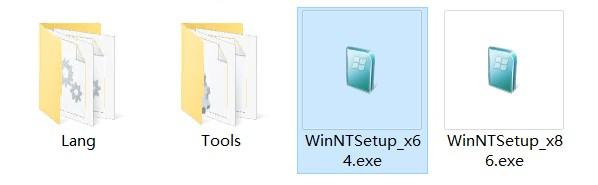
Wählen Sie die MBROS-Partition für beide Bootvorgänge Laufwerk und das Installationslaufwerk
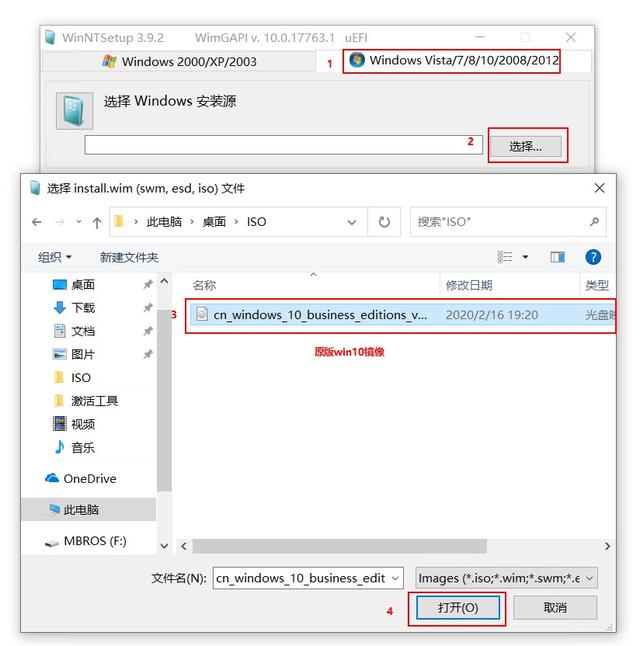
Wählen Sie die Enterprise Edition aus und klicken Sie auf [Installation starten] 】
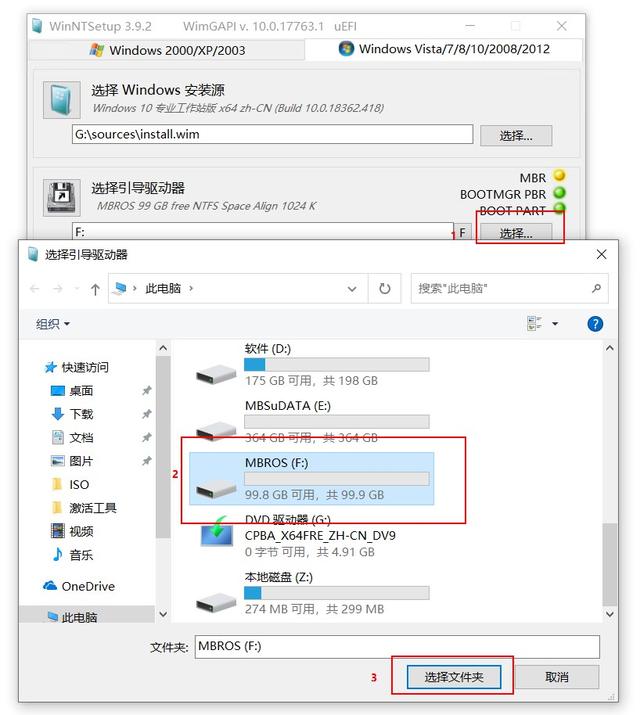
Wählen Sie schließlich, den Bootcode nicht zu aktualisieren und [OK], um zu warten, bis die Installation abgeschlossen ist
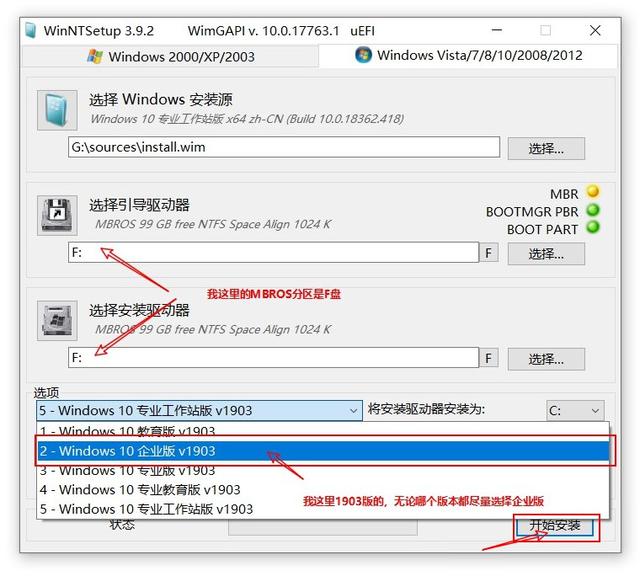
Dies ist das Ende der Win To Go-Installation. Als nächstes folgt das erweiterte Tutorial.
Erweitertes Tutorial. 1. Gehen Sie zurück zum MBROSTool-Tool und wählen Sie weiterhin unsere U-Disk aus Wählen Sie [Deinstallieren] unter [Allgemein] aus.
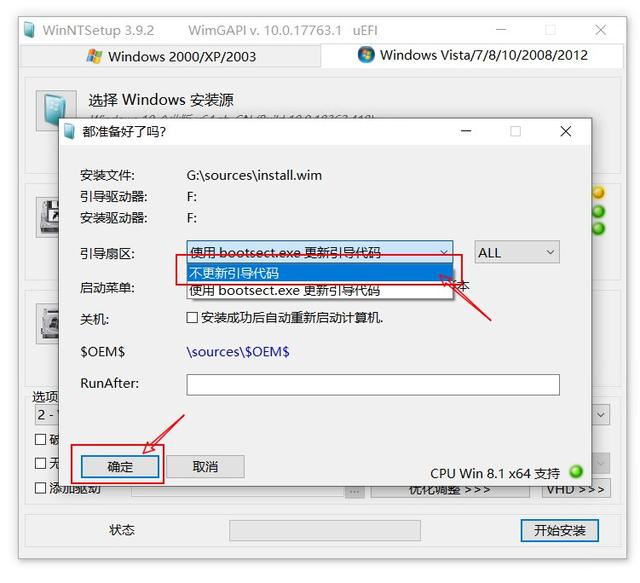
Wählen Sie die vom Win To Go-System installierte Partition aus. nur“ und wählen Sie die Partition aus, auf der Win To Go installiert ist (beurteilen Sie anhand der Partition, welche Partition die Partition ist, auf der Win To Go installiert ist)
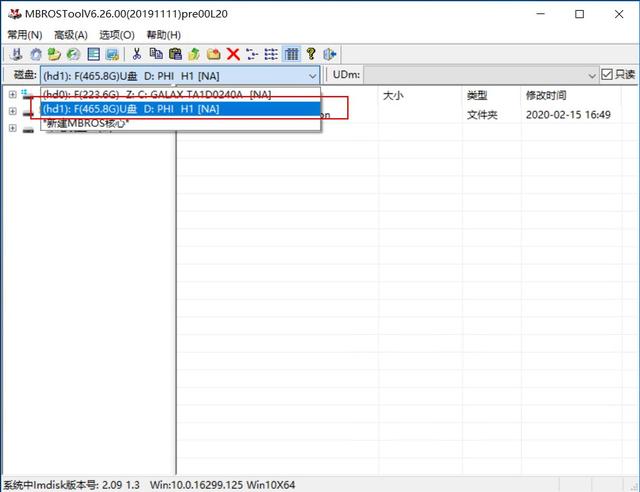 Wählen Sie diese Partition aus, klicken Sie mit der rechten Maustaste und wählen Sie [Schnellstart Wird verarbeitet]
Wählen Sie diese Partition aus, klicken Sie mit der rechten Maustaste und wählen Sie [Schnellstart Wird verarbeitet] 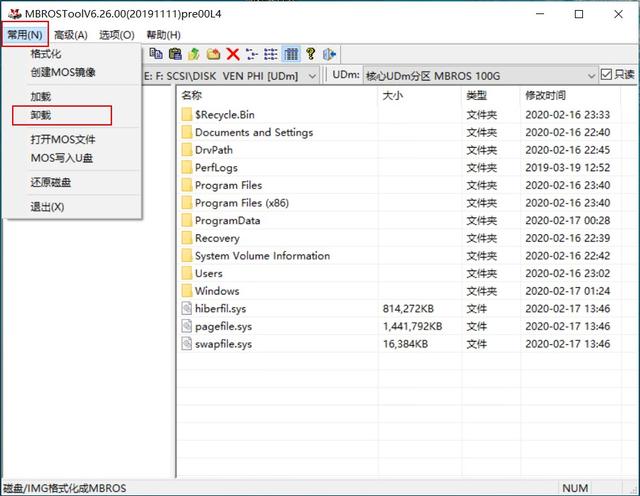 Derzeit ist die WTG-Systempartition tief versteckt und unterstützt UEFI-Boot.
Derzeit ist die WTG-Systempartition tief versteckt und unterstützt UEFI-Boot. 2. Ändern Sie den Namen des Menüs. Der Name unseres Startmenüs ist im Bild unten dargestellt. Der Einfachheit halber nehmen wir einige Änderungen am Menünamen vor.
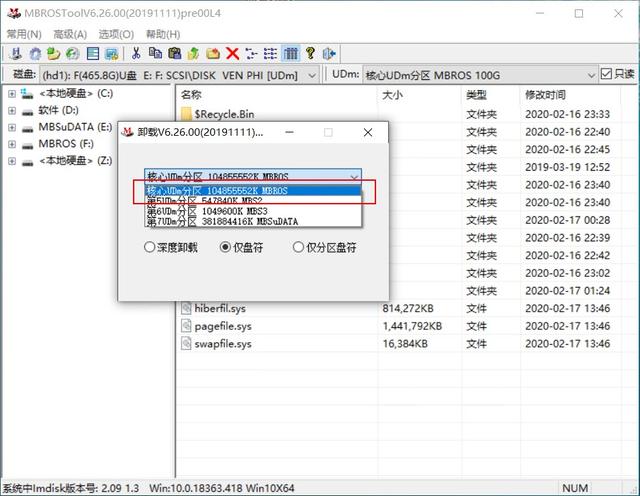 Wählen Sie die Kernpartition mit dem Namen „MBROSEMbed 8M“. „
Wählen Sie die Kernpartition mit dem Namen „MBROSEMbed 8M“. „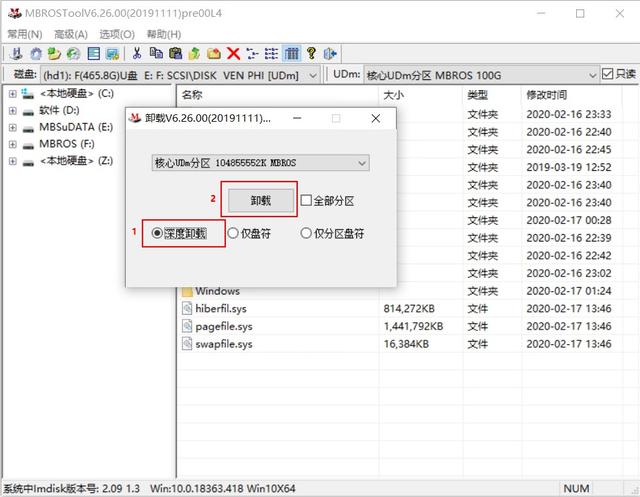 Suchen Sie den Ordner [efi] in der neu angezeigten Partition auf der linken Seite, doppelklicken Sie, um die Datei [mbrosefis.cfg] in der Dateiliste auf der rechten Seite zum Bearbeiten zu öffnen
Suchen Sie den Ordner [efi] in der neu angezeigten Partition auf der linken Seite, doppelklicken Sie, um die Datei [mbrosefis.cfg] in der Dateiliste auf der rechten Seite zum Bearbeiten zu öffnen (Was hier geändert wird, ist Der Name des Boot-Menüs für den Start im UEFI-Modus
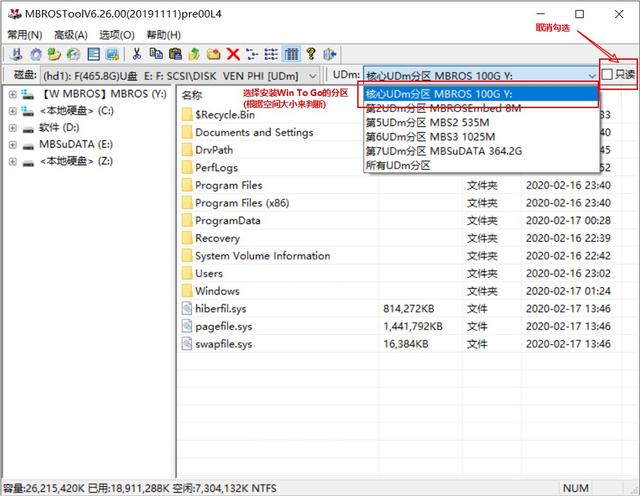 Suchen Sie den Ordner [ in der neu angezeigten Partition udm], doppelklicken Sie, um die Datei [udmsmenu.sh] in der Dateiliste auf der rechten Seite zu öffnen, und bearbeiten Sie sie
Suchen Sie den Ordner [ in der neu angezeigten Partition udm], doppelklicken Sie, um die Datei [udmsmenu.sh] in der Dateiliste auf der rechten Seite zu öffnen, und bearbeiten Sie sie (Was hier geändert wird, ist der Name des Startmenüs im Legacy-Modus) 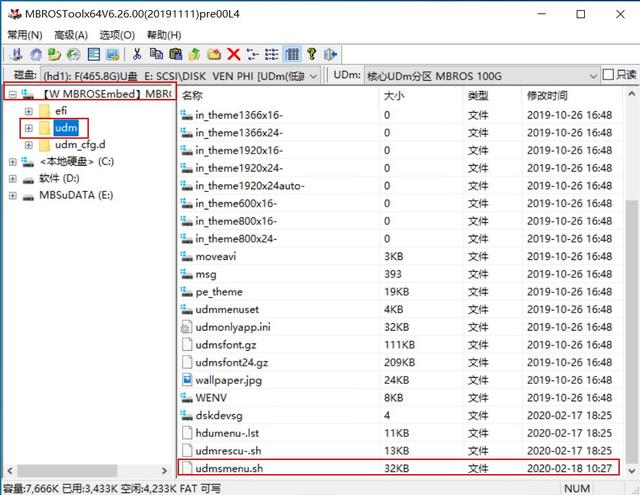
Ändern Sie das „XXXX“ nach dem Defudmmenu in Zeile 240 in den gewünschten Namen. Gehen Sie nach dem Ändern auf [Datei]-[Speichern] in der oberen linken Ecke
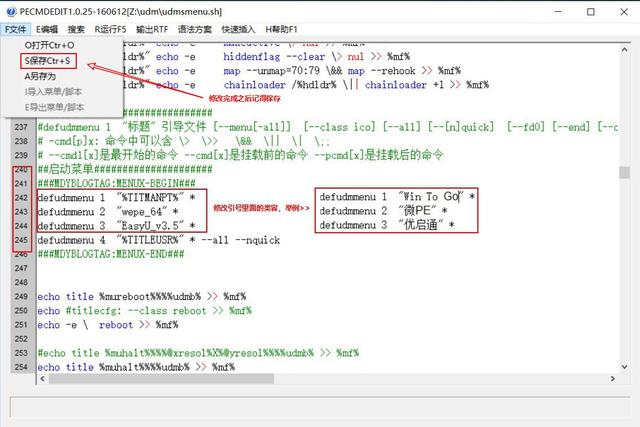
Die geänderte Schnittstelle
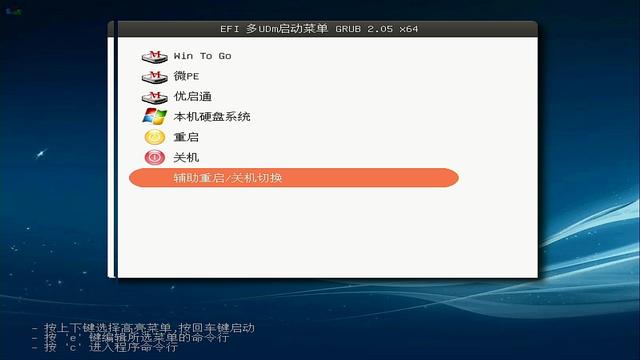
– Ende
Das obige ist der detaillierte Inhalt vonu盘可以做多系统启动盘. Für weitere Informationen folgen Sie bitte anderen verwandten Artikeln auf der PHP chinesischen Website!
In Verbindung stehende Artikel
Mehr sehen- Was soll ich tun, wenn auf dem USB-Stick etwas ist, das Display aber leer ist?
- Detaillierte Schritte zur Neuinstallation des Win10-Systems von einem USB-Datenträger
- Win10 kann nicht gestartet werden, was darauf hinweist, dass Ihr Computer nicht normal gestartet werden kann
- So löschen Sie Dinge von einem USB-Datenträger
- So kopieren Sie Dateien auf ein USB-Laufwerk

