Heim >Computer-Tutorials >Computerwissen >So melden Sie sich mit dem Google-Passwort am Windows 11/10-Computer an
So melden Sie sich mit dem Google-Passwort am Windows 11/10-Computer an
- WBOYWBOYWBOYWBOYWBOYWBOYWBOYWBOYWBOYWBOYWBOYWBOYWBnach vorne
- 2024-03-17 10:46:041101Durchsuche
Google hat den Google Credential Provider für Windows (GCPW) eingeführt, der es Benutzern ermöglicht, sich mit ihren Google-Konten anzumelden. Genau für die Lizenzierung von G Suite Enterprise, G Suite Enterprise for Education oder Cloud Identity Premium. In diesem Artikel zeigen wir Ihnen, wie Sie sich mit dem Google-Passwort bei Windows 11/10 anmelden. Es besteht aus zwei Teilen. Der erste Schritt besteht darin, Ihren PC vorzubereiten, und der zweite Schritt besteht darin, Ihren PC für GCPW zu registrieren. Es ist möglich, ein Google-Konto mit einem bestehenden Windows-Profil zu verknüpfen, dies ist jedoch optional.
Voraussetzungen für die Anwendung des Globalen Übereinkommens zum Verbot chemischer Waffen
- G Suite Enterprise-, G Suite Enterprise for Education- oder Cloud Identity Premium-Lizenz zur Registrierung in der Windows-Geräteverwaltung.
- Ein Registrierungsschlüssel kann verwendet werden, um die Geräteregistrierung während der Installation zu verhindern.
- Windows 10 Pro, Enterprise oder Enterprise (Version 1803 oder höher) und ein Benutzerkonto mit Administratorrechten.
- Google Chrome 81 oder höher muss auf dem Gerät installiert sein.
- Sie müssen über eine Internetverbindung verfügen, wenn Sie sich zum ersten Mal anmelden
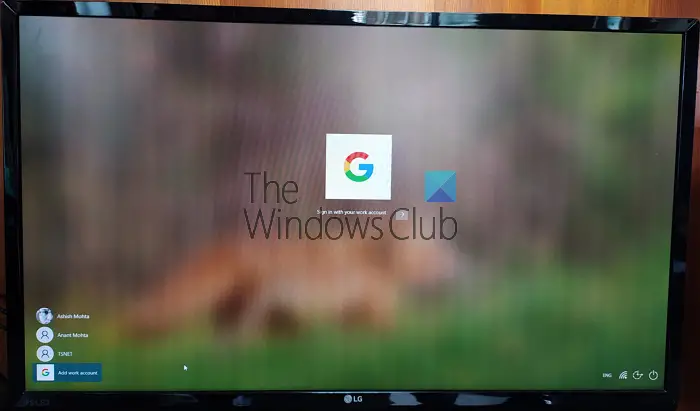
Bitte denken Sie daran, dass dies kein Ersatz für ein Microsoft-Konto ist. Wenn Ihr Unternehmen die Verwendung eines Google-Kontos erfordert und Updates auf Ihren Geräten verwalten möchte, bieten Sie SSO und Google-Sicherheitsvorteile an. Dann brauchen Sie es. Es funktioniert nicht mit Ihrem Gmail-Konto.
So melden Sie sich mit dem Google-Passwort am Windows 11/10-Computer an
Befolgen Sie diese Schritte, um sich mit Ihrem Google-Konto (Domäne oder Google Suite) bei Windows 11/10 anzumelden:
Google Credential Provider für die Windows-Geräteverwaltung unter Windows ist optional. Sie können es deaktivieren
1] Laden Sie das GCPW-Installationsprogramm herunter und installieren Sie es
Laden Sie das GCPW-Installationsprogramm herunter und führen Sie es mit Administratorrechten aus. Bitte überprüfen Sie nach der Installation, ob die folgenden Dateien am markierten Speicherort verfügbar sind:
C:Program FilesGoogleCredentialProviderGaia.dll
C:Program FilesGoogleCredentialProvidergcp_setup.exe
C:Program FilesGoogleCredentialProvidergcp_eventlog_provider.dll
2]Registrierungseinstellungen konfigurieren
GCPW ermöglicht Ihnen die Konfiguration von Domains, die für die Anmeldung mit Ihrem Google-Konto verwendet werden können. Normalerweise verfügen Sie möglicherweise über eine oder zwei Domänen, die Sie konfigurieren. Sie können unter anderem die automatische Registrierung mehrerer Google-Konten auf dem Gerät, die Konfiguration lokaler Profile und Ablaufdaten verhindern.
Öffnen Sie den Registrierungseditor und navigieren Sie zu:
HKEY_机器软件Google
Suchen oder erstellen Sie den Ordner GCPW. Wenn es nicht vorhanden ist, können Sie es erstellen. Klicken Sie mit der rechten Maustaste auf den Google-Ordner und wählen Sie „Neu>Schlüssel“.
Klicken Sie mit der rechten Maustaste auf den GCPW-Ordner und erstellen Sie eine neue Zeichenfolge mit dem Namen:
domains_allow_to_log
Doppelklicken Sie, um es zu bearbeiten und eine Domain wie www.example.com oder eine beliebige Domain mit Google Workspace hinzuzufügen. Sie können mehrere Domänennamen mit einem Komma (,) zwischen jedem Domänennamen eingeben.
Für andere Schlüssel folgen Sie am besten der offiziellen Seite für Details. Danach müssen Sie Ihren Computer neu starten, damit die Änderungen wirksam werden.
3) Mit Google-Konto anmelden
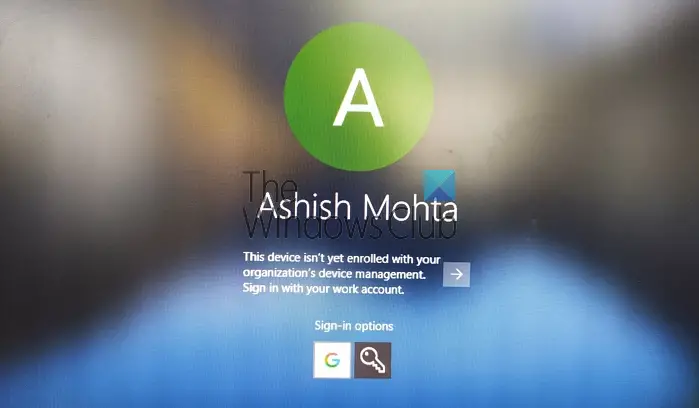
Sobald der Computer neu startet, steht Ihnen am Ende der Benutzerliste eine neue Anmeldeoption zur Verfügung. Klicken Sie darauf und melden Sie sich mit Ihrem Google-Konto an. Die Anmeldung erfolgt über alle Protokolle wie 2FA oder jedes andere festgelegte Protokoll. Der Benutzername für diesen Kontotyp lautet normalerweise Domainname_BenutzerVorname. Da es sich um ein neues Konto handelt, wird die Einrichtung von Windows einige Zeit in Anspruch nehmen. Sobald der Vorgang abgeschlossen ist, wird das Benutzerkonto zusammen mit einem anderen Konto aufgeführt.
Allerdings müssen Sie sich möglicherweise jedes Mal, wenn Sie sich beim Konto anmelden, erneut mit Ihrem Google-Benutzernamen und Ihrem Google-Passwort anmelden. Wenn die Alternative darin besteht, eine PIN für das Konto zu konfigurieren, legen Sie die Gültigkeitsdauer auf 5 Tage fest. Wenn Sie sich also das nächste Mal mit Ihrem Arbeitskonto an Ihrem Computer anmelden, müssen Sie sich nicht mit Ihren Google-Kontoanmeldeinformationen anmelden. Wenn die Verbindung zum Internet unterbrochen wird, können sich Benutzer mit einem Windows-Konto anmelden.
4] So verbinden Sie Google Login mit einem vorhandenen Profil
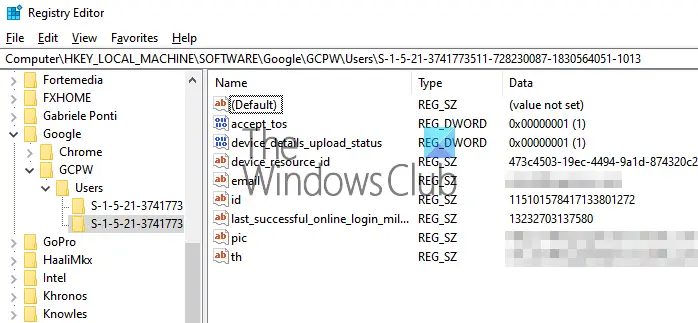
Die Einrichtung ist etwas komplex und Sie sollten dies nur tun, wenn Sie nicht möchten, dass Ihre Arbeits- und Privatkonten unterschiedlich bleiben. Die hier erforderlichen Schritte bestehen darin, die SID des Windows-Benutzers zu ermitteln und sie dann dem Google-Konto zuzuordnen. Wir empfehlen, es mit Testbenutzern zu testen und festzustellen, ob es wie erwartet funktioniert. Darüber hinaus müssen Benutzer über ein Profil in Active Directory verfügen, um es verwenden zu können. Admin-Benutzer sollten die vorherigen Schritte befolgen.
Folgen Sie dieser Anleitung, um die SID eines Benutzerkontos zu finden. Schreiben Sie es irgendwo auf.
Navigieren Sie zu:
HKEY_机器软件Google
Klicken Sie mit der rechten Maustaste auf den GCPW-Ordner und klicken Sie auf Neuer Schlüssel. >
Geben Sie den Wertnamen als SID (Sicherheitskennung) des Windows-Kontos des Benutzers an.
Klicken Sie mit der rechten Maustaste auf den SID-Schlüssel und klicken Sie auf Neue Zeichenfolge. >
Geben Sie den Wertnamen als E-Mail an.
Klicken Sie mit der rechten Maustaste auf den Wert und geben Sie die Wertdaten als Arbeitskonto an, das mit dem lokalen Windows-Konto des Benutzers verknüpft werden soll.
Verwenden Sie die vollständige E-Mail-Adresse des Benutzers (z. B. [email protected]).
Hinweis: Obwohl Google Docs erfordert, dass die oben genannten Einstellungen im GCPW-Ordner erstellt werden, sollten sie im GCPW-Benutzerordner erstellt werden. >
这样做,当你点击登录到该帐户,你将得到一个谷歌帐户验证。然后,它使用SID将用户的Google帐户与其Windows配置文件相关联。如果SID不匹配,GCPW会在设备上使用用户的Google凭据创建一个新的Windows配置文件,并将其Google帐户与该配置文件相关联。
如果您使用Windows设备管理注册设备,则设备上的许多功能将通过GCPW进行控制。如果您想退出或禁用该选项,请确保更改注册表项:
启用_dm_enrollment
网址:
HKEY_机器软件GoogleGCPW
至0
我希望这篇文章很容易跟随。
If you are using an account that belongs to GSuite, then the account can be configured with the Windows account and used to login to your work account.
Das obige ist der detaillierte Inhalt vonSo melden Sie sich mit dem Google-Passwort am Windows 11/10-Computer an. Für weitere Informationen folgen Sie bitte anderen verwandten Artikeln auf der PHP chinesischen Website!

