Heim >System-Tutorial >Windows-Serie >Wie partitioniere ich eine Festplattenpartition in Win11? Tutorial zum Partitionieren der Festplatte in einer Win11-Festplatte
Wie partitioniere ich eine Festplattenpartition in Win11? Tutorial zum Partitionieren der Festplatte in einer Win11-Festplatte
- WBOYWBOYWBOYWBOYWBOYWBOYWBOYWBOYWBOYWBOYWBOYWBOYWBnach vorne
- 2024-03-16 21:43:101134Durchsuche
Viele Benutzer haben das Gefühl, dass der Standardpartitionsraum des Systems zu klein ist, also Win11Wie partitioniere ich die Festplatte? Benutzer können direkt auf die Verwaltung unter diesem Computer klicken und dann auf die Datenträgerverwaltung klicken, um Betriebseinstellungen vorzunehmen. Auf dieser Website erhalten Benutzer eine detaillierte Einführung in das Tutorial zum Partitionieren einer Festplatte in Win11.
Anleitung zum Partitionieren einer Festplatte in Win11
1 Klicken Sie zunächst mit der rechten Maustaste auf „Dieser Computer“ und öffnen Sie „Computer verwalten“.
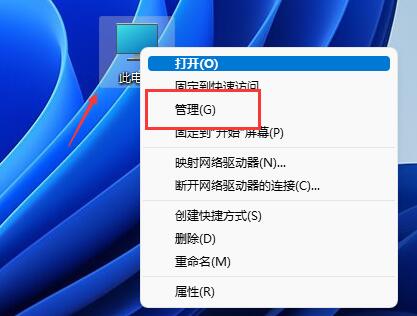
2. Geben Sie dann links unter der Speicheroption „Datenträgerverwaltung“ ein.
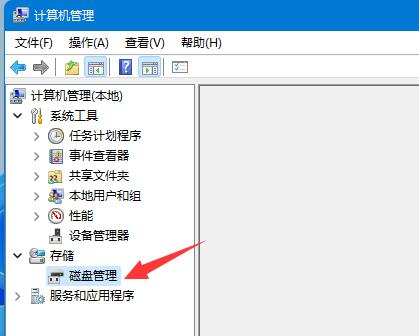
3. Überprüfen Sie dann den Festplattenstatus auf der rechten Seite, um festzustellen, ob Speicherplatz verfügbar ist. (Wenn freier Speicherplatz vorhanden ist, fahren Sie mit Schritt 6 fort).
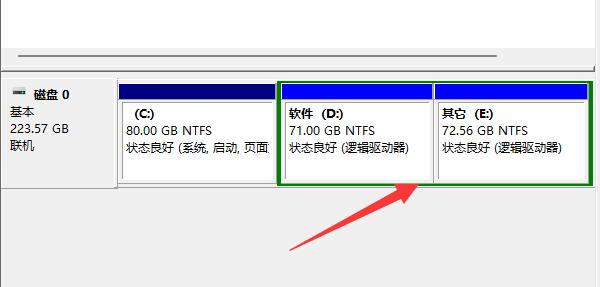
4. Wenn kein freier Speicherplatz vorhanden ist, klicken Sie mit der rechten Maustaste auf die Festplatte mit Speicherplatz und wählen Sie „Volume komprimieren“.
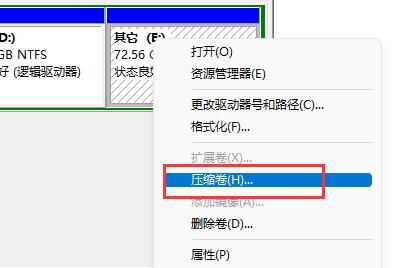
5. Wählen Sie dann die Menge an Speicherplatz aus, die Sie freigeben möchten, und klicken Sie auf „Komprimieren“.
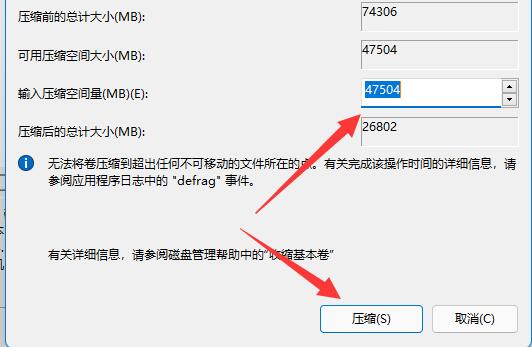
6. Nachdem die Komprimierung abgeschlossen ist, wird der verfügbare Speicherplatz angezeigt. Klicken Sie mit der rechten Maustaste darauf und wählen Sie „Neues einfaches Volume“.
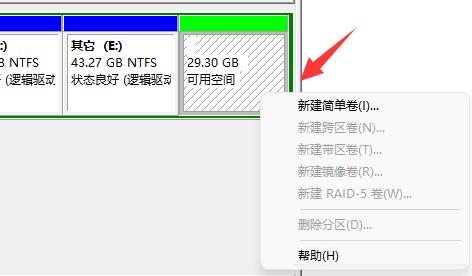
7. Geben Sie die gewünschte einfache Volumengröße ein und klicken Sie auf „Nächste Seite“.
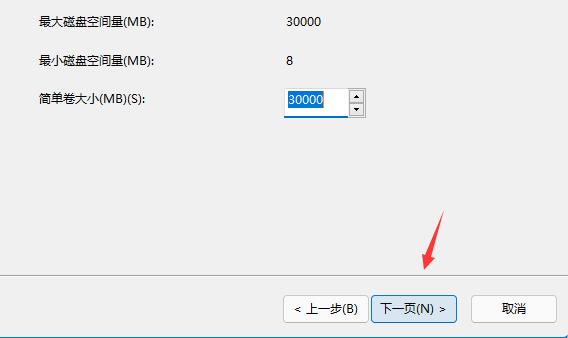
8. Behalten Sie alle anderen Einstellungen als Standard bei und klicken Sie auf „Nächste Seite“.
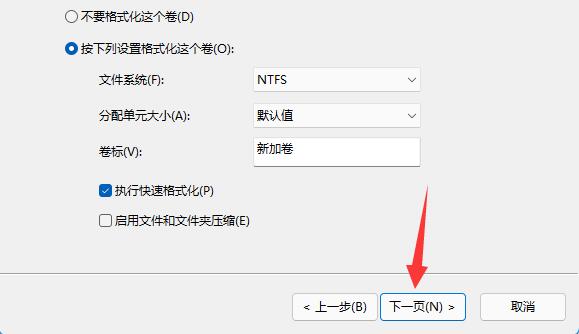
9. Klicken Sie abschließend auf „Fertig stellen“, um eine neue Partition zu erstellen.
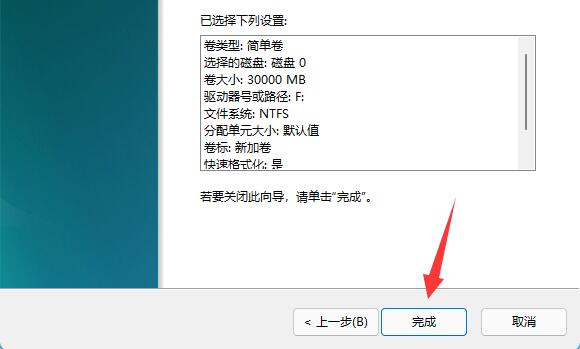
10. Wenn wir unnötige Partitionen haben, klicken Sie einfach mit der rechten Maustaste und klicken Sie auf „Volume löschen“. (Durch das Löschen werden die Daten direkt gelöscht. Wenn kein Backup vorhanden ist, müssen Sie es vorher sichern.)
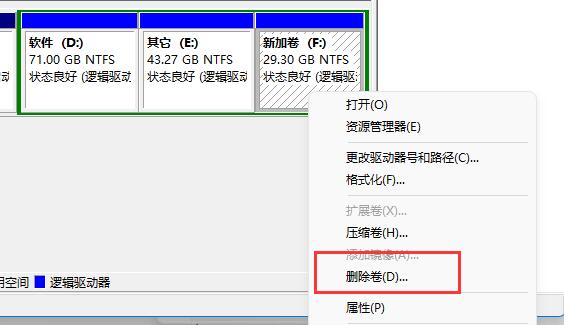
Das obige ist der detaillierte Inhalt vonWie partitioniere ich eine Festplattenpartition in Win11? Tutorial zum Partitionieren der Festplatte in einer Win11-Festplatte. Für weitere Informationen folgen Sie bitte anderen verwandten Artikeln auf der PHP chinesischen Website!

