Heim >System-Tutorial >Windows-Serie >Was soll ich tun, wenn es keine WLAN-Option für die Win11-Netzwerkverbindung gibt?
Was soll ich tun, wenn es keine WLAN-Option für die Win11-Netzwerkverbindung gibt?
- WBOYWBOYWBOYWBOYWBOYWBOYWBOYWBOYWBOYWBOYWBOYWBOYWBnach vorne
- 2024-03-16 18:30:09989Durchsuche
Wenn wir das win11-System verwenden, müssen wir eine Verbindung zum Internet herstellen, um auf das Internet zuzugreifen. Viele Benutzer fragen sich jedoch, was zu tun ist, wenn für die Win11-Netzwerkverbindung keine WLAN-Option verfügbar ist. Benutzer können überprüfen, ob ein Problem mit dem Router vorliegt, oder den WLAN-Netzwerkdienst ausschalten, um ihn zu erkunden. Lassen Sie diese Website den Benutzern die Analyse des Problems der Win11-Netzwerkverbindung ohne WLAN sorgfältig vorstellen.
Analyse des Problems der Win11-Netzwerkverbindung ohne WLAN
Methode 1: Routerproblem
1 Überprüfen Sie, ob das Problem mit WLAN zusammenhängt.
2. Wenn es sich nicht um ein WLAN-Problem handelt, ist wahrscheinlich die drahtlose Netzwerkschnittstelle beschädigt und der Router muss repariert oder ersetzt werden.
Methode 2: Schalten Sie den WLAN-Netzwerkdienst aus
1. Öffnen Sie zunächst das „Start“-Menü und geben Sie „Einstellungen“ ein.
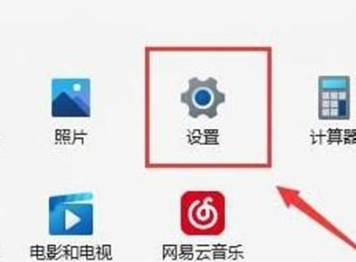
2. Wählen Sie „Fehlerbehebung“.
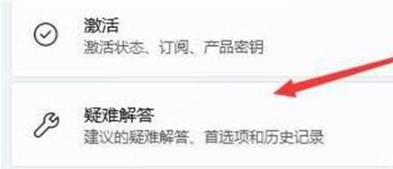
3. Wählen Sie in der Liste „Andere Fehlerbehebungen“ aus.
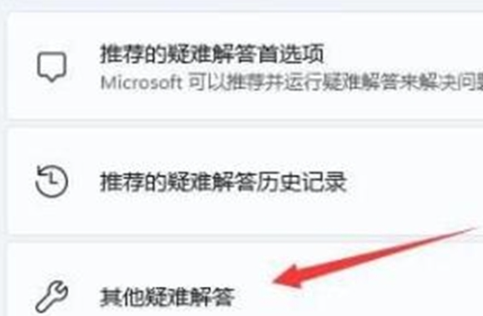
4. Klicken Sie rechts neben „Ausführen“ auf „Internetverbindung“, um die Diagnose zu starten.
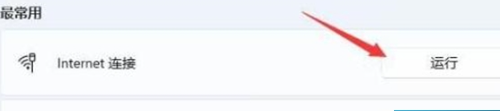
Methode 3: Fehlen aktueller Netzwerk-Port-Treiber
1 Öffnen Sie zunächst das „Start“-Menü, suchen Sie und öffnen Sie „Geräte-Manager“.
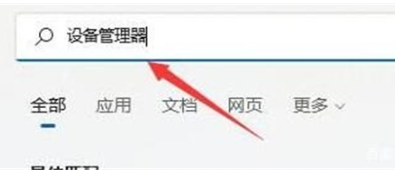
2. Suchen Sie das drahtlose Netzwerkkartengerät unter dem Netzwerk-Netzteil, klicken Sie mit der rechten Maustaste und wählen Sie „Treiber aktualisieren“.
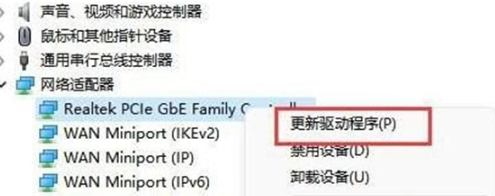
3. Wählen Sie „Automatisch nach Treibern suchen“, damit der Computer automatisch nach den erforderlichen Treibern sucht und diese installiert.
Methode 4: Diensteinstellungen
1. Klicken Sie zunächst auf das „Startmenü“ oder die „Suchschaltfläche“.
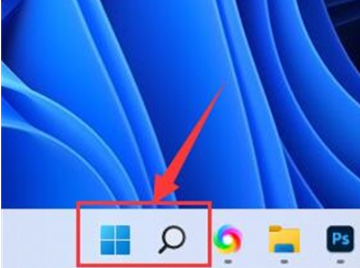
2. Suchen und öffnen Sie „Dienste“.
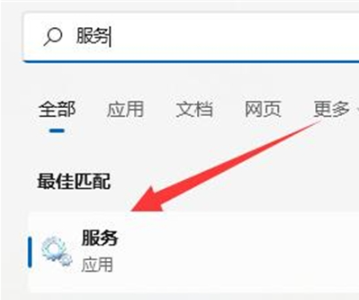
3. Suchen Sie in der Dienstliste den Dienst „WLANAutoConfig“ und öffnen Sie ihn per Doppelklick.
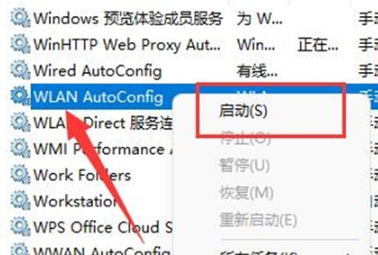
4. Ändern Sie den „Starttyp“ in „Automatisch“ und klicken Sie unten auf die Schaltfläche „Start“.
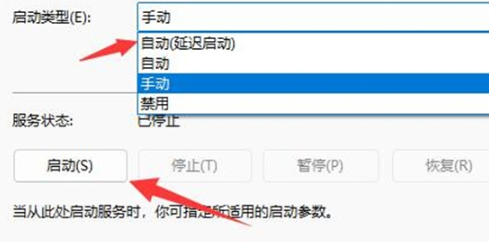
5. Klicken Sie abschließend auf „OK“, um die Änderungen zu speichern und den Computer neu zu starten, sodass Sie das WLAN-Symbol sehen können.
Methode Fünf: Netzwerk-Reset
1. Öffnen Sie zunächst „Einstellungen“ und geben Sie „Netzwerk und Internet“ ein.
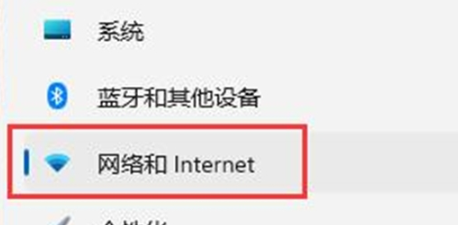
2. Wählen Sie „Erweiterte Netzwerkeinstellungen“.
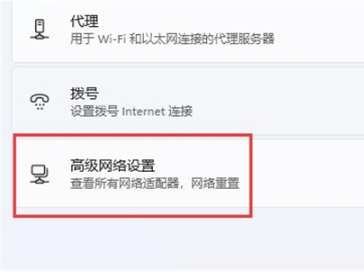
3. Klicken Sie auf „Netzwerk zurücksetzen“.
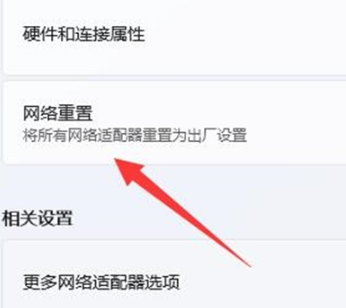
4. Klicken Sie abschließend auf „Jetzt zurücksetzen“, um das Problem zu lösen. (Der Computer wird automatisch neu gestartet. Denken Sie daran, die Datei zu speichern.)
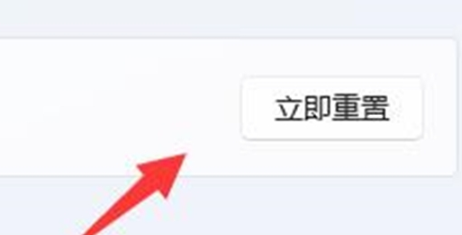
Das obige ist der detaillierte Inhalt vonWas soll ich tun, wenn es keine WLAN-Option für die Win11-Netzwerkverbindung gibt?. Für weitere Informationen folgen Sie bitte anderen verwandten Artikeln auf der PHP chinesischen Website!
In Verbindung stehende Artikel
Mehr sehen- So fügen Sie dem Laufwerk C im Win11-System Speicherplatz hinzu
- So überspringen Sie die Netzwerkverbindung auf einem neuen Computer Win11
- Lösung für das Problem des automatischen Neustarts von Win7: Es kann in 1 Minute gelöst werden
- Welche Software eignet sich am besten für die Treiberaktualisierung? „Anhang: Empfohlene Software zur Aktualisierung des WINDOWS-Systemtreibers'

