Heim >System-Tutorial >Windows-Serie >Wie deaktiviere ich die Eingabemethode, wenn ich Spiele in Win11 spiele? Tutorial zum Deaktivieren der Eingabemethode beim Spielen von Spielen unter Win11
Wie deaktiviere ich die Eingabemethode, wenn ich Spiele in Win11 spiele? Tutorial zum Deaktivieren der Eingabemethode beim Spielen von Spielen unter Win11
- PHPznach vorne
- 2024-03-16 17:34:091052Durchsuche
Wenn einige unserer Spieler den win11Computer zum Spielen verwenden, wird das Auswahlfeld für die Eingabemethode beim Spielen angezeigt Antwort auf dieses Problem: Diese Ausgabe des „Win11-Tutorials“ soll die Fragen der meisten Benutzer beantworten. Als Nächstes werfen wir einen Blick auf die detaillierten Schritte.
Tutorial zum Deaktivieren der Eingabemethode beim Spielen in Win11
1 Suchen Sie zunächst die Schaltfläche „Eingabemethode“ in der Statusleiste und klicken Sie darauf.
 2. Suchen Sie nach dem Klicken in den Popup-Eingabemethodenoptionen nach „Spracheinstellungen“ und klicken Sie darauf.
2. Suchen Sie nach dem Klicken in den Popup-Eingabemethodenoptionen nach „Spracheinstellungen“ und klicken Sie darauf. 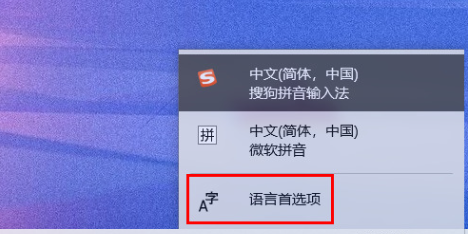 3. Nachdem Sie die Benutzeroberfläche „Bevorzugte Sprache“ aufgerufen haben, klicken Sie auf die Funktion „Bevorzugte Sprache hinzufügen“.
3. Nachdem Sie die Benutzeroberfläche „Bevorzugte Sprache“ aufgerufen haben, klicken Sie auf die Funktion „Bevorzugte Sprache hinzufügen“. 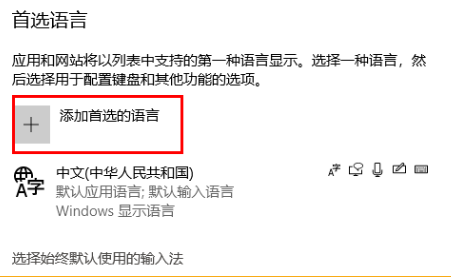 4. Wählen Sie „Englisch (USA)“ als hinzugefügte Sprache in der Sprachliste.
4. Wählen Sie „Englisch (USA)“ als hinzugefügte Sprache in der Sprachliste.  5. Nachdem die Auswahl abgeschlossen ist, klicken Sie zum Installieren auf „Weiter“.
5. Nachdem die Auswahl abgeschlossen ist, klicken Sie zum Installieren auf „Weiter“. 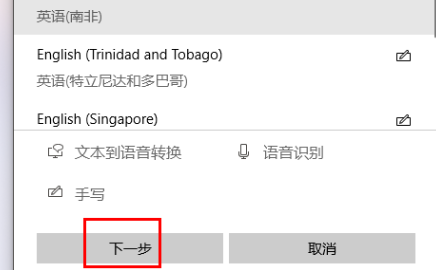 6. Auf der angezeigten Seite zur Auswahl der Sprachfunktion können Sie auswählen, ob Sie einige Optionen entsprechend Ihren persönlichen Bedürfnissen installieren möchten, um die Installationsgeschwindigkeit zu verbessern.
6. Auf der angezeigten Seite zur Auswahl der Sprachfunktion können Sie auswählen, ob Sie einige Optionen entsprechend Ihren persönlichen Bedürfnissen installieren möchten, um die Installationsgeschwindigkeit zu verbessern.  7. Klicken Sie auf „Installieren“, um mit der Installation der ausgewählten Sprache zu beginnen.
7. Klicken Sie auf „Installieren“, um mit der Installation der ausgewählten Sprache zu beginnen. 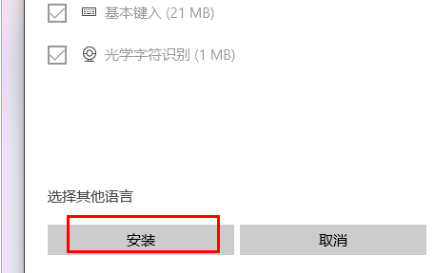 8. Kehren Sie nach Abschluss der Installation zur Benutzeroberfläche „Bevorzugte Sprache“ zurück und Sie werden sehen, dass die Sprache, die Sie gerade installiert haben, erfolgreich hinzugefügt wurde.
8. Kehren Sie nach Abschluss der Installation zur Benutzeroberfläche „Bevorzugte Sprache“ zurück und Sie werden sehen, dass die Sprache, die Sie gerade installiert haben, erfolgreich hinzugefügt wurde. 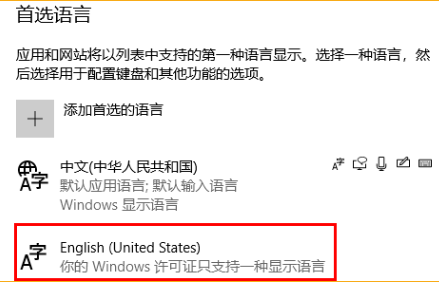 9. Klicken Sie erneut auf die Schaltfläche „Eingabemethode“ in der Statusleiste und Sie finden eine zusätzliche Sprachoption „Englisch (USA)“. Wählen Sie diese Sprachoption.
9. Klicken Sie erneut auf die Schaltfläche „Eingabemethode“ in der Statusleiste und Sie finden eine zusätzliche Sprachoption „Englisch (USA)“. Wählen Sie diese Sprachoption.  10. Nach der Auswahl ändert sich die Schaltfläche für die Eingabemethode in der Statusleiste in den Stil „ENG“, was darauf hinweist, dass die Eingabemethode geschlossen ist. Auf diese Weise besteht keine Gefahr, dass Sie beim Spielen versehentlich die Eingabemethode drücken.
10. Nach der Auswahl ändert sich die Schaltfläche für die Eingabemethode in der Statusleiste in den Stil „ENG“, was darauf hinweist, dass die Eingabemethode geschlossen ist. Auf diese Weise besteht keine Gefahr, dass Sie beim Spielen versehentlich die Eingabemethode drücken. Das obige ist der detaillierte Inhalt vonWie deaktiviere ich die Eingabemethode, wenn ich Spiele in Win11 spiele? Tutorial zum Deaktivieren der Eingabemethode beim Spielen von Spielen unter Win11. Für weitere Informationen folgen Sie bitte anderen verwandten Artikeln auf der PHP chinesischen Website!
In Verbindung stehende Artikel
Mehr sehen- Wird Win11 mit Dekomprimierungssoftware geliefert?
- So übertragen Sie den Bildschirm unter Win11 auf den Fernseher
- So fügen Sie dem Laufwerk C im Win11-System Speicherplatz hinzu
- Wie stelle ich das Startmenü in Win11 auf den klassischen Modus ein?
- Was tun, wenn die Einschaltkennwort-PIN in Windows 11 nicht gelöscht werden kann?

