Heim >System-Tutorial >Windows-Serie >Was soll ich tun, wenn die Rechtsklick-Verwaltung von Windows 11 nicht reagiert? Die Rechtsklickverwaltung von Windows 11 reagiert nicht auf die Problemanalyse
Was soll ich tun, wenn die Rechtsklick-Verwaltung von Windows 11 nicht reagiert? Die Rechtsklickverwaltung von Windows 11 reagiert nicht auf die Problemanalyse
- WBOYWBOYWBOYWBOYWBOYWBOYWBOYWBOYWBOYWBOYWBOYWBOYWBnach vorne
- 2024-03-16 14:00:111254Durchsuche
Wenn wir das win11-System verwenden, benötigen wir eine Rechtsklick-Verwaltung. In letzter Zeit haben viele Benutzer gefragt, was zu tun ist, wenn die Rechtsklick-Verwaltung von Windows 11 nicht reagiert. Benutzer können den lnkfile-Ordner direkt unter der Registrierung finden, um ihn einzurichten. Lassen Sie sich auf dieser Website die Analyse des Problems der nicht reagierenden Rechtsklickverwaltung von Windows 11 vorstellen.
Analyse des Problems, dass die Rechtsklick-Verwaltung von Windows 11 nicht reagiert
1. Öffnen Sie zunächst „Ausführen“ mit der Tastenkombination „win+r“, geben Sie „regedit“ ein und drücken Sie die Eingabetaste, um das Öffnen der Registrierung zu bestätigen.
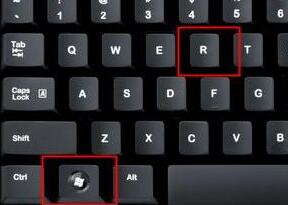
2. Suchen Sie den Ordner „lnkfile“ unter dem Pfad „HKEY_CLASSES_ROOTlnkfile“ in der Registrierung.
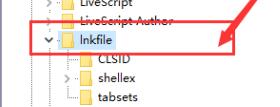
3. Klicken Sie dann mit der rechten Maustaste auf die rechte Seite und wählen Sie „Neuen „String-Wert“ erstellen“.
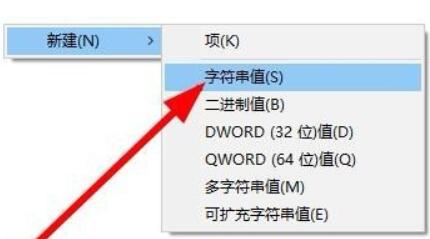
4. Nachdem die neue Erstellung abgeschlossen ist, doppelklicken Sie, um sie zu öffnen und nennen Sie sie „IsShortcut“.
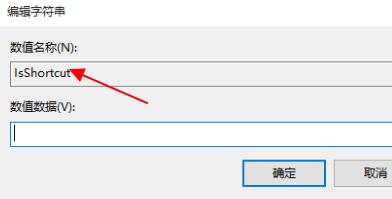
5. Gehen Sie dann zurück zur Registrierung und suchen Sie den Ordner „piffile“ unter „HKEY_CLASSES_ROOT“.
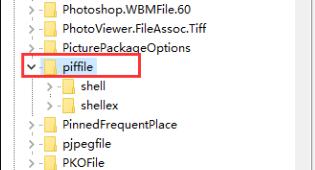
6. Verwenden Sie dann die obige Methode, um einen neuen Zeichenfolgenwert mit dem Namen „IsShortcut“ zu erstellen.
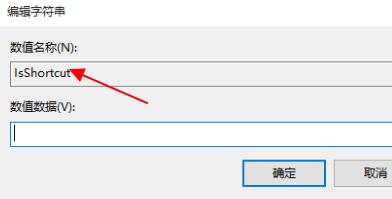
7. Öffnen Sie abschließend unseren Task-Manager, suchen Sie nach „Explorer“, klicken Sie mit der rechten Maustaste und wählen Sie „Neustart“.
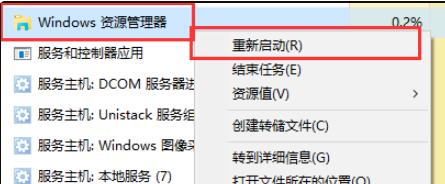
Das obige ist der detaillierte Inhalt vonWas soll ich tun, wenn die Rechtsklick-Verwaltung von Windows 11 nicht reagiert? Die Rechtsklickverwaltung von Windows 11 reagiert nicht auf die Problemanalyse. Für weitere Informationen folgen Sie bitte anderen verwandten Artikeln auf der PHP chinesischen Website!

