Heim >System-Tutorial >Windows-Serie >Wie schließe ich freigegebene Ordner in Win11? Einführung in das Schließen freigegebener Ordner in Win11
Wie schließe ich freigegebene Ordner in Win11? Einführung in das Schließen freigegebener Ordner in Win11
- WBOYWBOYWBOYWBOYWBOYWBOYWBOYWBOYWBOYWBOYWBOYWBOYWBnach vorne
- 2024-03-16 13:19:021360Durchsuche
Freigegebene Ordner sind für Benutzer die schnellste Möglichkeit, Dateien über Computer zu übertragen, aber viele Benutzer fragen sich: Win11Wie schließe ich freigegebene Ordner? Die Methode ist sehr einfach. Benutzer können die erweiterten Freigabeeinstellungen direkt auf der Registerkarte „Freigabe“ unter „Eigenschaften“ öffnen, um Vorgänge auszuführen. Lassen Sie sich auf dieser Website den Benutzern sorgfältig vorstellen, wie sie freigegebene Ordner in Win11 schließen.
Einführung zum Schließen freigegebener Ordner in Win11
1 Suchen Sie den Ordner, den Sie nicht freigeben möchten, klicken Sie mit der rechten Maustaste und öffnen Sie „Eigenschaften“.
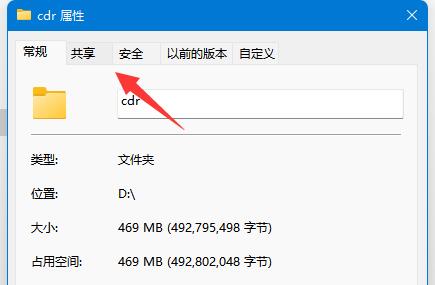
2. Geben Sie dann oben die Registerkarte „Teilen“ ein.
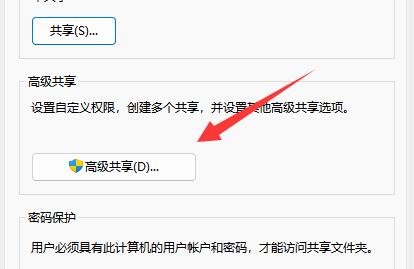
3. Klicken Sie auf die „Erweiterte Freigabe“-Einstellungen.
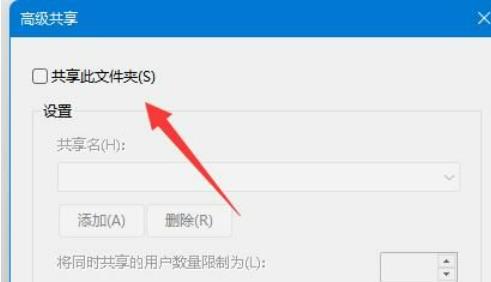
4. Brechen Sie nach dem Öffnen „Diesen Ordner freigeben“ ab.
5. Klicken Sie unten auf „OK“, um die Freigabe zu speichern und abzubrechen.
Das obige ist der detaillierte Inhalt vonWie schließe ich freigegebene Ordner in Win11? Einführung in das Schließen freigegebener Ordner in Win11. Für weitere Informationen folgen Sie bitte anderen verwandten Artikeln auf der PHP chinesischen Website!

