Heim >System-Tutorial >Windows-Serie >Wie lege ich Startelemente in Win11 fest? Tutorial mit drei Einstellungen für Win11-Startelemente
Wie lege ich Startelemente in Win11 fest? Tutorial mit drei Einstellungen für Win11-Startelemente
- WBOYWBOYWBOYWBOYWBOYWBOYWBOYWBOYWBOYWBOYWBOYWBOYWBnach vorne
- 2024-03-16 12:19:181573Durchsuche
Ich möchte meine Freunde nicht verbrennen. Nach dem Upgrade auf das Win11-System habe ich festgestellt, dass bei jedem Einschalten des Computers eine Menge Software automatisch gestartet wird, was die Startgeschwindigkeit verlangsamt Wo und wie man die Startelemente einstellt, stellt das heutige Win11-Tutorial drei Lösungen für Benutzer vor. Befolgen Sie als Nächstes die Schritte des Herausgebers und werfen Sie einen Blick auf die detaillierten Bedienungsmethoden.
Tutorial mit drei Einstellungen für Win11-Startelemente
Methode 1
1 Klicken Sie zunächst auf das Startmenü unten.
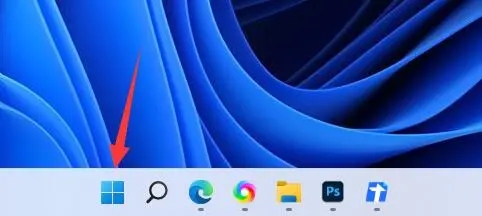
2. Öffnen Sie dann die „Einstellungen“.
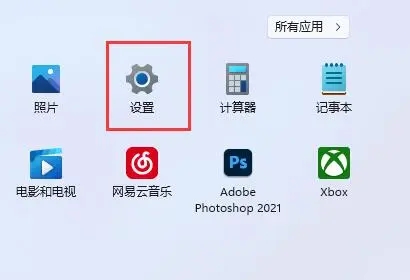
3. Klicken Sie dann in der linken Spalte auf die Option „Übernehmen“.
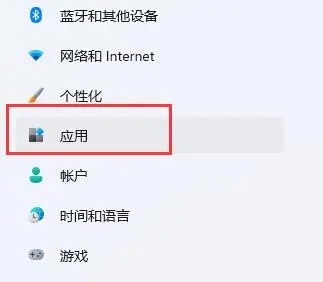
4. Klicken Sie dann auf die Einstellung „Start“.
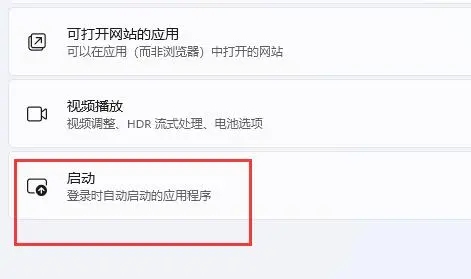
5. Sie können Startelemente an der im Symbol angezeigten Stelle hinzufügen.
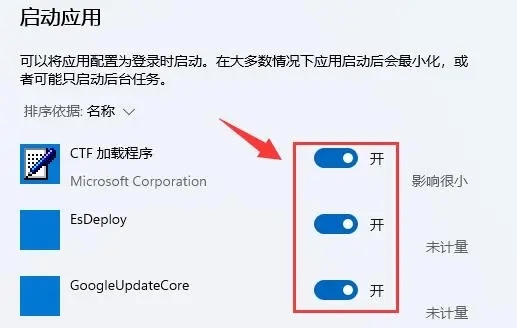
Methode 2
1. Wir können auch mit der rechten Maustaste auf das Startmenü klicken und „Task-Manager“ öffnen.
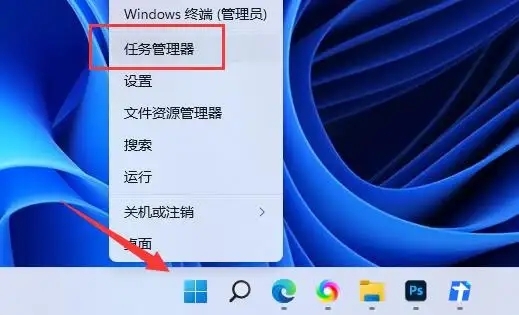
2. Geben Sie dann oben die Registerkarte „Start“ ein.
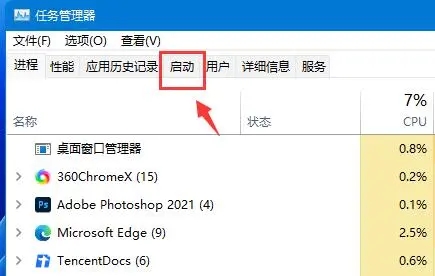
3. Klicken Sie abschließend mit der rechten Maustaste auf das gewünschte Startelement und klicken Sie auf „Aktivieren“.
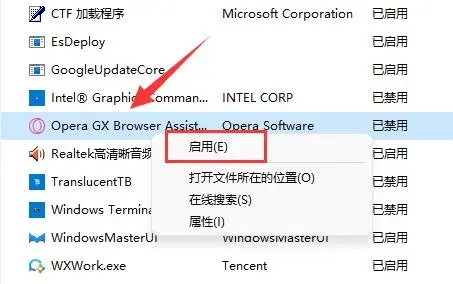
Methode 3
1 Sie können zuerst „Win+R“ auf dem Win11-System drücken, um das Ausführungsfenster zu öffnen, und „msconfig“ eingeben, um die Systemstartelemente zu öffnen.
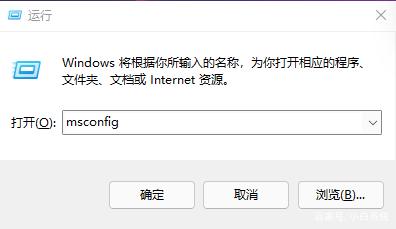
2. Die Systemeinstellungsoberfläche wird angezeigt.
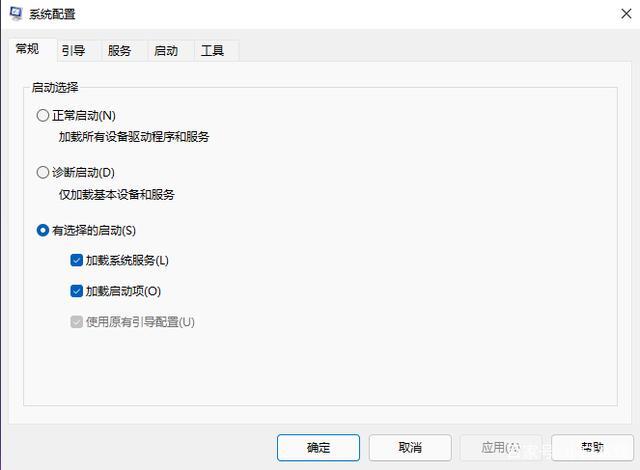
3. Suchen Sie die Registerkarte „Start“ und öffnen Sie sie.
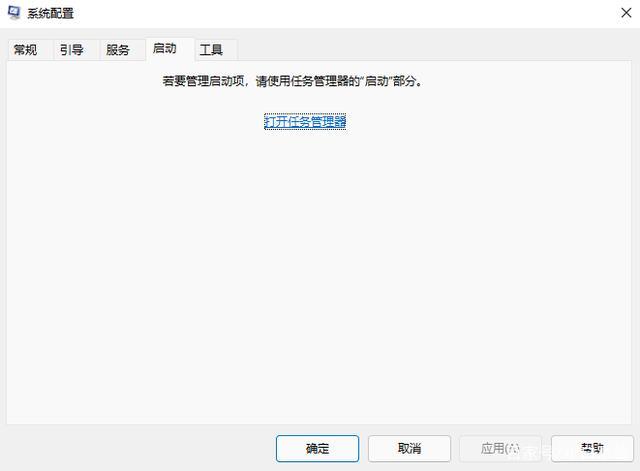
4. Von hier aus können Sie die Startup-Elemente der Startup-Software verwalten.
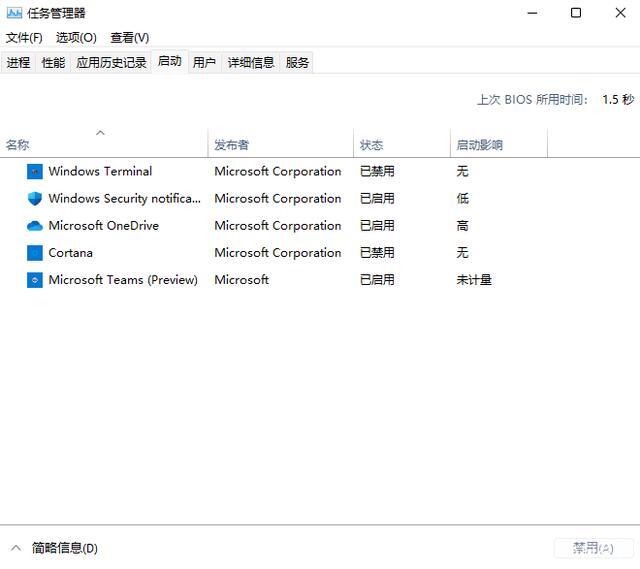
Das obige ist der detaillierte Inhalt vonWie lege ich Startelemente in Win11 fest? Tutorial mit drei Einstellungen für Win11-Startelemente. Für weitere Informationen folgen Sie bitte anderen verwandten Artikeln auf der PHP chinesischen Website!
In Verbindung stehende Artikel
Mehr sehen- So setzen Sie diesen Computer in Win11 zurück
- So installieren Sie das Win11-System auf Mechanical Revolution Aurora Pro neu
- So installieren Sie das ISO-Image im Win11-System
- So verwenden Sie den Win11-Copiloten in China
- Wie passt man den virtuellen Speicher im Win11-System an? Anleitung zur Einstellung des virtuellen Speichers des Win11-Systems

