Heim >System-Tutorial >Windows-Serie >Wie kann ich die Einstellungen optimieren und die Leistung verbessern, nachdem ich einen neuen Win11-Computer erhalten habe?
Wie kann ich die Einstellungen optimieren und die Leistung verbessern, nachdem ich einen neuen Win11-Computer erhalten habe?
- WBOYWBOYWBOYWBOYWBOYWBOYWBOYWBOYWBOYWBOYWBOYWBOYWBnach vorne
- 2024-03-16 10:40:141817Durchsuche
Der PHP-Editor Yuzi bietet Ihnen eine Anleitung zur Optimierung der Einstellungen für neue Win11-Computer! Nach Erhalt eines neuen Computers können die ordnungsgemäße Anpassung der Systemeinstellungen die Leistung und das Benutzererlebnis verbessern. Ausgehend von vielen Aspekten wie Systemaktualisierungen, dem Bereinigen nutzloser Software, der Optimierung von Startelementen, der Anpassung von Energiesparplänen usw. können Sie dafür sorgen, dass Ihr Computer schneller und reibungsloser läuft. Lassen Sie uns als Nächstes lernen, wie Sie die Einstellungen für einen neuen Win11-Computer optimieren, um die Computerleistung zu maximieren!
So optimieren Sie die Einstellungen und verbessern die Leistung nach Erhalt eines neuen Win11-Computers
Methode 1:
1. Drücken Sie die Tastenkombination [Win + i], um die Einstellungen zu öffnen, klicken Sie dann links auf [Datenschutz und Sicherheit] und klicken Sie auf rechts [Allgemein (Werbe-ID, Lokaler Inhalt, App-Start, Einstellungsvorschläge, Produktivitätstools)] unter Windows-Berechtigungen.
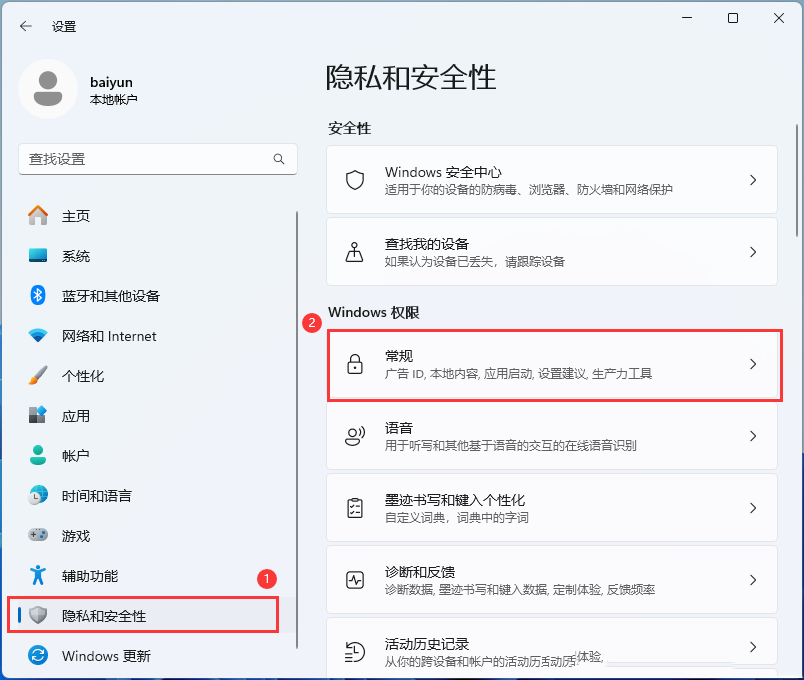
2. Apps dürfen meine Werbe-ID verwenden, um mir personalisierte Werbung anzuzeigen, Websites dürfen lokal relevante Inhalte anzeigen, indem sie auf meine Sprachliste zugreifen, und Windows darf App-Starts verfolgen, um Start und zu verbessern Suchergebnisse anzeigen und Vorgeschlagene Inhalte in der Einstellungen-App anzeigen [Aus].
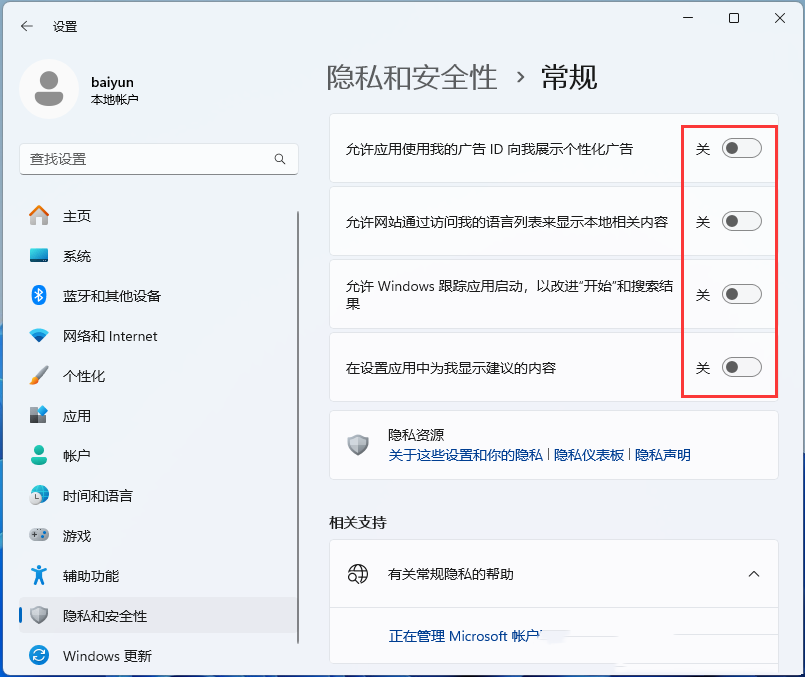
Methode 2:
1. Drücken Sie die Taste [Win +
2. Geben Sie im Ausführungsfenster den Befehl [gpedit.msc] ein und drücken Sie [OK oder Enter], um den Editor für lokale Gruppenrichtlinien zu öffnen.
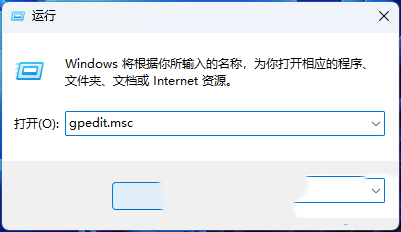
3. Erweitern Sie im Fenster „Lokaler Gruppenrichtlinien-Editor“ zu „Computerkonfiguration – Administrative Vorlagen – Windows-Komponenten – Windows Update – Endbenutzererfahrung verwalten“ und suchen Sie rechts nach „Anzeigeoptionen für Update-Benachrichtigungen“.
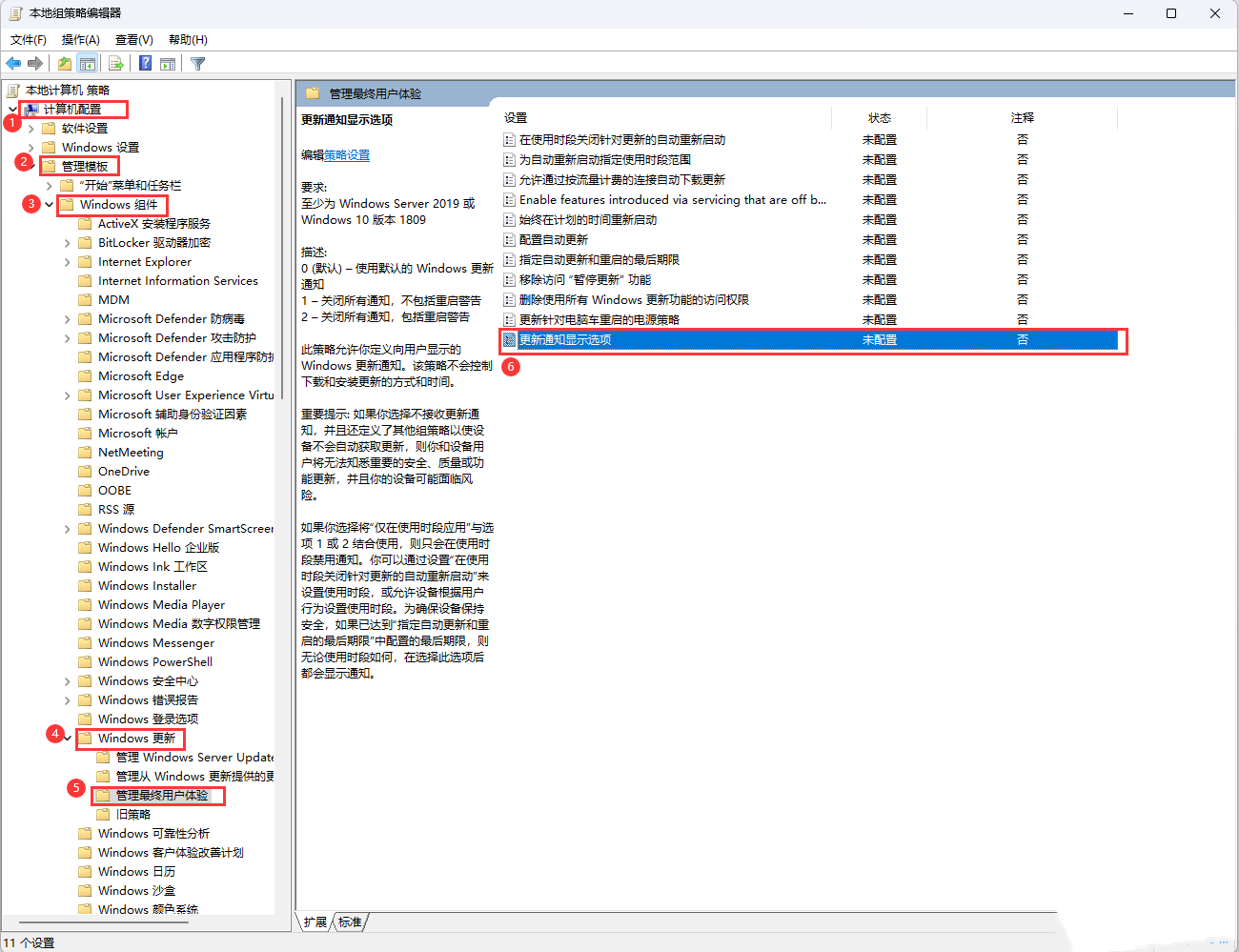
4. Aktualisieren Sie das Fenster mit den Benachrichtigungsanzeigeoptionen, wählen Sie [Deaktiviert] und klicken Sie dann auf [Übernehmen, OK].
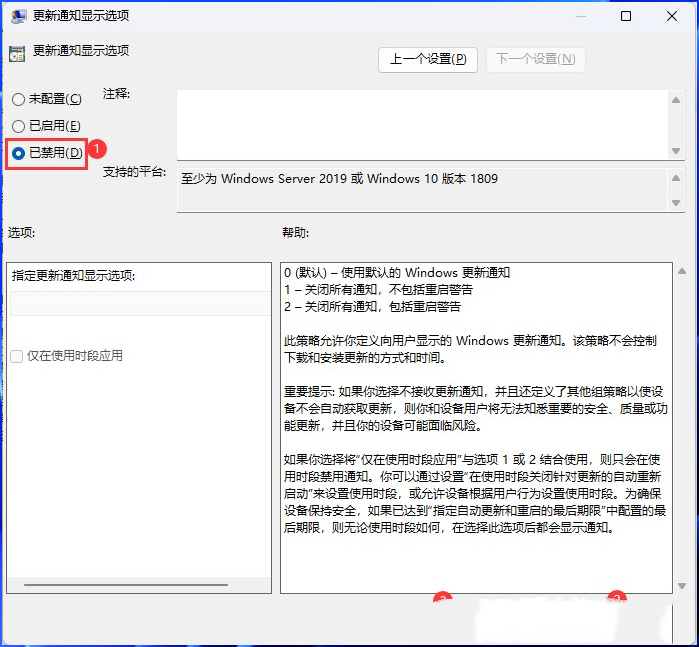
Methode 3:
1 Drücken Sie zuerst die [Win]-Taste oder klicken Sie auf das [Startsymbol] in der Taskleiste und dann auf [Einstellungen] unter der angehefteten Anwendung.
2. Klicken Sie im Einstellungsfenster auf der linken Seite auf [Übernehmen].
3. Klicken Sie unter Anwendung auf [Start (Anwendung wird beim Anmelden automatisch gestartet)].
4. Der aktuelle Pfad lautet: Anwendungen > Alle auf dem Computer installierten Anwendungen werden hier angezeigt.
Das obige ist der detaillierte Inhalt vonWie kann ich die Einstellungen optimieren und die Leistung verbessern, nachdem ich einen neuen Win11-Computer erhalten habe?. Für weitere Informationen folgen Sie bitte anderen verwandten Artikeln auf der PHP chinesischen Website!
In Verbindung stehende Artikel
Mehr sehen- Was soll ich tun, wenn Win11 den zweiten Monitor nicht erkennen kann?
- So installieren Sie den WLAN-Kartentreiber in Win11
- Warum kann ich meinen Kontonamen in Win11 nicht ändern?
- Detaillierte Einführung in das Tutorial zum Wechseln des Win11- auf das Win10-Systems
- Was tun, wenn die Einschaltkennwort-PIN in Windows 11 nicht gelöscht werden kann?

