Heim >System-Tutorial >Windows-Serie >Wie aktiviere ich die Shared-File-Funktion in Win11? So öffnen Sie freigegebene Ordner in Win11
Wie aktiviere ich die Shared-File-Funktion in Win11? So öffnen Sie freigegebene Ordner in Win11
- 王林nach vorne
- 2024-03-16 08:40:151486Durchsuche
Der PHP-Editor Strawberry zeigt Ihnen, wie Sie die Shared-File-Funktion in Win11 aktivieren. Im Win11-System sind freigegebene Ordner eine praktische Möglichkeit für Benutzer, Dateien schnell im lokalen Netzwerk freizugeben. Um freigegebene Ordner zu aktivieren, können Sie einfache Einrichtungsschritte befolgen, um sicherzustellen, dass Geräte im Netzwerk auf Dateien zugreifen und diese miteinander teilen können. Als nächstes stellen wir Ihnen im Detail vor, wie Sie freigegebene Ordner in Win11 öffnen, damit Sie problemlos Dateien teilen können.
So öffnen Sie einen freigegebenen Ordner in Win11
1 Aus Sicherheitsgründen ist es am besten, ein spezielles freigegebenes Konto einzurichten. Klicken Sie zunächst mit der rechten Maustaste auf „Dieser PC“ auf dem Desktop, um das Menü „Einstellungen“ zu öffnen.
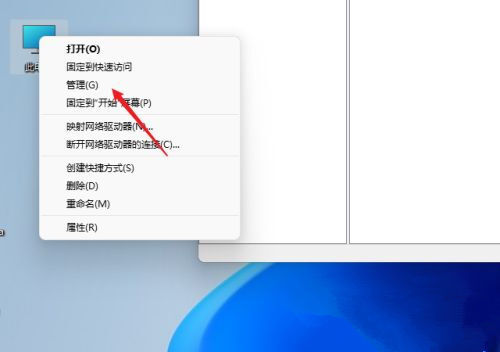
2. Öffnen Sie dann das Computerverwaltungsfenster, öffnen Sie „Systemprogramme“ – „Lokale Benutzer und Gruppen“ – „Benutzer“, klicken Sie mit der rechten Maustaste auf den Benutzer, um „Neuer Benutzer“ zu öffnen.
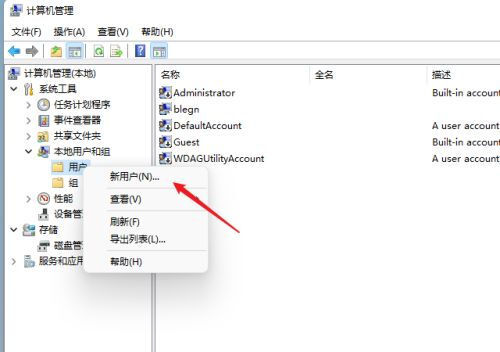
3. Öffnen Sie das Fenster „Neuen Benutzer erstellen“, legen Sie selbst einen Benutzernamen und ein Passwort fest und deaktivieren Sie „Benutzer müssen das Passwort ändern, wenn sie sich das nächste Mal anmelden“.
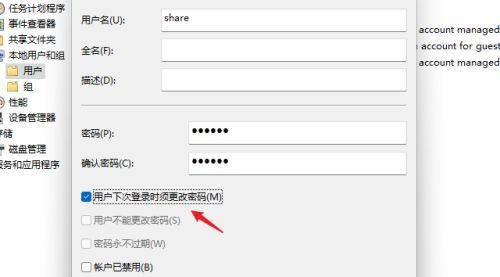
4. Klicken Sie mit der rechten Maustaste, um den Ordner auszuwählen, der freigegeben werden soll, öffnen Sie das Fenster „Eigenschaften“ und rufen Sie die Registerkarte „Freigabe“ auf.
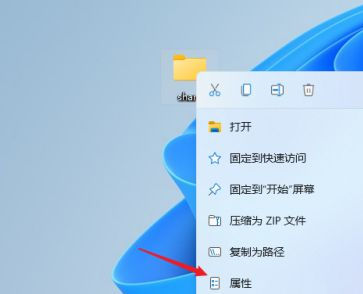
5. Wählen Sie dann die Option „Erweiterte Freigabe“, öffnen Sie das Fenster mit den Freigabeeinstellungen, aktivieren Sie „Diesen Ordner freigeben“, Sie können den Freigabenamen anpassen oder die Standardparameter verwenden.
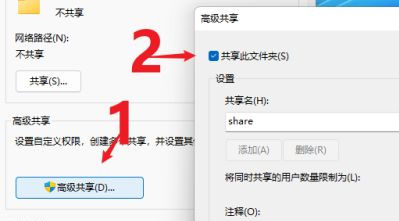
6. Klicken Sie dann auf die Option „Berechtigungen“, um das Fenster zur Berechtigungseinstellung aufzurufen, und klicken Sie dann auf die Schaltfläche „Hinzufügen“, um die oben erstellte Benutzerfreigabe hinzuzufügen.
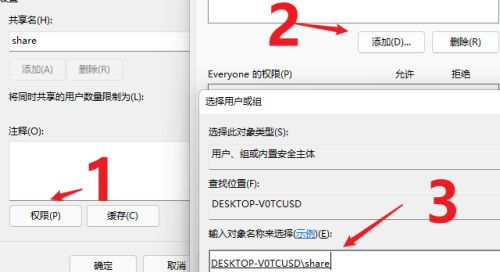
7. Weisen Sie den freigegebenen Benutzern nach dem Hinzufügen Berechtigungen zu, unabhängig davon, ob sie geändert oder schreibgeschützt sind. Sie können sie entsprechend der tatsächlichen Situation festlegen.
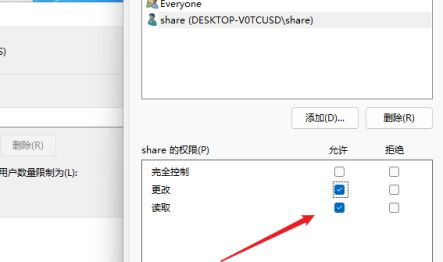
8. Rufen Sie dann die Optionsseite „Sicherheit“ auf, klicken Sie auf die Schaltfläche „Bearbeiten“, fügen Sie den Freigabebenutzer auf die gleiche Weise hinzu und weisen Sie entsprechende Berechtigungen zu.
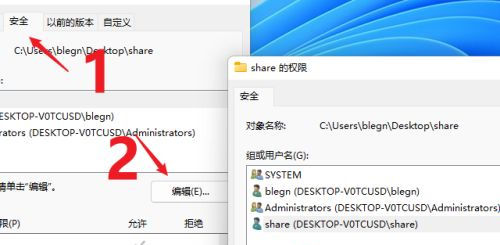
9. Öffnen Sie als Nächstes den „Lokalen Gruppenrichtlinien-Editor“, erweitern Sie „Computerkonfiguration“ – „Sicherheitseinstellungen“ – „Lokale Richtlinie“ – „Zuweisung von Benutzerrechten“ und suchen Sie nach „Zugriff auf diesen Computer über das Netzwerk“.
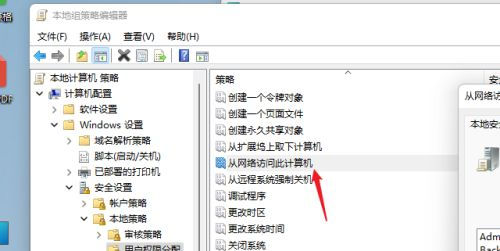
10. Fügen Sie nach dem Öffnen den freigegebenen Benutzer hinzu, damit andere Benutzer über die Netzwerkfreigabe auf diesen Computer zugreifen können.
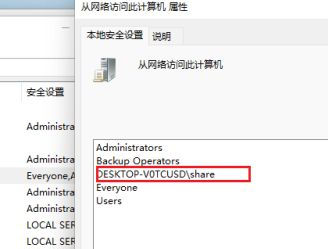
11. Zu diesem Zeitpunkt können andere Computer über das Netzwerk auf die Informationen im freigegebenen Ordner zugreifen und diese anzeigen.
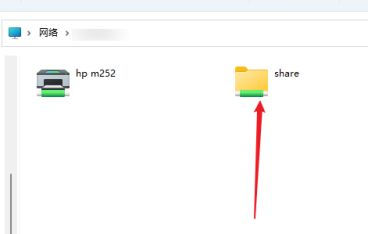
Das obige ist der detaillierte Inhalt vonWie aktiviere ich die Shared-File-Funktion in Win11? So öffnen Sie freigegebene Ordner in Win11. Für weitere Informationen folgen Sie bitte anderen verwandten Artikeln auf der PHP chinesischen Website!
In Verbindung stehende Artikel
Mehr sehen- So deaktivieren Sie Antivirensoftware in Win11
- So lösen Sie das Problem, dass der Befehl ipconfig im Win11-System nicht verwendet werden kann
- Was sind die Unterschiede zwischen Win10- und Win11-Systemen?
- Wird das System beim Upgrade von Win7 auf Win11 hängen bleiben?
- Wie ändere ich die Win11-Systemschnittstelle auf die klassische Version? So ändern Sie die Win11-Systemschnittstelle auf die klassische Version

