Heim >Software-Tutorial >Computer Software >Word ist gesperrt und kann weder eingegeben noch bearbeitet werden, noch kann die Schaltfläche „Überprüfen' gedrückt werden?
Word ist gesperrt und kann weder eingegeben noch bearbeitet werden, noch kann die Schaltfläche „Überprüfen' gedrückt werden?
- WBOYWBOYWBOYWBOYWBOYWBOYWBOYWBOYWBOYWBOYWBOYWBOYWBnach vorne
- 2024-03-15 13:20:071904Durchsuche
Der PHP-Editor Youzi zeigt Ihnen, wie Sie das Problem lösen können, dass Word gesperrt ist und Sie nichts eingeben, bearbeiten oder überprüfen können. Wenn Sie sich mit diesem Problem befassen, müssen Sie zunächst prüfen, ob das Dokument geschützt ist, und es beheben, indem Sie den Schutz entfernen oder die Berechtigungseinstellungen ändern. Darüber hinaus kann es manchmal durch Softwareprobleme verursacht werden. Sie können versuchen, Word neu zu starten oder die Office-Software zu reparieren. Mit diesen einfachen Methoden können Sie das Problem, dass Sie Word-Dokumente nicht bearbeiten können, leicht lösen und die Arbeitseffizienz verbessern.
Methode 1: „Bearbeitung einschränken“ abbrechen
Um das Word-Dokument zu bearbeiten, können wir in den Einstellungen die Option „Bearbeitung einschränken“ deaktivieren und einfach das richtige Passwort eingeben.

2. Klicken Sie nach dem Öffnen des Word-Dokuments zunächst im Menü auf „Überprüfen“ > „Bearbeitung einschränken“.
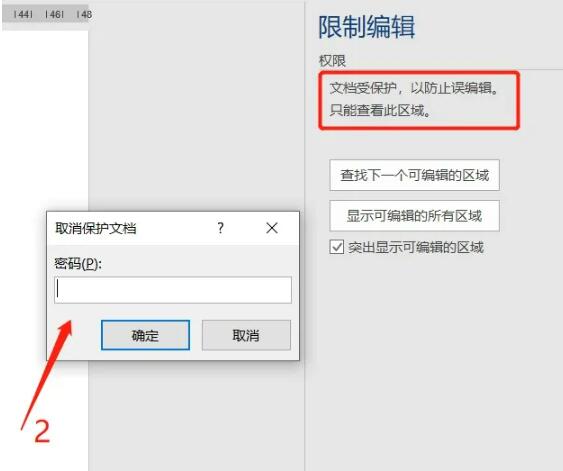
3. Nachdem die Seite „Eingeschränkte Bearbeitung“ angezeigt wird, klicken Sie unten auf die Schaltfläche „Schutz beenden“, geben Sie das ursprünglich festgelegte Kennwort auf der Popup-Seite „Dokumentschutz aufheben“ ein und klicken Sie auf „OK“, um die „Eingeschränkte Bearbeitung“ abzubrechen dokumentieren. .
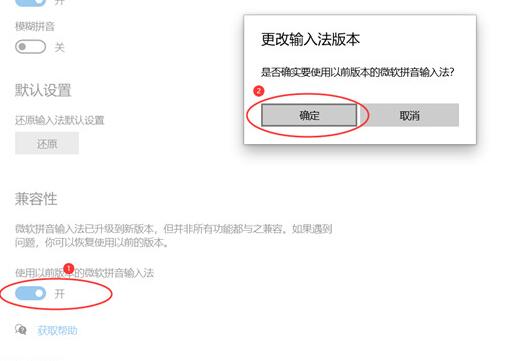
Methode 2: Text im TXT-Format speichern
1. Wenn Sie das „Einschränkungskennwort“ des Word-Dokuments vergessen und das Dokument bearbeiten möchten, können wir das Word-Dokument als TXT-Text speichern. Obwohl Word-Dokumente unter „Bearbeitung einschränken“ nicht bearbeitet oder geändert werden können, können sie als neue Dateien gespeichert werden.
2. Es ist zu beachten, dass nach dem Speichern als TXT-Text zusätzlich zum Text auch das Originalformat, Diagramme usw. nicht gespeichert werden können und daher nur für reine Text-Word-Dokumente geeignet sind.
3. Klicken Sie zunächst im Word-Dokumentmenü auf die Option „Datei“, dann auf „Speichern unter“ und wählen Sie rechts den Speicherpfad aus. Wenn die Seite „Speichern unter“ angezeigt wird, klicken Sie unter „Speichern als Typ“ auf „Nur Text (*.txt)“ und dann auf die Schaltfläche „Speichern unter“.
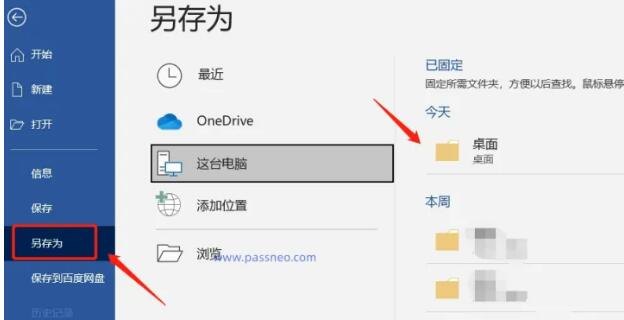
4. Anschließend erscheint eine Seite mit der Warnung „Beim Speichern als Textdatei gehen alle Formate, Bilder und Objekte in der Datei verloren“ und Sie können eine Vorschau des konvertierten Texts anzeigen. Wenn Sie nur den Text behalten möchten, klicken Sie auf Klicken Sie auf „OK“, um es zu speichern. Es handelt sich um einen TXT-Text, der bearbeitet werden kann.
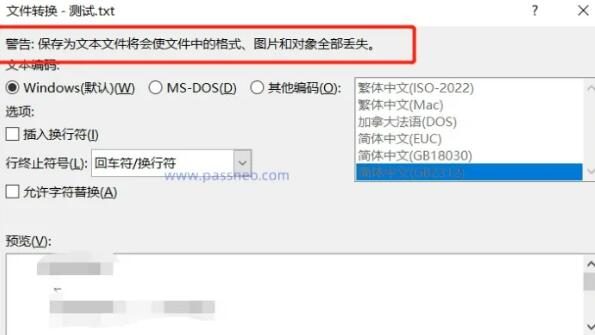
Methode 3: In PDF-Datei konvertieren
Wenn Sie das „Einschränkungspasswort“ eines Word-Dokuments vergessen haben und die Bilder, Tabellen usw. im Dokument nicht verlieren möchten, können wir das Word-Dokument als PDF-Datei speichern und es dann mit einem PDF-Editor bearbeiten.
1. Klicken Sie zunächst im Word-Dokumentmenü auf die Option „Datei“ und dann auf „Exportieren“ > „PDF/XPS-Dokument erstellen“.
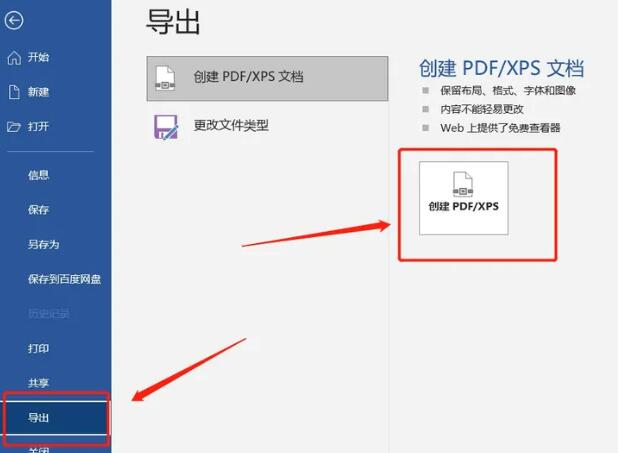
2. Nachdem die Seite [Speichern unter] angezeigt wird, wählen Sie unter „Speichertyp“ die Option „PDF“ und klicken Sie dann unten auf „Veröffentlichen“, um die Konvertierung abzuschließen.
3. Nachdem das Word-Dokument in PDF konvertiert wurde, bleiben der Text, die Diagramme usw. erhalten. Nachdem Sie die Datei mit dem PDF-Editor geöffnet haben, klicken Sie auf „Objekt bearbeiten“ > „Alle“, um den Inhalt zu bearbeiten.
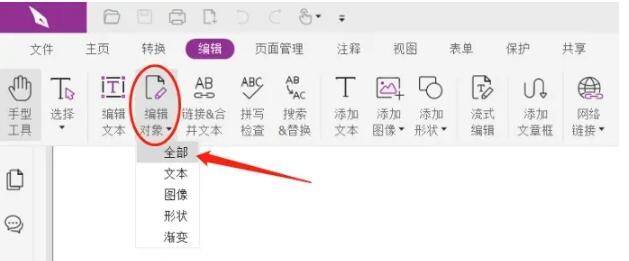
Das obige ist der detaillierte Inhalt vonWord ist gesperrt und kann weder eingegeben noch bearbeitet werden, noch kann die Schaltfläche „Überprüfen' gedrückt werden?. Für weitere Informationen folgen Sie bitte anderen verwandten Artikeln auf der PHP chinesischen Website!
In Verbindung stehende Artikel
Mehr sehen- So konvertieren Sie einen A3- in einen A4-Schriftsatz in Word
- Was soll ich tun, wenn die Eingabe von Wort die folgenden Wörter überschreibt?
- Was soll ich tun, wenn das Win10-System meldet, dass das referenzierte Konto derzeit gesperrt ist?
- Was soll ich tun, wenn die Auflösung von Windows 10 gesperrt ist?
- Was ist die Tastenkombination für die Computersperre?

