Heim >Software-Tutorial >Computer Software >Wie verwende ich die Split-Screen-Funktion in Word? Ausführliche Erklärung zur Verwendung der Word-Splitscreen-Funktion
Wie verwende ich die Split-Screen-Funktion in Word? Ausführliche Erklärung zur Verwendung der Word-Splitscreen-Funktion
- WBOYWBOYWBOYWBOYWBOYWBOYWBOYWBOYWBOYWBOYWBOYWBOYWBnach vorne
- 2024-03-15 11:13:04800Durchsuche
Der PHP-Editor Zimo führt Sie ausführlich in die Verwendung der Word-Splitscreen-Funktion ein. Mit der geteilten Bildschirmfunktion von Word können Sie verschiedene Teile desselben Dokuments gleichzeitig anzeigen und so die Arbeitseffizienz verbessern. Mit einfachen Vorgängen können Sie problemlos eine geteilte Bildschirmanzeige von Dokumenten realisieren, um die Bearbeitung und Anzeige von Inhalten zu erleichtern. Als nächstes lernen wir, wie Sie die Split-Screen-Funktion in Word nutzen, um Ihre Arbeit komfortabler zu gestalten!
Detaillierte Erklärung zur Verwendung der Split-Screen-Funktion in Word
1. Im ersten Schritt suchen wir zunächst das Textdokument, das auf dem Computer eingerichtet werden muss, klicken mit der rechten Maustaste auf das Dokument, wählen dann „Öffnen mit“ und klicken dann auf die Option „Word“.
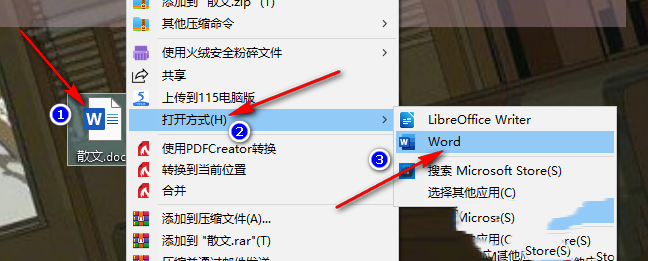
2. Im zweiten Schritt, nachdem wir die Word-Seite betreten haben, öffnen wir zunächst das „Ansicht“-Tool auf der Seite und klicken, um das Tool zu öffnen.
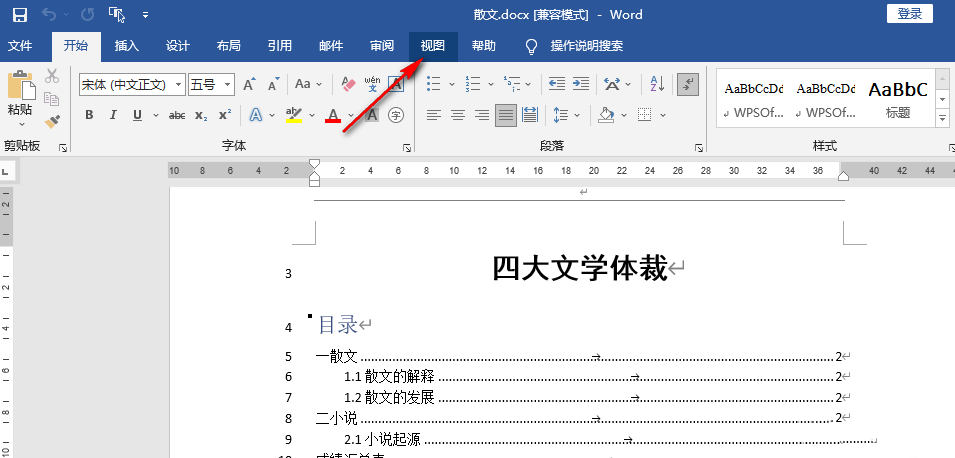
3. Im dritten Schritt finden wir nach dem Öffnen des Tools „Ansicht“ das Tool „Teilen“ in der Untersymbolleiste des Tools und klicken, um das Tool zu öffnen.
4. Im vierten Schritt, nachdem wir auf das Werkzeug „Teilen“ geklickt haben, können wir das Dokument auf der Word-Seite in zwei Bildschirme aufgeteilt sehen, was es uns erleichtert, den Inhalt des Artikels zu vergleichen.
5. Im fünften Schritt können wir auch mehrseitige Anzeigevorgänge auf einem separaten geteilten Bildschirm durchführen oder den Zoomwert individuell anpassen.
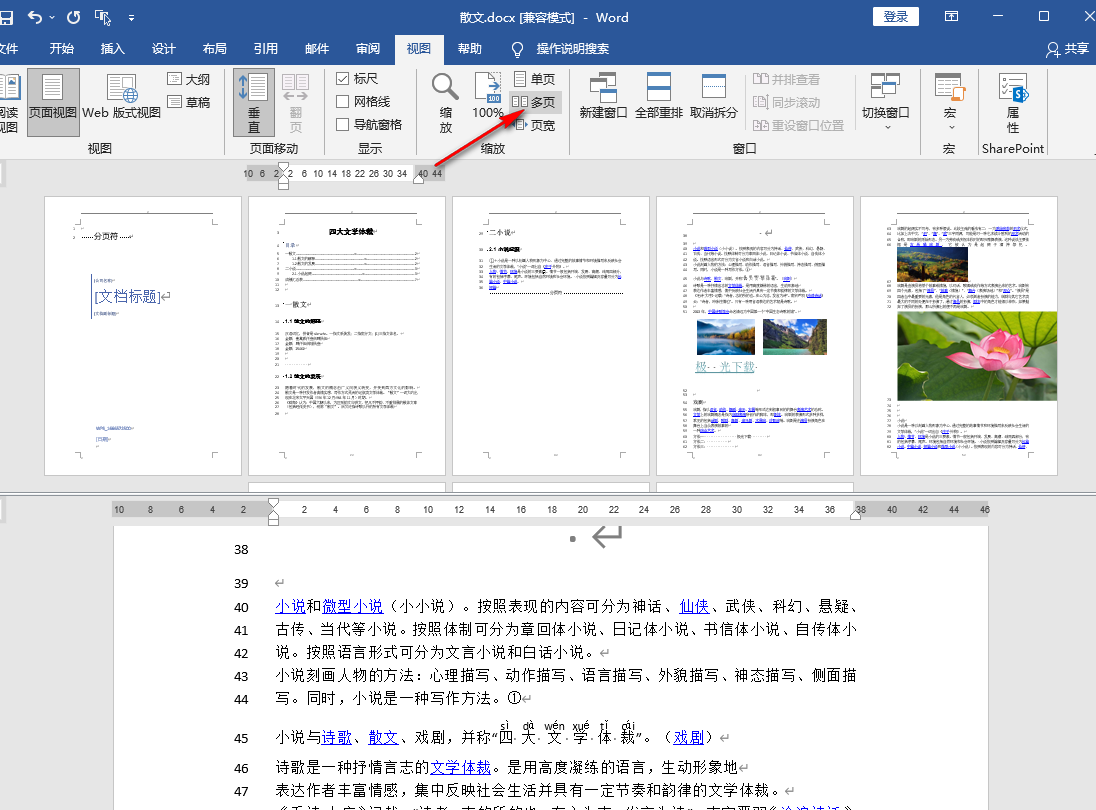
Das obige ist der detaillierte Inhalt vonWie verwende ich die Split-Screen-Funktion in Word? Ausführliche Erklärung zur Verwendung der Word-Splitscreen-Funktion. Für weitere Informationen folgen Sie bitte anderen verwandten Artikeln auf der PHP chinesischen Website!

