Heim >Software-Tutorial >Computer Software >Wie kann ich verlorene Excel-Dateiinhalte wiederherstellen? Wie kann man verlorene oder beschädigte Excel-Dateien reparieren?
Wie kann ich verlorene Excel-Dateiinhalte wiederherstellen? Wie kann man verlorene oder beschädigte Excel-Dateien reparieren?
- WBOYWBOYWBOYWBOYWBOYWBOYWBOYWBOYWBOYWBOYWBOYWBOYWBnach vorne
- 2024-03-14 18:19:14796Durchsuche
Der
php-Editor Xigua zeigt Ihnen, wie Sie verlorene Excel-Dateiinhalte wiederherstellen und beschädigte Dateien reparieren. Excel-Dateien können durch versehentliches Löschen, unerwartetes Herunterfahren usw. verloren gehen, aber keine Sorge, wir haben viele Möglichkeiten, verlorene Daten wiederherzustellen. Bei beschädigten Dateien können Sie versuchen, das mit Excel gelieferte Reparaturtool zu verwenden oder Tools von Drittanbietern zur Reparatur zu verwenden. In diesem Artikel stellen wir Ihnen die Bedienung im Detail vor, damit Sie das Problem fehlender oder beschädigter Excel-Dateien einfach lösen können.
Wie kann ich eine verlorene oder beschädigte Excel-Datei reparieren?
1. Stellen Sie die zuletzt gespeicherte Version wieder her: Klicken Sie in Excel auf die Registerkarte „Datei“ und wählen Sie dann „Informationen“. Suchen Sie im Informationsbereich die Option „Versionen“ und klicken Sie auf „Dokumente wiederherstellen“. Excel wird versuchen, die zuletzt gespeicherte Version wiederherzustellen.
2. Verwenden Sie die automatische Wiederherstellungsfunktion: Excel verfügt über automatische Speicher- und Wiederherstellungsfunktionen, mit denen Sie versehentlich geschlossene oder abgestürzte Dateien wiederherstellen können. Klicken Sie in Excel auf die Registerkarte „Datei“ und wählen Sie „Optionen“. Wählen Sie im Optionsfenster die Option „Speichern“ und überprüfen Sie den Wert für „Nachrichten automatisch alle (Minuten) speichern“. Wenn der Wert größer als 0 ist, ist die Funktion zum automatischen Speichern aktiviert. Nach dem Neustart von Excel werden möglicherweise automatisch Dateien geöffnet, die beim letzten Schließen nicht gespeichert wurden.
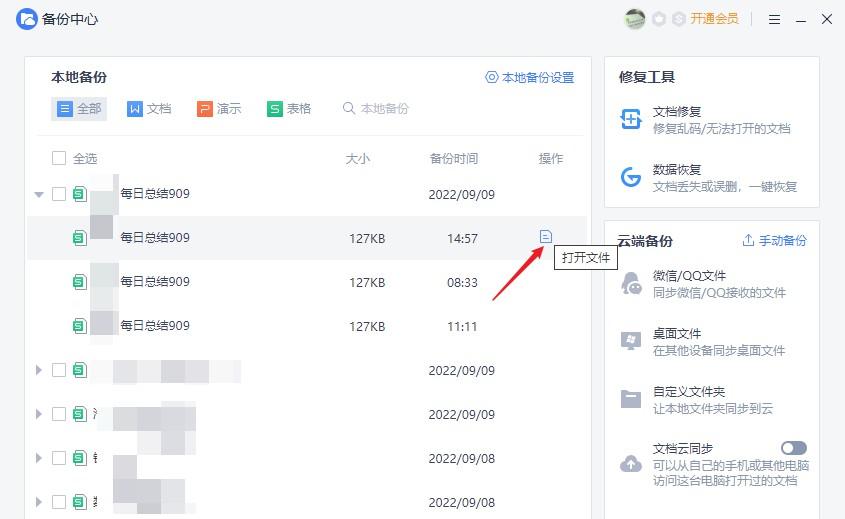
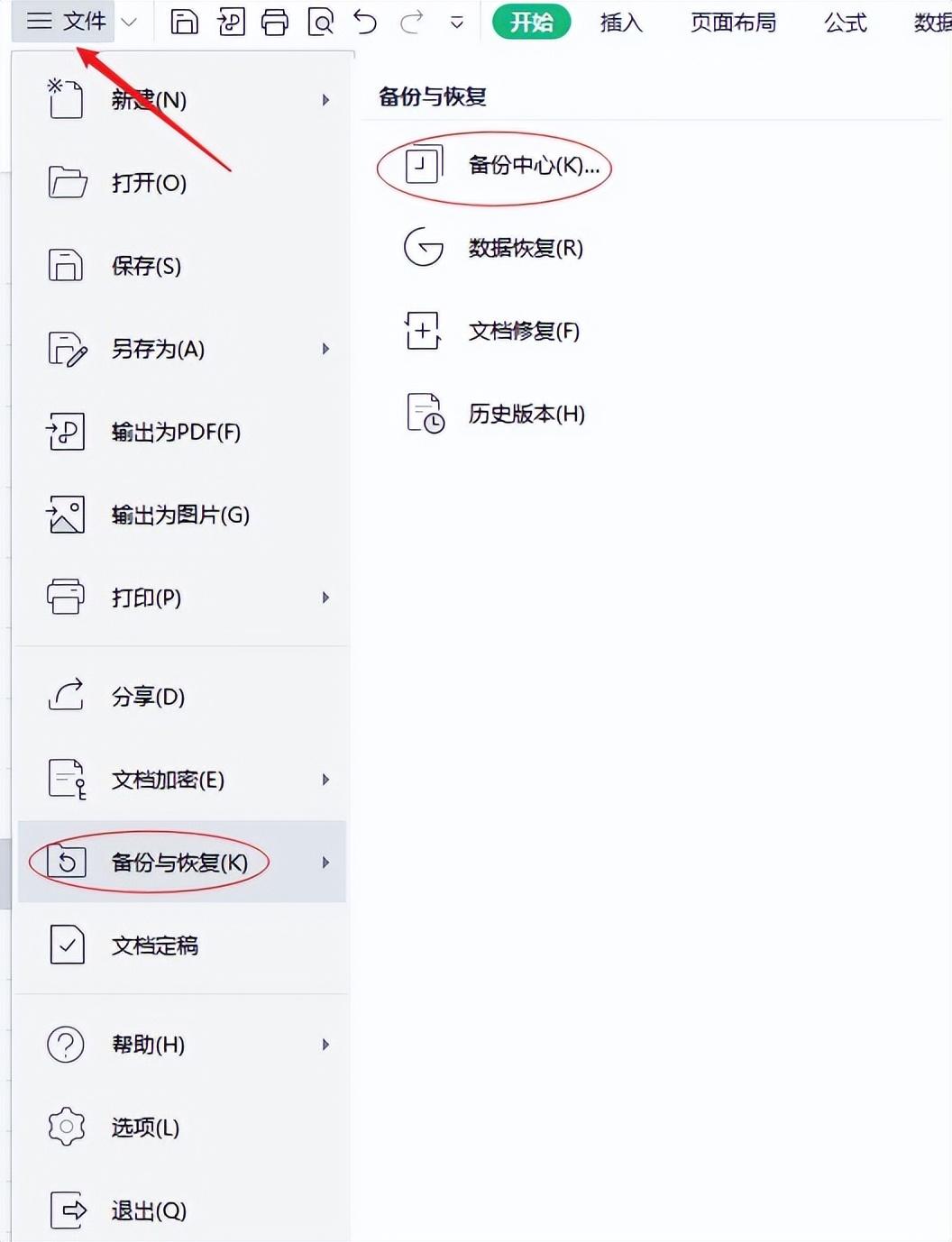
3. Verwenden Sie Reparaturtools, um beschädigte Dateien zu öffnen: Excel bietet einige Reparaturtools, mit denen Sie versuchen können, beschädigte Dateien zu reparieren. Klicken Sie in Excel auf die Registerkarte „Datei“ und wählen Sie „Öffnen“. Suchen Sie die beschädigte Excel-Datei, wählen Sie im Dialogfeld „Öffnen“ die Option „Öffnen und reparieren“ und versuchen Sie es mit dem bereitgestellten Reparaturtool.
4. Verwenden Sie ein Wiederherstellungstool eines Drittanbieters: Wenn keine der oben genannten Methoden die beschädigte Excel-Datei reparieren kann, können Sie die Verwendung eines Excel-Wiederherstellungstools eines Drittanbieters in Betracht ziehen. Diese Tools können normalerweise beschädigte Excel-Dateien scannen und reparieren und versuchen, Ihre Daten wiederherzustellen.
Bitte beachten Sie, dass diese Methoden keine vollständige Reparatur verlorener oder beschädigter Excel-Dateien garantieren. Daher wird dringend empfohlen, vor einem Reparaturversuch eine Sicherungskopie Ihrer aktuellen Dateien zu erstellen und sicherzustellen, dass Sie ein zuverlässiges Reparaturtool verwenden. Gleichzeitig sollten Sie sich angewöhnen, Ihre Dateien regelmäßig zu sichern, um künftigen Datenverlusten vorzubeugen.
Das obige ist der detaillierte Inhalt vonWie kann ich verlorene Excel-Dateiinhalte wiederherstellen? Wie kann man verlorene oder beschädigte Excel-Dateien reparieren?. Für weitere Informationen folgen Sie bitte anderen verwandten Artikeln auf der PHP chinesischen Website!
In Verbindung stehende Artikel
Mehr sehen- Wie thinkphp5 die Cloud-Schnittstelle aufruft, um die Funktion zum Senden eines SMS-Bestätigungscodes zum Abrufen des Passworts zu implementieren
- So rufen Sie zuvor bearbeitete Inhalte in WPS ab
- So finden Sie das fehlende Computersoftware-Symbol
- Zusammenfassung häufig gestellter Fragen zum Importieren von Excel-Daten in MySQL: Wie gehe ich mit Datenverlust um?
- Führt ein Downgrade zurück auf Win10 zu Datenverlust?

