Heim >Software-Tutorial >mobile Applikation >So deaktivieren Sie den Bildschirmschoner des Computers. Anbei: Schritte zum Deaktivieren des Bildschirmschoners in Windows 10
So deaktivieren Sie den Bildschirmschoner des Computers. Anbei: Schritte zum Deaktivieren des Bildschirmschoners in Windows 10
- 王林nach vorne
- 2024-03-14 10:20:081680Durchsuche
PHP-Editor Xinyi stellt Ihnen vor, wie Sie den Computerbildschirmschoner deaktivieren, insbesondere die Schritte zum Deaktivieren des Bildschirmschoners in Windows 10. Bildschirmschoner sind eine häufige Funktion auf PCs, können jedoch manchmal das Benutzererlebnis beeinträchtigen oder Strom sparen. Mit einfachen Einstellungen können Sie die Bildschirmschonerfunktion deaktivieren und die Anzeige Ihres Computers klar halten. Als nächstes lernen wir die spezifischen Schritte!
Wie schalte ich den Bildschirmschoner in Win10 aus? Einige Freunde haben einen Bildschirmschoner auf ihren Computern eingerichtet, wissen aber nicht, wie sie ihn ausschalten können. Jedes Mal, wenn sie ihn eine Zeit lang nicht bedienen, rufen Benutzer, die ein Login eingerichtet haben, den Bildschirmschoner auf Sie müssen das Passwort eingeben, wenn Sie den Desktop erneut betreten möchten. Lassen Sie uns weiter unten über die Schritte zum Deaktivieren des Bildschirmschoners in Windows 10 sprechen.
Weitere Ein-Klick-Systemneuinstallations-Software für Einsteiger, die unerfahrene Computerbenutzer verwenden können.
1 Klicken Sie mit der rechten Maustaste auf ein leeres Feld Platz auf dem Desktop, um Personalisierungsoptionen aufzurufen, und Sperrbildschirmschnittstelle auswählen.
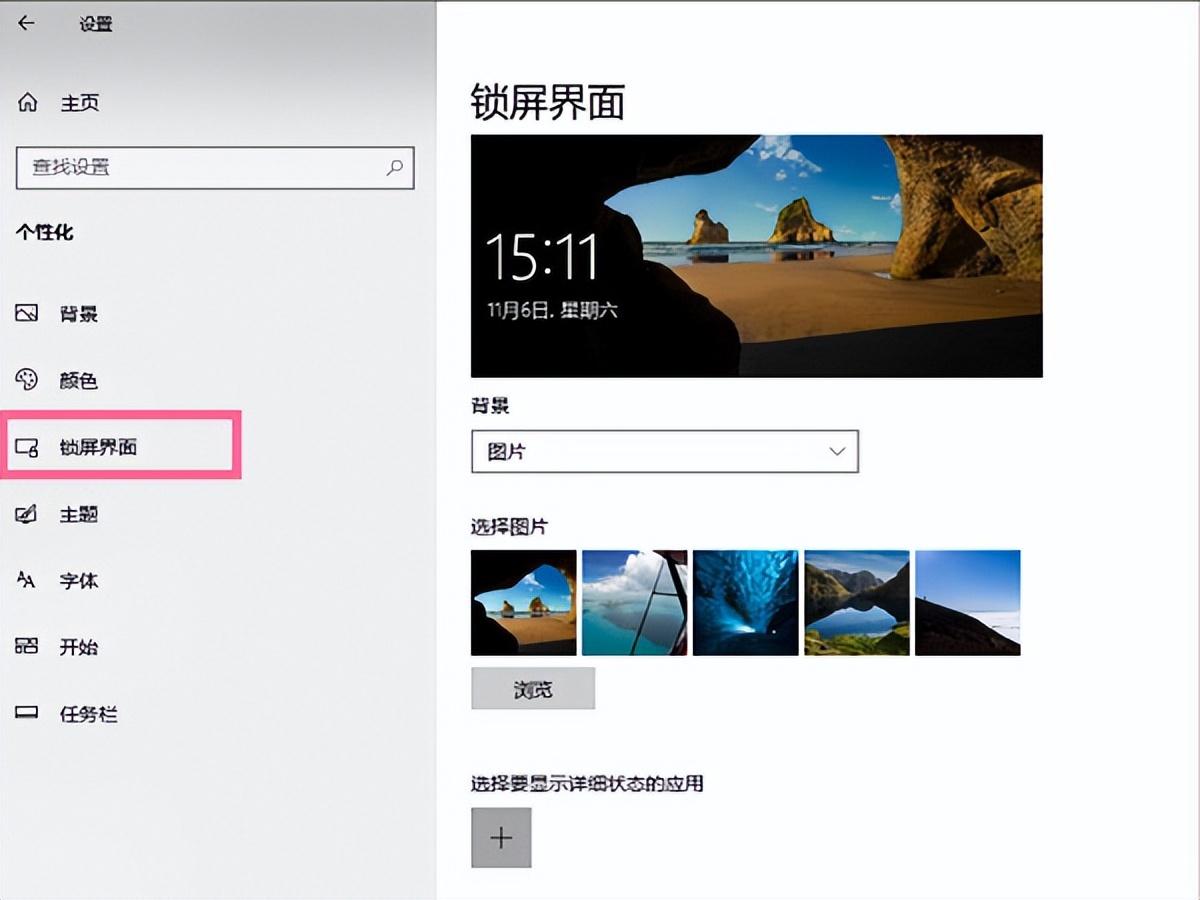
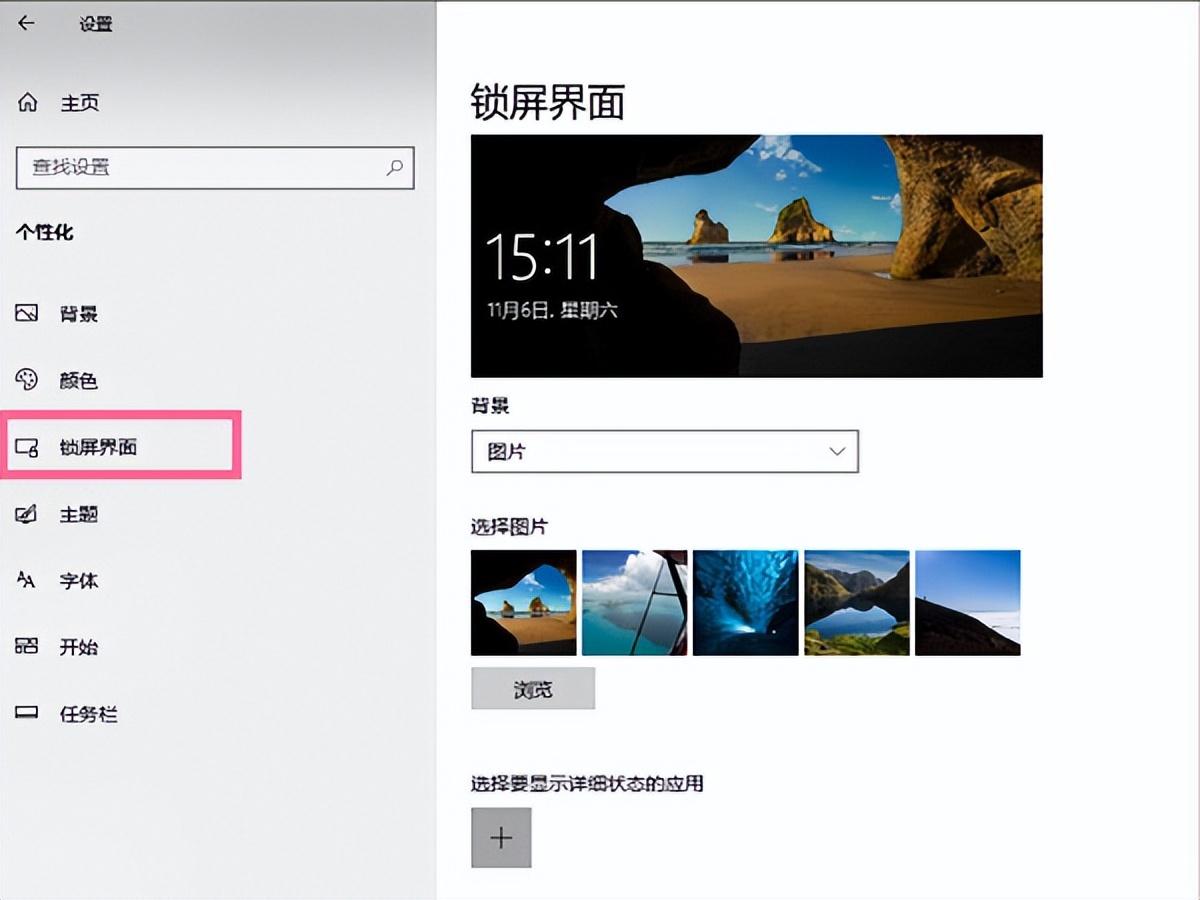
2. Ziehen Sie in der Sperrbildschirmoberfläche die rechte Seite nach unten und klicken Sie auf Bildschirmschonereinstellungen.
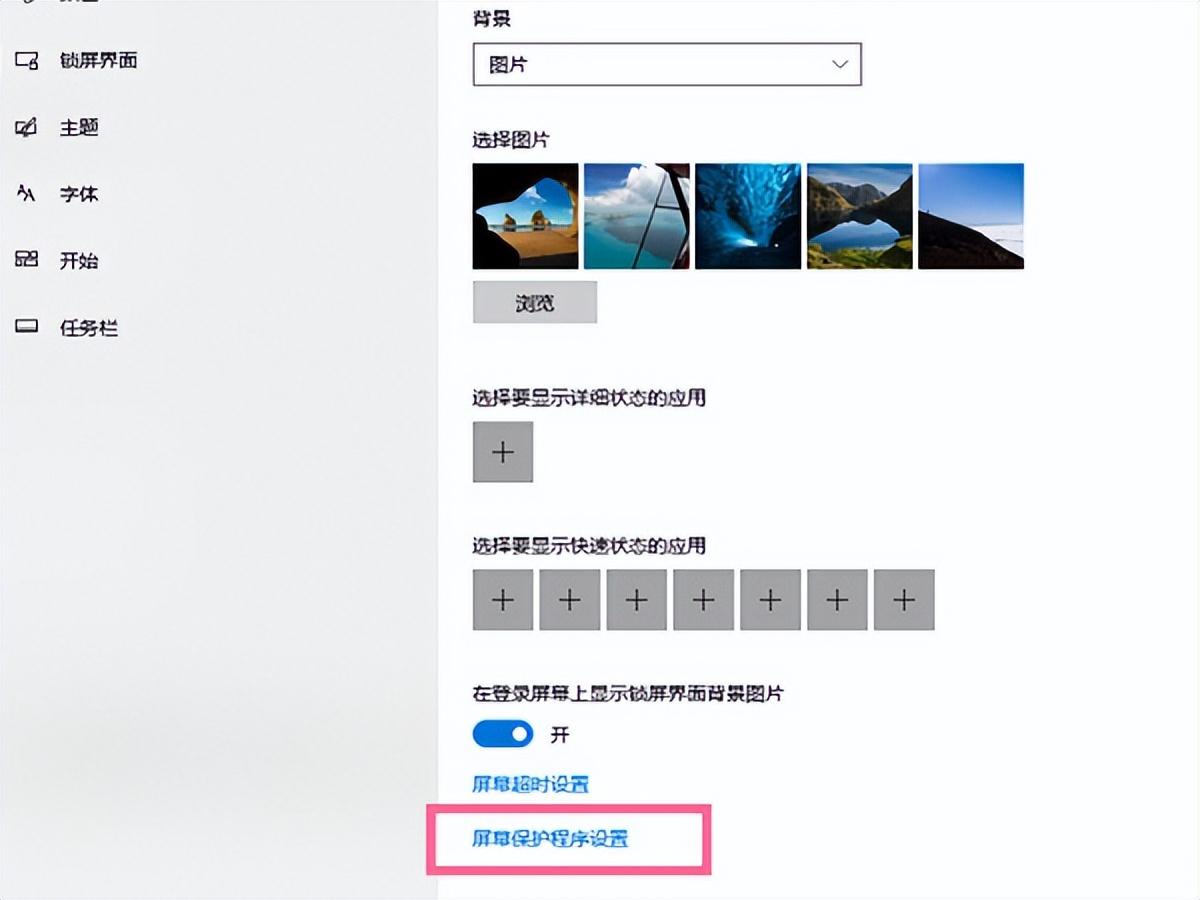
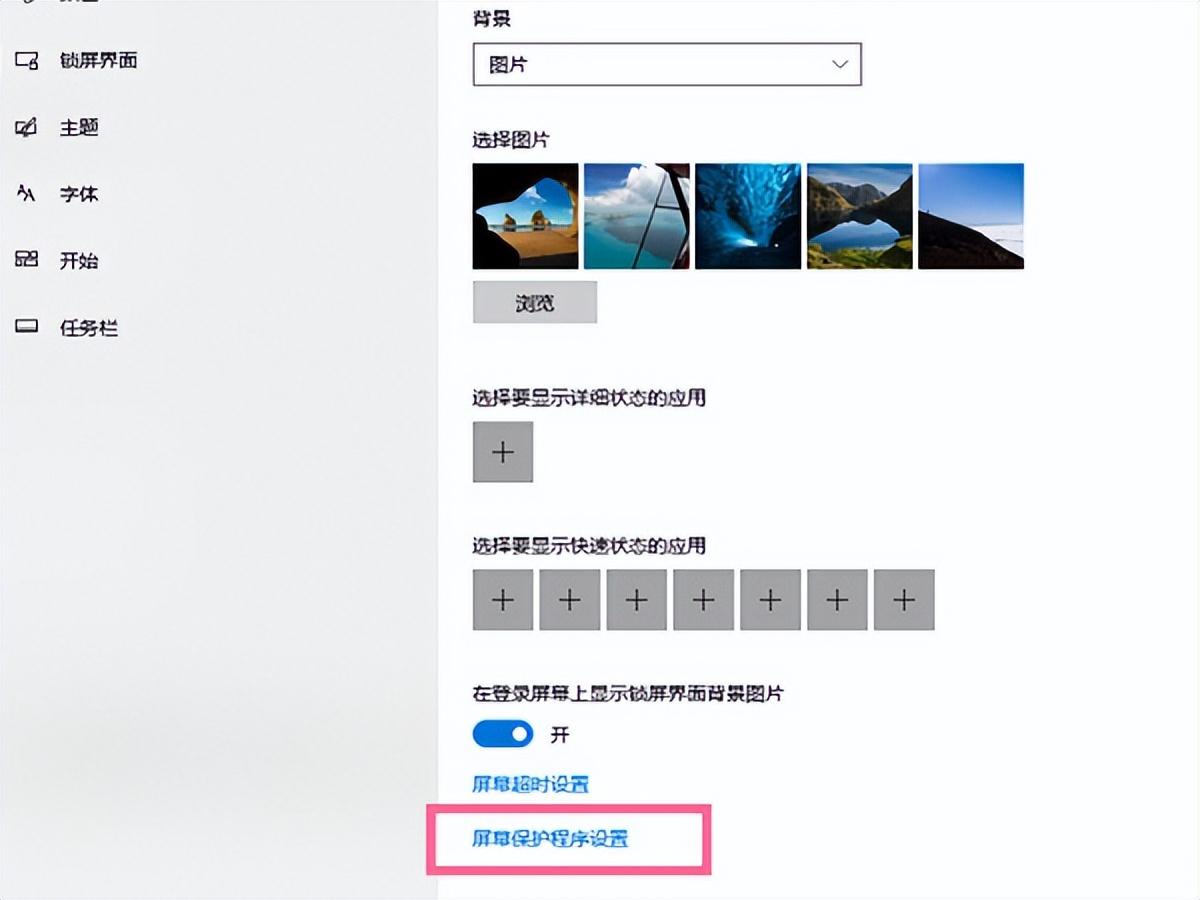
3. Klicken Sie auf die Dropdown-Liste „Bildschirmschoner“ und wählen Sie „Keine“ aus. Deaktivieren Sie dann das Häkchen, um beim Wiederherstellen den Anmeldebildschirm anzuzeigen, und klicken Sie abschließend auf „OK“.
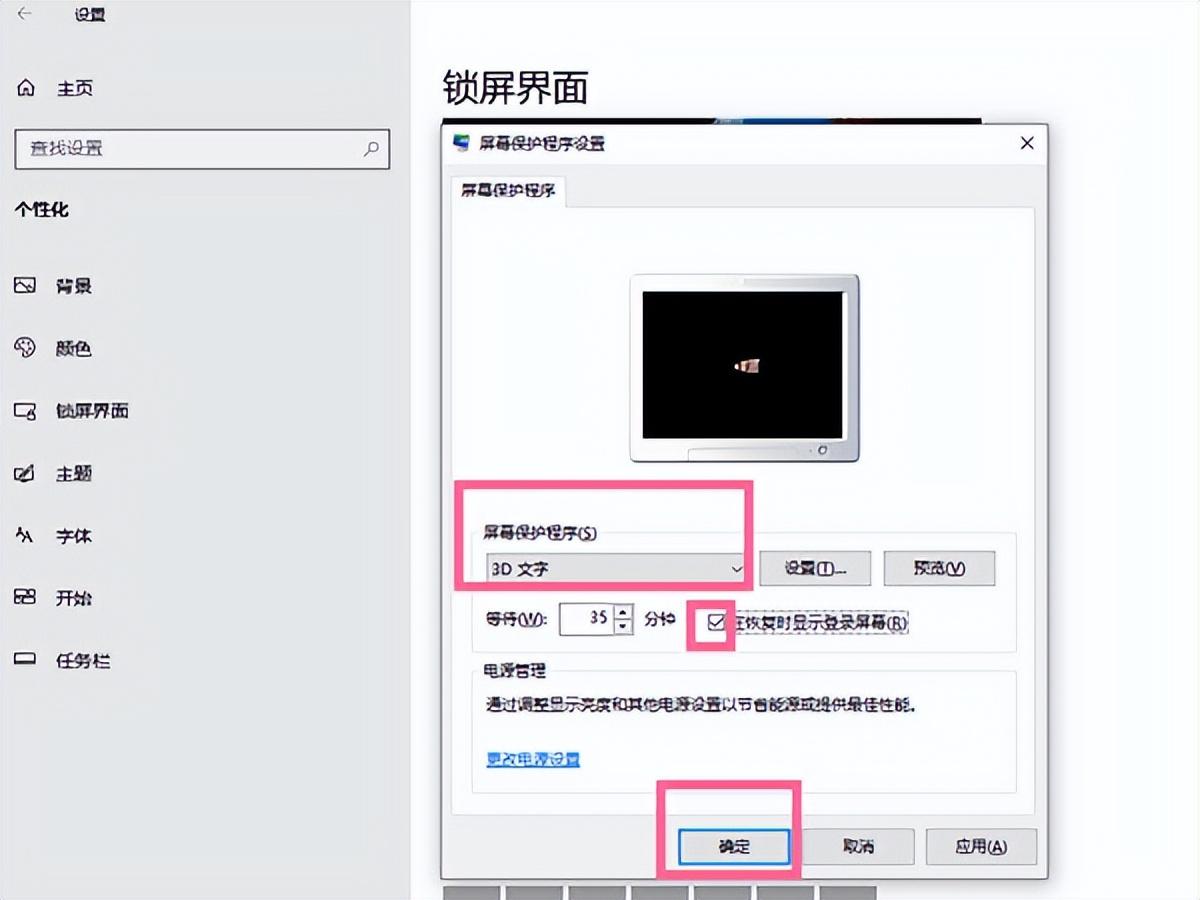
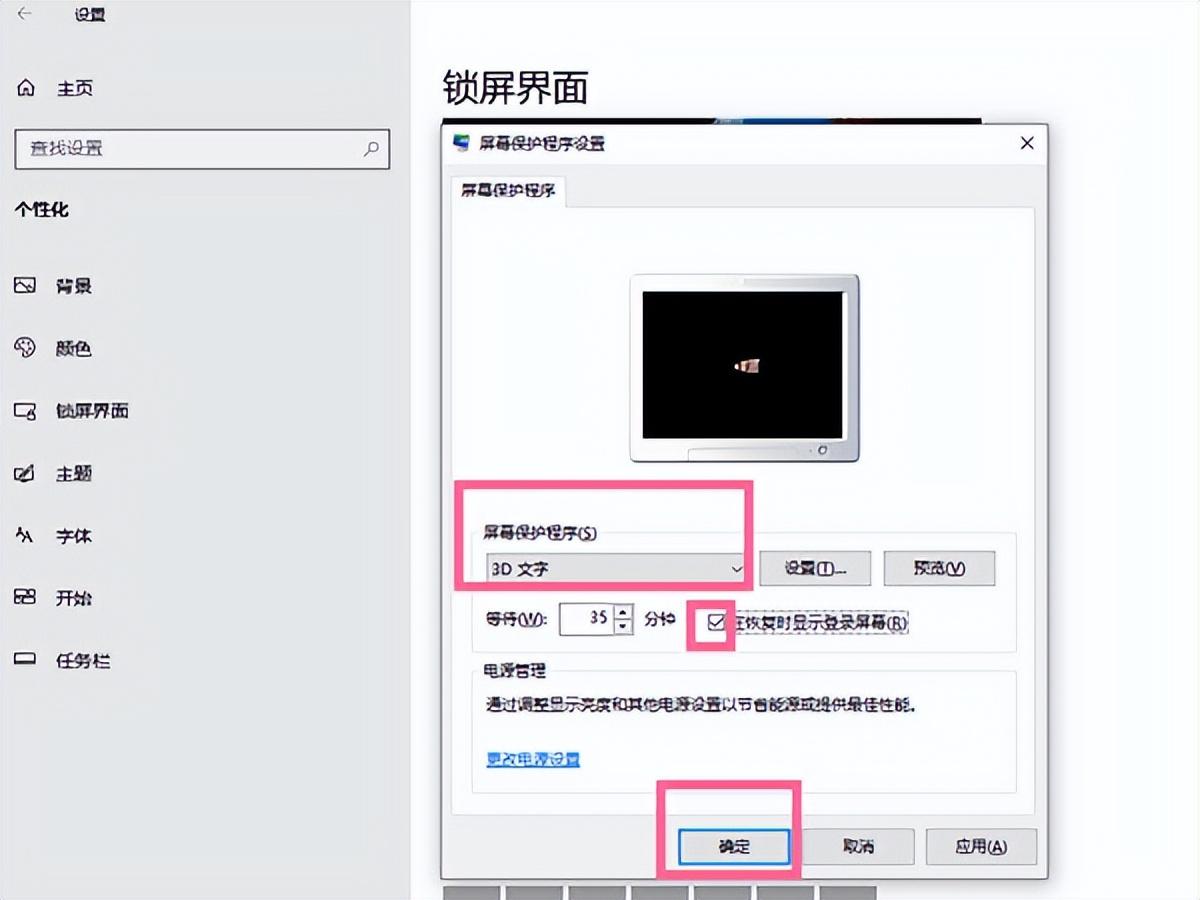
Das obige ist der detaillierte Inhalt vonSo deaktivieren Sie den Bildschirmschoner des Computers. Anbei: Schritte zum Deaktivieren des Bildschirmschoners in Windows 10. Für weitere Informationen folgen Sie bitte anderen verwandten Artikeln auf der PHP chinesischen Website!

