Heim >Software-Tutorial >Computer Software >Wie sperre ich Zelleneinstellungen in Excel? Einführung in das Sperren von Zellen in Excel, damit sie nicht geändert werden
Wie sperre ich Zelleneinstellungen in Excel? Einführung in das Sperren von Zellen in Excel, damit sie nicht geändert werden
- WBOYWBOYWBOYWBOYWBOYWBOYWBOYWBOYWBOYWBOYWBOYWBOYWBnach vorne
- 2024-03-14 09:46:05995Durchsuche
Der PHP-Editor Baicao zeigt Ihnen, wie Sie Zellen in Excel in einen gesperrten Zustand versetzen, um zu verhindern, dass sie nach Belieben geändert werden. In Excel können Sie Zellen durch einfache Vorgänge problemlos sperren, um die Sicherheit und Integrität der Daten zu gewährleisten. Als nächstes stellen wir im Detail vor, wie man Zellen in Excel sperrt und wie man einen Passwortschutz einrichtet, um sicherzustellen, dass die Daten nicht böswillig manipuliert werden.
Einführung, wie man verhindert, dass Zellen in Excel geändert werden:
1. Geben Sie die Software ein und öffnen Sie das Formular, das bedient werden muss.
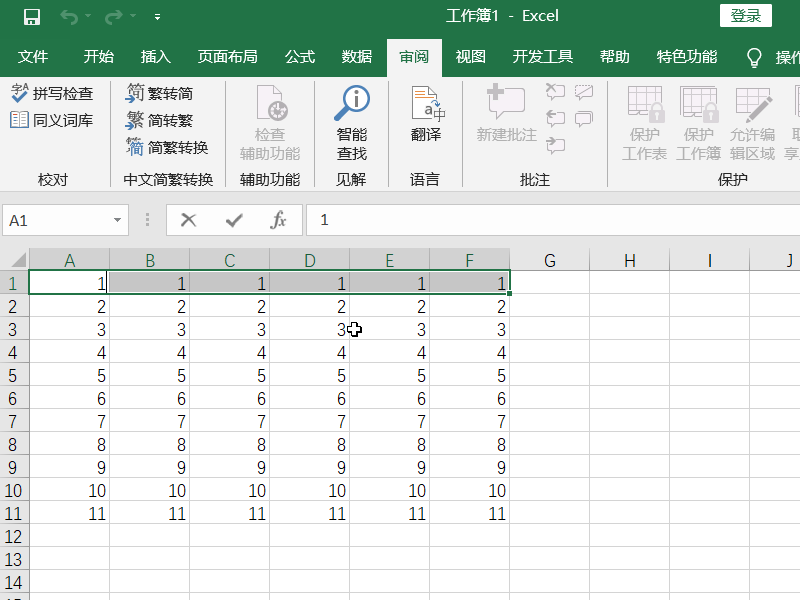
2. Wählen Sie alle Datenbereiche in der Tabelle aus, klicken Sie mit der rechten Maustaste und wählen Sie zum Öffnen „Zellen formatieren“, klicken Sie oben auf die Registerkarte „Schützen“, deaktivieren Sie „Ausblenden“ und „Sperren“ und klicken Sie zum Speichern auf „OK“.
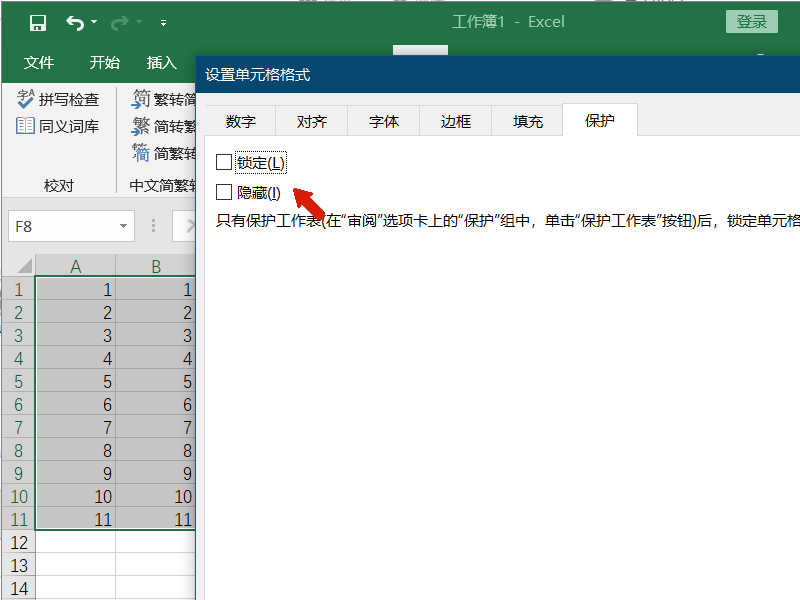
3. Wählen Sie dann den Zellbereich aus, den Sie vor Änderungen schützen möchten, klicken Sie mit der rechten Maustaste und wählen Sie zum Öffnen „Zellen formatieren“, rufen Sie die Registerkarte „Schützen“ auf, aktivieren Sie „Sperren“ und „Ausblenden“ und klicken Sie auf „OK“.
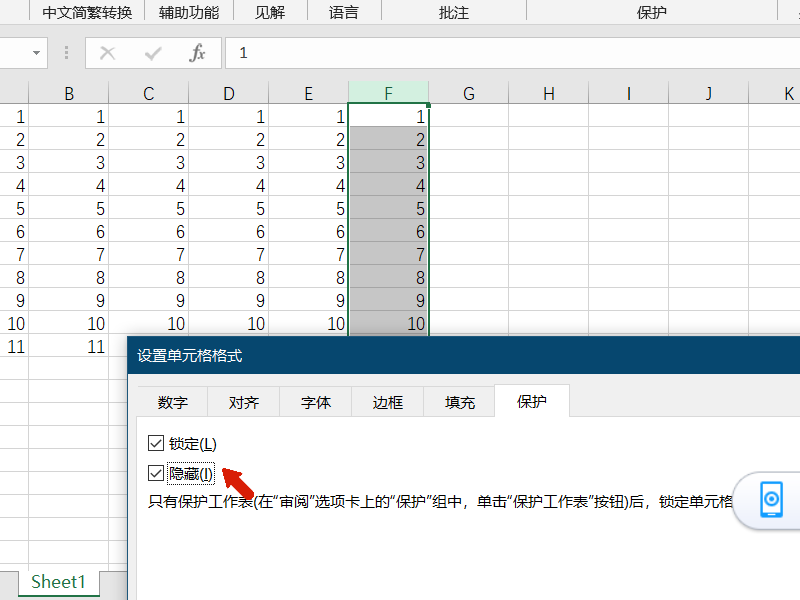
4. Klicken Sie dann in der oberen Symbolleiste auf die Funktion „Überprüfen“, suchen Sie in der unteren Menüleiste nach der Funktion „Arbeitsblatt schützen“ und legen Sie im Fenster ein Schutzkennwort fest.
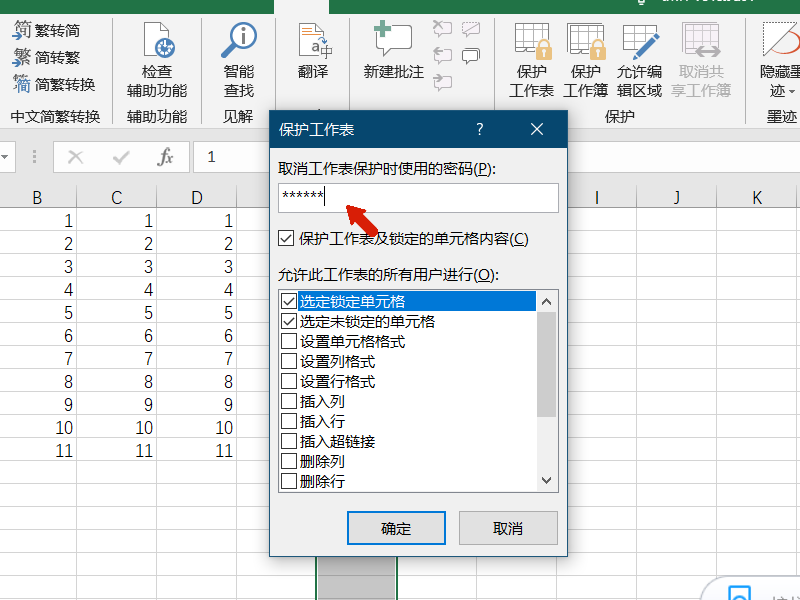
5. Wenn wir zu diesem Zeitpunkt auf den gesperrten Zellenbereich klicken, sehen wir, dass der Bereich erfolgreich geschützt wurde und nicht geändert werden kann.
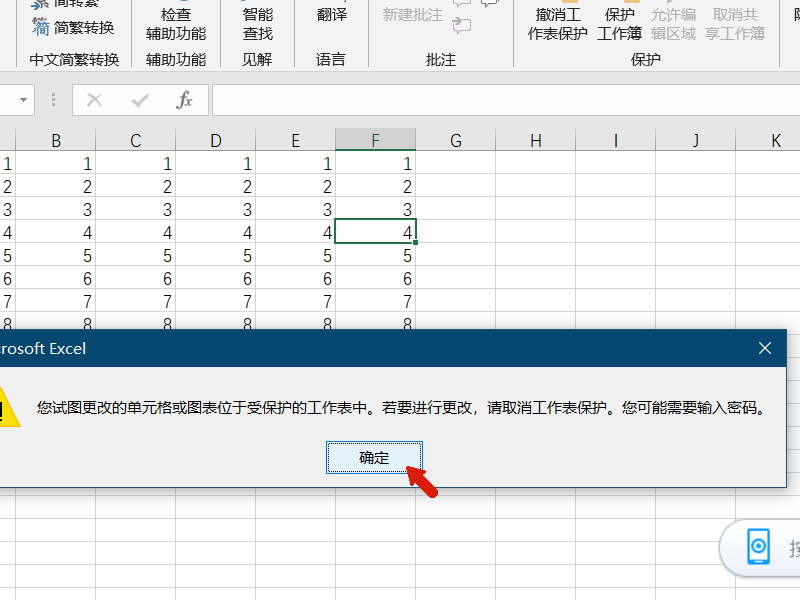
Das obige ist der detaillierte Inhalt vonWie sperre ich Zelleneinstellungen in Excel? Einführung in das Sperren von Zellen in Excel, damit sie nicht geändert werden. Für weitere Informationen folgen Sie bitte anderen verwandten Artikeln auf der PHP chinesischen Website!
In Verbindung stehende Artikel
Mehr sehen- So zeigen Sie versteckte Spiele auf Steam an
- Wie verwende ich geeignete Software, um DLL-Dateien auf einem Win10-Computer zu öffnen?
- So legen Sie das gespeicherte Kontokennwort fest und zeigen das gespeicherte Benutzerkontokennwort im 360-Browser an
- So markieren Sie mit CAD alle Maße mit einem Klick
- So brechen Sie den automatischen Randsprung des IE ab

