Heim >Software-Tutorial >Computer Software >Zwei Methoden, um mehrere Fenster des Edge-Browsers einfach auf unabhängige Anzeige umzustellen
Zwei Methoden, um mehrere Fenster des Edge-Browsers einfach auf unabhängige Anzeige umzustellen
- WBOYWBOYWBOYWBOYWBOYWBOYWBOYWBOYWBOYWBOYWBOYWBOYWBnach vorne
- 2024-03-13 21:55:051095Durchsuche
Der
php-Editor Banana stellt Ihnen zwei Methoden vor, mit denen Sie ganz einfach mehrere Fenster des Edge-Browsers so ändern können, dass sie unabhängig voneinander angezeigt werden. Diese Methoden sind einfach und leicht zu implementieren, sodass Sie mehrere Webinhalte bequemer gleichzeitig anzeigen und die Arbeitseffizienz verbessern können. Erfahren Sie jetzt diese Tipps, um Ihr Surferlebnis noch einfacher zu gestalten!
Methode 1,
1. Der Benutzer klickt auf das Startsymbol auf der linken Seite der Computer-Taskleiste. Die entsprechenden Registerkarten werden angezeigt und der Benutzer kann die Einstellungsoptionen auswählen.
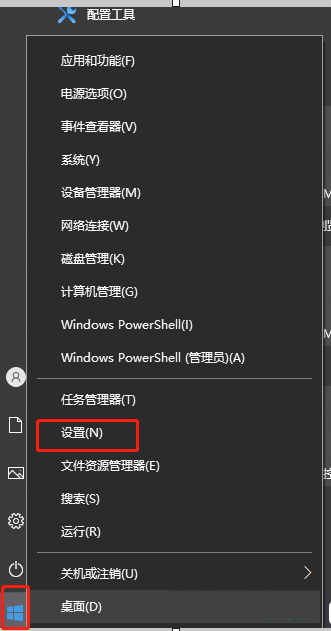
2. Anschließend gelangen Sie zum Windows-Einstellungsfenster. Der Benutzer klickt im angezeigten Funktionsbereich auf die Systemoption.
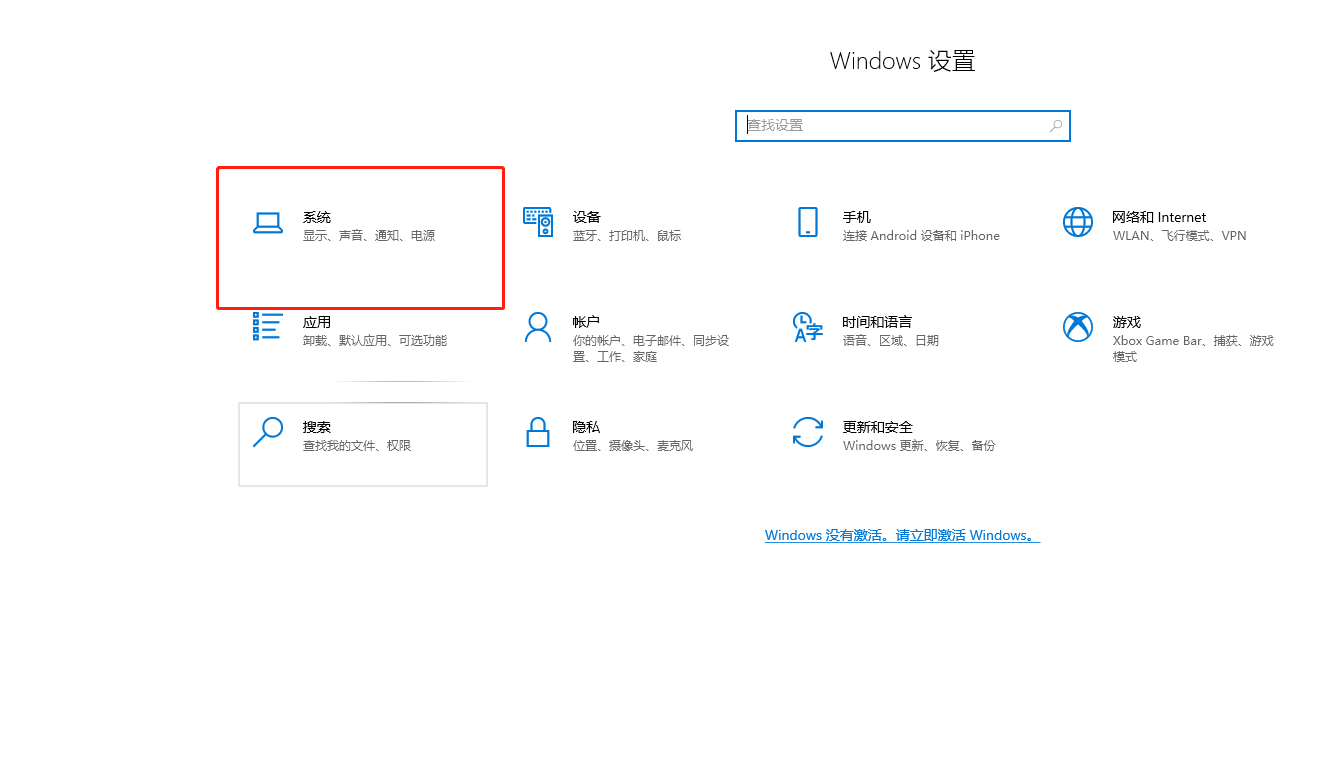
3. Im sich öffnenden Systemeinstellungsfenster wechselt der Benutzer die Registerkarte links auf die Registerkarte „Multitasking“.
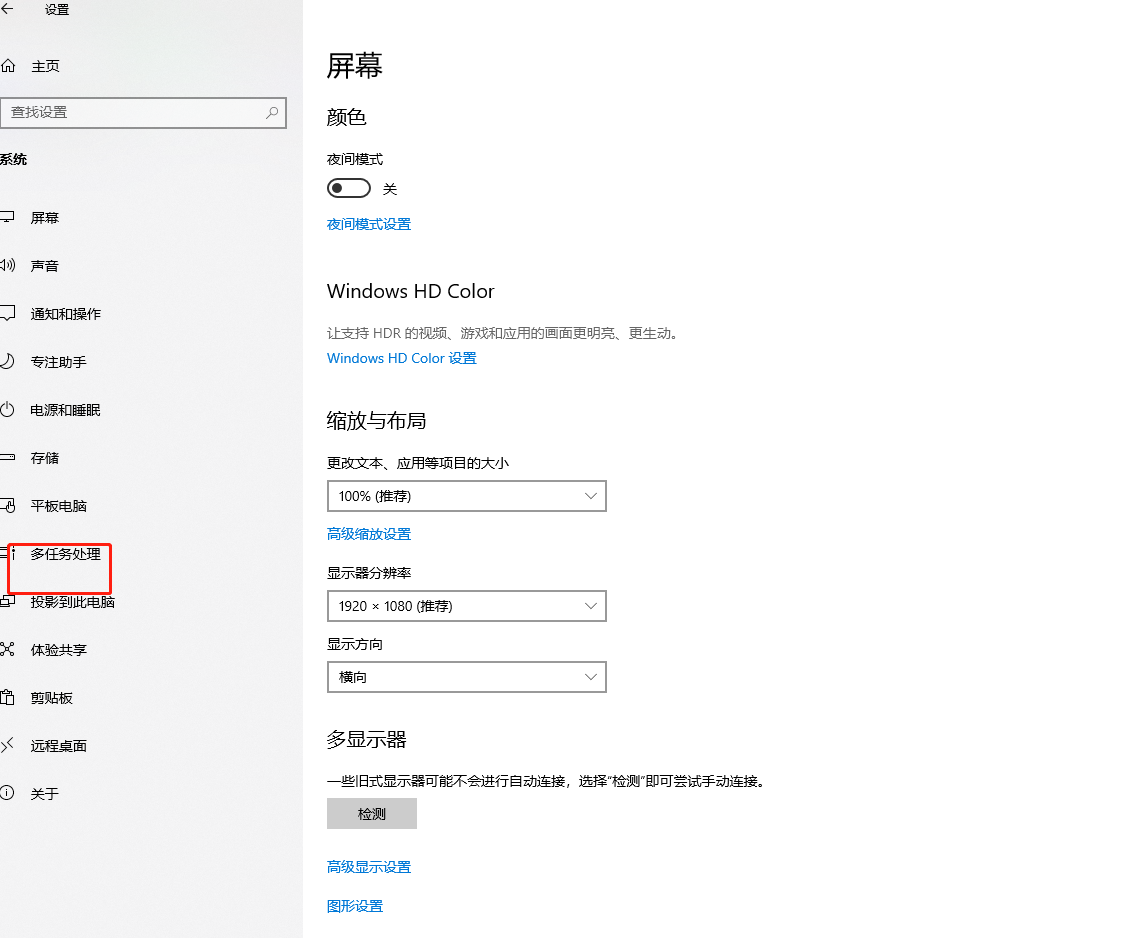
4. Zu diesem Zeitpunkt werden die relevanten Funktionsoptionen auf der rechten Seite angezeigt. Der Benutzer findet den Alt+Tab-Bereich und klickt und drückt Alt+Tab, um den Dropdown-Pfeil der Optionen anzuzeigen.
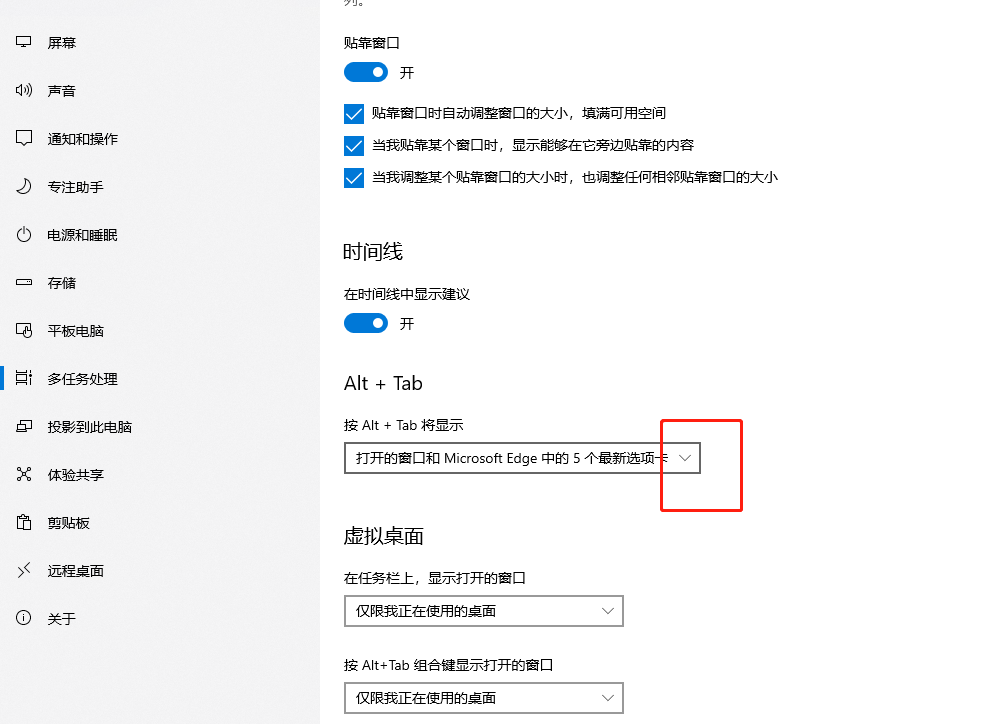
5. In den erweiterten Dropdown-Optionen kann der Benutzer direkt nur auf das geöffnete Fenster klicken, um es erfolgreich festzulegen.
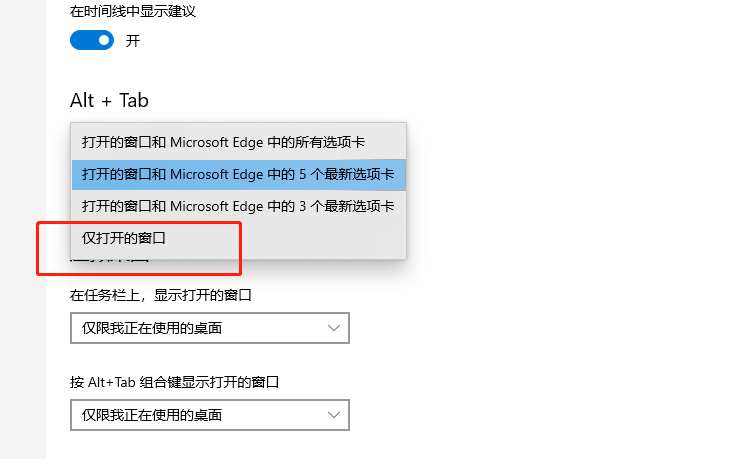
Methode 2,
1. Der Benutzer öffnet die Edge-Browser-Software auf dem Computer-Desktop, ruft die Startseite auf, klickt oben auf das Dreipunktsymbol und wählt im daraufhin angezeigten Dropdown-Menü weitere Werkzeugoptionen aus.
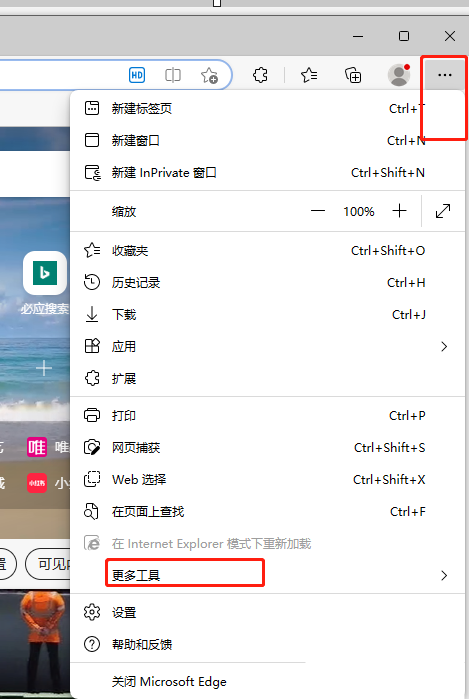
2. Anschließend werden auf der rechten Seite die entsprechenden Registerkarten angezeigt und der Benutzer kann die Option „Internet“ auswählen.
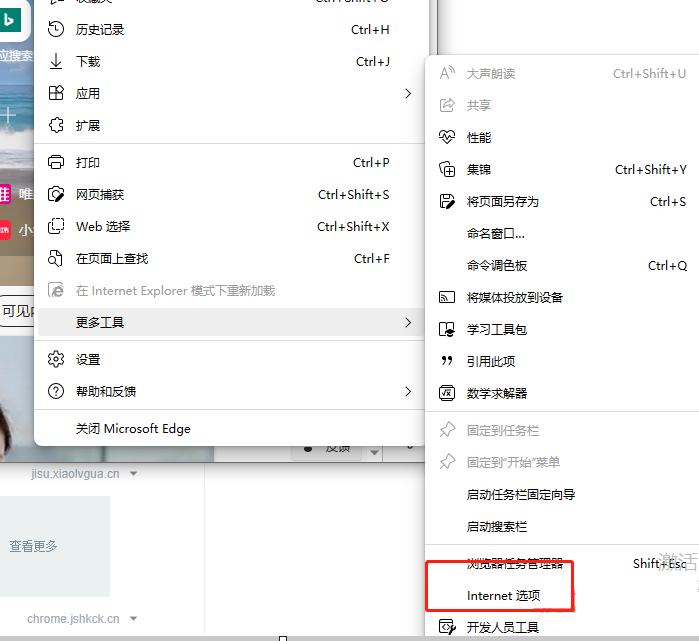
3. Im geöffneten Fenster „Internetoptionen“ klickt der Benutzer auf die Registerkartenschaltfläche im Registerkartenbereich der Standardregisterkarte „Allgemein“.
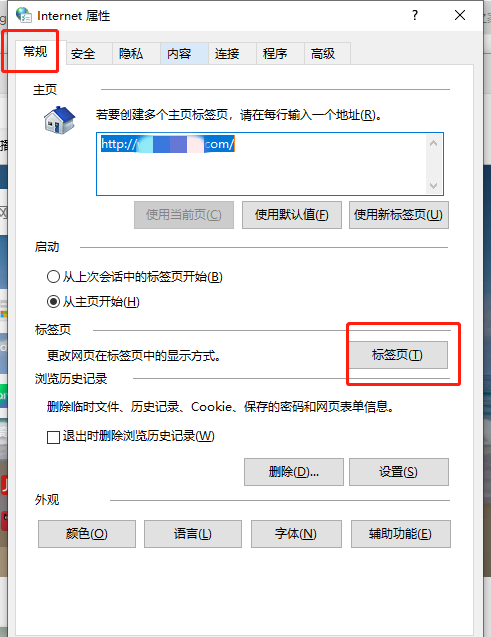
4. Gehen Sie dann zum Fenster mit den Tab-Browsing-Einstellungen. Der Benutzer aktiviert direkt die Option „Popup-Fenster immer in einem neuen Tab öffnen“ im Abschnitt „Wenn ein Popup-Fenster angezeigt wird“ und klickt auf die Schaltfläche „OK“.
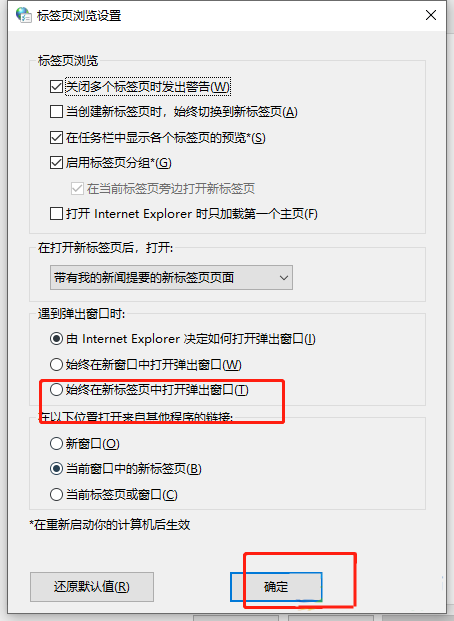
5. Kehren Sie zum Fenster „Internetoptionen“ zurück und der Benutzer klickt einfach auf die Schaltfläche „Übernehmen“ in der unteren rechten Ecke.
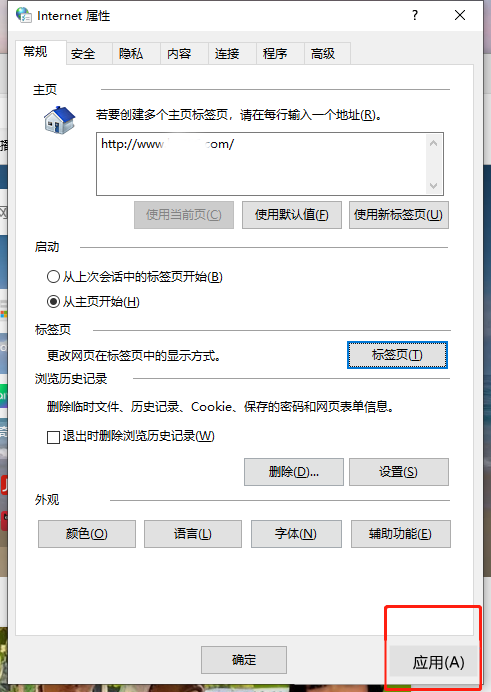
Das obige ist der detaillierte Inhalt vonZwei Methoden, um mehrere Fenster des Edge-Browsers einfach auf unabhängige Anzeige umzustellen. Für weitere Informationen folgen Sie bitte anderen verwandten Artikeln auf der PHP chinesischen Website!

