Heim >Mobiles Tutorial >iPhone >So benennen Sie Dateien auf dem Mac stapelweise um, ohne Apps von Drittanbietern zu verwenden
So benennen Sie Dateien auf dem Mac stapelweise um, ohne Apps von Drittanbietern zu verwenden
- WBOYWBOYWBOYWBOYWBOYWBOYWBOYWBOYWBOYWBOYWBOYWBOYWBnach vorne
- 2024-03-13 19:04:051110Durchsuche
Batch-Umbenennen von Dateien auf dem Mac
Das gleichzeitige Umbenennen mehrerer Dateien auf dem Mac ist eine einfache Aufgabe, da der Finder ein praktisches Batch-Umbenennungstool bietet. Mit diesem Tool können Sie die Umbenennungsaufgabe problemlos abschließen, ohne dass andere Dienstprogramme zur Dateiumbenennung oder Anwendungen von Drittanbietern installiert werden müssen. Befolgen Sie einfach die folgenden Schritte, um die Umbenennung der Batchdatei abzuschließen. Das Batch-Umbenennungstool im macOS Finder ist sehr praktisch und flexibel und ermöglicht Ihnen eine schnelle Organisation und Verwaltung Ihrer Dateien.
- Starten Sie Finder auf Ihrem Mac und öffnen Sie den Ordner, der die Datei enthält.
- Wählen Sie alle Dateien aus, die Sie umbenennen möchten. Wenn Sie ein Anfänger sind, erfahren Sie hier, wie Sie auf dem Mac mehrere Dateien auswählen.
- Klicken Sie nun mit der rechten Maustaste auf die Datei und wählen Sie die Option „Umbenennen“ aus der Liste.
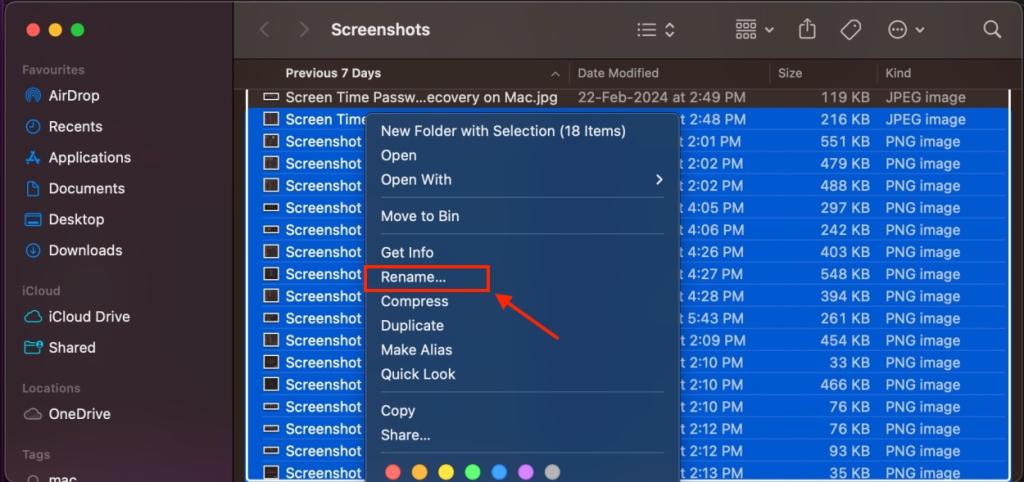
- Alternativ können Sie in der oberen Menüleiste auf die Option „Datei“ klicken und „Umbenennen“ auswählen.
- Klicken Sie im Dialogfeld auf das erste Dropdown-Menü mit der Aufschrift „Text hinzufügen“ (Standard) und wählen Sie „Formatieren“.
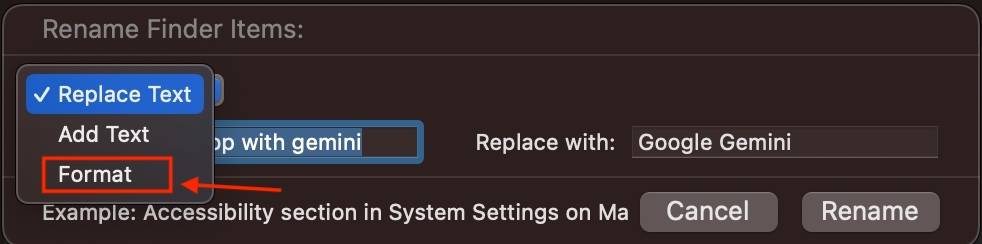
- Wählen Sie im Dropdown-Feld „Namensformat“ „Name und Index“ und dann „Nachname“ unter „Position“ aus.
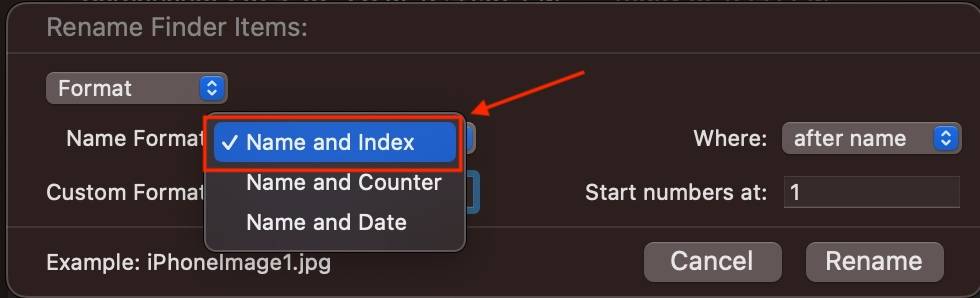
- Als nächstes geben Sie unter „Benutzerdefiniertes Format“ „Ihren Dateinamen“ ein. Ich habe „iPhone 14 Pro Shot“ eingegeben.
- Geben Sie im Textfeld „Startnummer“ „1“ ein.
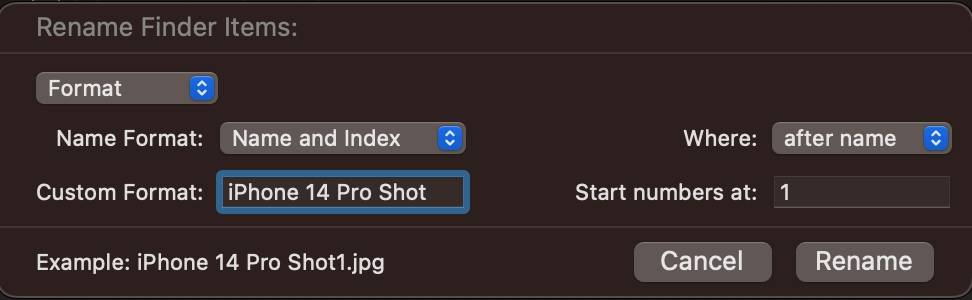
- Wenn Sie mit allem fertig sind, klicken Sie einfach auf „Umbenennen“.
Alle ausgewählten Dateien werden nun im Format „iPhone 14 Pro Shot1“, „iPhone 14 Pro Shot2“ usw. umbenannt.
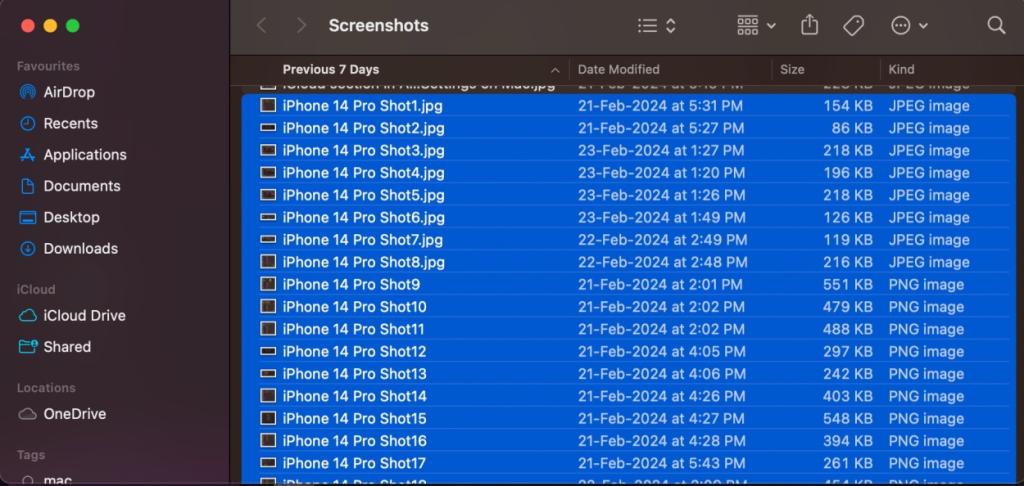
Das Umbenennen mehrerer Dateien ist in macOS einfach. Diese Methode ist in allen macOS-Versionen konsistent, sodass sie auch dann funktioniert, wenn Sie nicht die neueste Version des Betriebssystems verwenden.
Batch-Umbenennung von Dateien auf dem Mac rückgängig machen
Das Rückgängigmachen einer Batch-Umbenennung von Dateien ist sehr einfach, solange es Ihre letzte Aktion im Finder-Fenster war. Sollten Ihnen beim Umbenennen der Datei Tippfehler unterlaufen, können Sie den Vorgang durch Drücken von Befehl Z fortsetzen. Dadurch werden die letzten Änderungen rückgängig gemacht.
Sie können auch in der oben angezeigten Menüleiste „Bearbeiten“ auswählen und auf „Umbenennen rückgängig machen“ klicken.
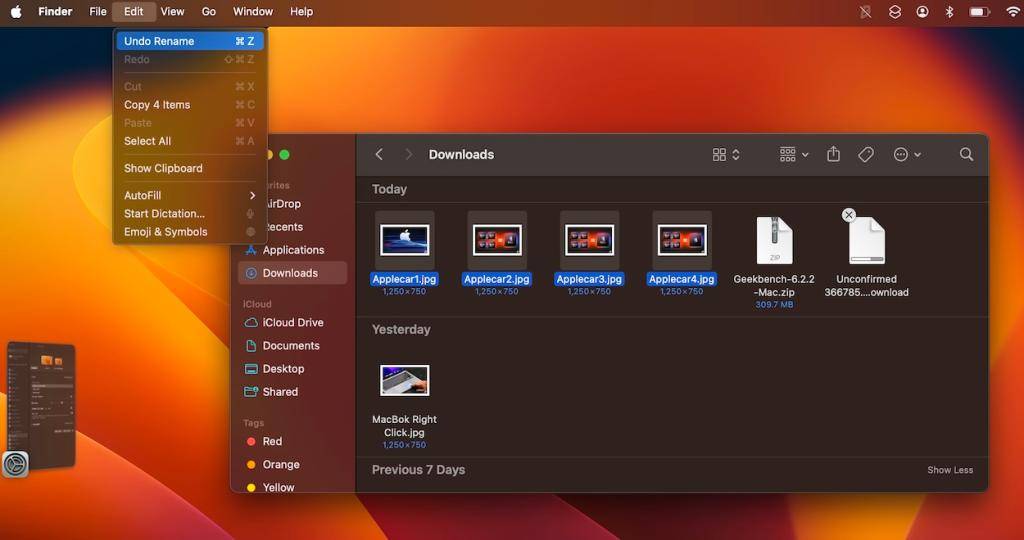
Zusätzliche Anpassungsoptionen
Das Menü „Umbenennen“ im Finder bietet eine Reihe zusätzlicher Einstellungen, die Sie möglicherweise nützlich finden, je nachdem, was Sie mit Ihren Dateien tun möchten. Hier sind die drei Einstellungen, aus denen Sie wählen können:
Format
Dies ist die Einstellung, die wir oben verwendet haben, um mehrere Dateien gleichzeitig umzubenennen. Dies ist eine nukleare Option, die Ihnen die völlige Freiheit gibt, vorhandene Dateinamen vollständig zu löschen und neue zu wählen.
Text hinzufügen
Mit „Text hinzufügen“ können Sie Text an einen vorhandenen Dateinamen anhängen oder voranstellen. Dies ist praktisch, wenn Sie Wörter am Ende oder am Anfang mehrerer Dateinamen hinzufügen möchten.
Text ersetzen
Text ersetzen funktioniert ein bisschen wie „Suchen und Ersetzen“. Sie geben das zu ersetzende Wort und das zu ersetzende Wort ein. Wenn Sie auf „Umbenennen“ klicken, werden alle Dateinamen entsprechend Ihren Einstellungen geändert.
Das obige ist der detaillierte Inhalt vonSo benennen Sie Dateien auf dem Mac stapelweise um, ohne Apps von Drittanbietern zu verwenden. Für weitere Informationen folgen Sie bitte anderen verwandten Artikeln auf der PHP chinesischen Website!
In Verbindung stehende Artikel
Mehr sehen- Wie löse ich verstümmelten chinesischen PHP-Code? Einführung in drei Situationen verstümmelter chinesischer Zeichen in PHP
- Was bedeutet, dass das iPhone beim Update neu gestartet wird?
- Was bedeuten iPhone GSM und Global?
- Welche Mobiltelefonmarke ist das iPhone?
- Was ist das Problem, wenn das rote Licht des WLAN-Loss ständig blinkt?

